![]() Hauptinhalt:
Hauptinhalt:
![]() Kundenbewertungen
Kundenbewertungen
Zusammenfassung:
Erfahren Sie, wie Sie Ihre Windows 10-Lizenz schnell von einem toten Computer auf einen neuen übertragen können. Eine Schritt-für-Schritt-Anleitung ist enthalten.
In einer Welt, in der Technologie aus unserem Leben nicht mehr wegzudenken ist, kann das Unerwartete passieren - Computer können abstürzen oder sich nicht mehr starten lassen. In solchen Fällen ist es wichtig, dass Sie Ihre Windows-Lizenz wiederherstellen können. In diesem Leitfaden erfahren Sie, wie wichtig es ist, Ihre Windows-Lizenz von einem nicht mehr funktionsfähigen PC zu übertragen, und wie Sie dies ganz einfach tun können.
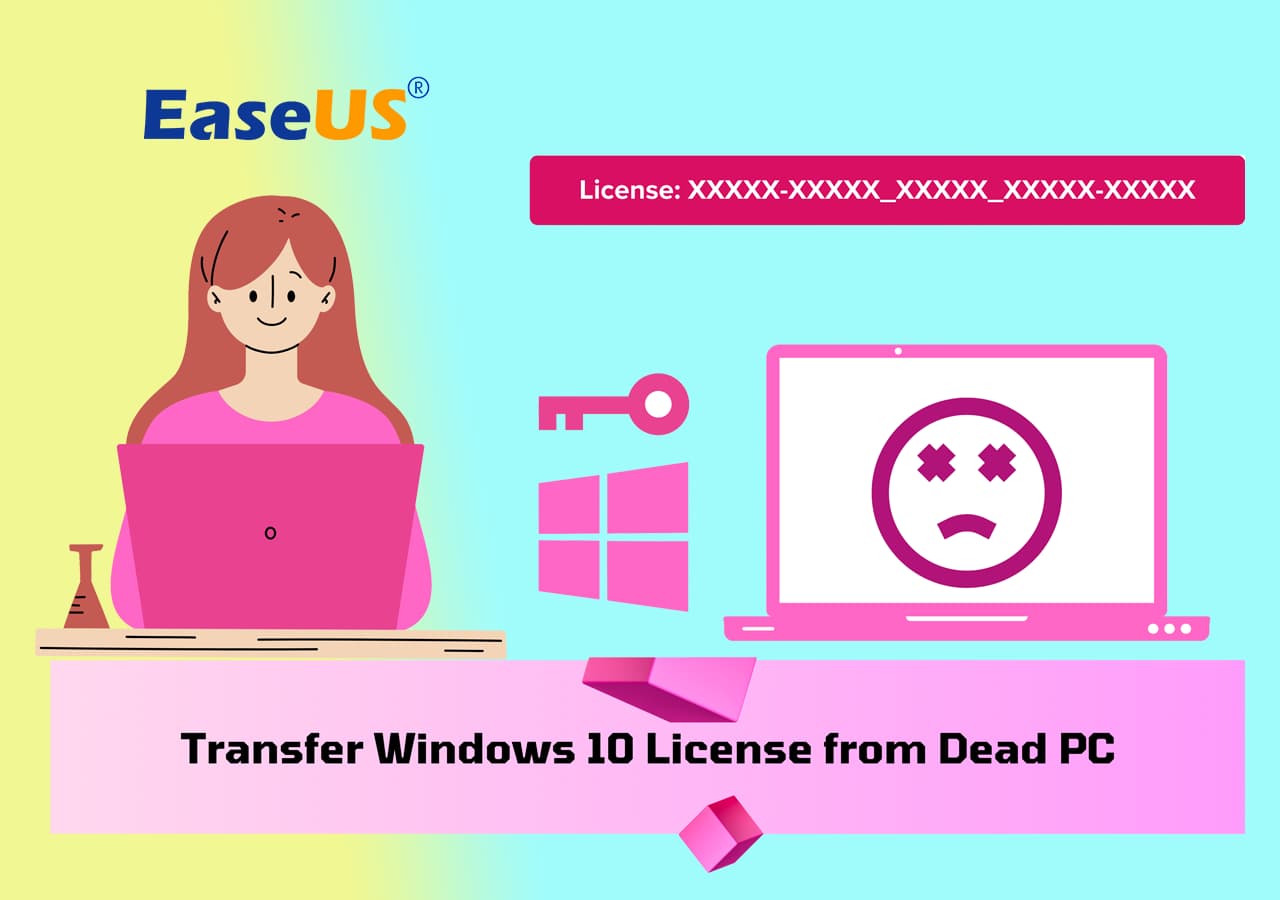
Warum sollte man die Windows-Lizenz retten, wenn ein Unglück geschieht und der Computer unbrauchbar wird? Die Antwort ist einfach: Ihre Windows-Lizenz ist nicht nur ein Schlüssel, sie ist Ihr Zugang zum Betriebssystem und seinen Funktionen. Indem Sie sie übertragen, können Sie sicherstellen, dass Sie Ihr System ohne unnötige Hürden weiter nutzen können. Folgen Sie dieser detaillierten Anleitung, um Ihre Lizenz und damit Ihren Seelenfrieden wiederherzustellen.
| ⌛Dauer: | 5 Minuten |
| 💻Unterstützte Betriebssysteme: | Windows 10, Windows 11 und ältere Windows-Systeme |
| 🧰Tools: |
|
| 👔Wer es braucht: | Alle Ebenen von Windows-Benutzern |
Wenn Ihr Computer stirbt, kaputt geht oder plötzlich nicht mehr gestartet werden kann, haben Sie immer noch die Chance, Windows-Lizenzen, installierte Programme und sogar Daten zu finden, solange die Betriebssystemplatte nicht völlig tot ist.
Wenn Sie die in diesem Tutorial beschriebenen Richtlinien befolgen, denken Sie daran, dass der Prozess einige Zeit in Anspruch nehmen kann, also sollten Sie geduldig warten und ihm genügend Zeit zur Wiederherstellung geben. Lesen Sie nun diese 5-Minuten-Anleitung, um detaillierte Informationen zum Entfernen einer Windows 10-Festplatte aus einem toten PC und zum Anschluss an einen neuen Computer zu erhalten.
1. Entfernen Sie die Windows 10-Festplatte aus dem toten PC und schließen Sie sie an einen neuen Computer an.
Bevor Sie beginnen, denken Sie bitte daran, während dieses Vorgangs Vorsicht walten zu lassen. Vergewissern Sie sich, dass Sie alle notwendigen Werkzeuge, einschließlich eines Kreuzschlitzschraubendrehers, eines antistatischen Handgelenksbandes (falls vorhanden) und eines SATA-zu-USB-Adapters oder eines kompatiblen Ersatz-SATA-Anschlusses an Ihrem neuen Computer haben. Bevor Sie das Computergehäuse öffnen, vergewissern Sie sich, dass der tote PC und der neue Computer ausgeschaltet sind.
Folgen Sie diesen Schritten:
- Vergewissern Sie sich, dass beide Computer ausgeschaltet und von den Stromquellen getrennt sind.
- Entfernen Sie die Gehäuseschrauben mit einem Kreuzschlitzschraubendreher und schieben Sie die Seitenwand vorsichtig ab.
- Suchen Sie die rechteckige Festplatte im Inneren des Gehäuses.
- Entfernen Sie vorsichtig die daran befestigten SATA-Kabel.

- Verbinden Sie sich mit einem neuen Computer, je nach den verfügbaren Optionen:
1. SATA-zu-USB-Adapter: Schließen Sie den SATA-zu-USB-Adapter an den SATA-Anschluss des Laufwerks an und stecken Sie das USB-Ende in einen USB-Anschluss Ihres neuen Computers.
2. Ersatz-SATA-Anschluss: Schließen Sie die SATA-Daten- und Stromkabel an die Festplatte an und verbinden Sie sie dann mit einem leeren SATA-Anschluss an Ihrem neuen Motherboard.

- Schalten Sie Ihren neuen Computer ein.
- Nach der Erkennung ist der Inhalt Ihrer Festplatte über den Datei-Explorer zugänglich.
Denken Sie daran, dass der Umgang mit Hardwarekomponenten Sorgfalt und Aufmerksamkeit erfordert. Wenn Sie weitere Erläuterungen zu einem Schritt benötigen, wenden Sie sich an jemanden mit Erfahrung. Diese Verfahren können Ihnen helfen, Ihre wichtigen Daten von einem abgestürzten Windows 10-Computer wiederherzustellen. Folgen Sie dem nächsten Abschnitt dieses Leitfadens, in dem wir das Verfahren zur Datenwiederherstellung selbst detailliert beschreiben.
2: Übertragen der Windows 10-Lizenz auf Ihren neuen PC
Das Verschieben der Windows 10-Lizenz von der alten Festplatte auf das neue System ist sehr wichtig, nachdem Sie die Festplatte Ihres abgestürzten Windows 10-PCs erfolgreich an Ihren neuen Computer angeschlossen haben. Um diesen Prozess abzuschließen, ist eine zuverlässige PC-Datenübertragungssoftware erforderlich. Eine solche Lösung, die sich auszeichnet, ist EaseUS Todo PCTrans Professional, ausgestattet mit seiner bemerkenswerten Datenrettungsfunktion, die entwickelt wurde, um nahtlos alle Daten von der Festplatte Ihres nicht funktionierenden PCs zu retten und zu übertragen.
EaseUS Todo PCTrans ist ein benutzerfreundliches und leistungsstarkes Tool für die Migration und Übertragung von Daten zwischen Computern. Mit der Datenrettungsfunktion können Sie nicht nur Ihre Windows 10-Lizenz, sondern auch installierte Programme und andere wertvolle Daten von der Festplatte Ihres funktionsunfähigen Computers retten und übertragen.
Laden Sie diese Software herunter und probieren Sie sie aus!
Schritt 1. Starten Sie EaseUS Todo PCTrans auf Ihrem PC und wählen Sie "Product Key" auf der linken Seite.

Schritt 2. Klicken Sie auf "Scannen", und Sie können den Produktschlüssel von Windows, Adobe und Office sehen. Speichern Sie den Schlüssel an dem ausgewählten Ort oder wählen Sie "Kopieren" zur direkten Verwendung.

Nachdem Sie die Windows-Lizenz vom Laufwerk des toten PCs geholt haben, können Sie den Produktschlüssel auf einem lokalen Laufwerk auf Ihrem neuen Computer speichern und sichern. Dann können Sie den Schlüssel verwenden, um Windows 10 zu aktivieren und ihn wieder zu verwenden, wenn Sie Windows 10 auf dem alten PC oder einem neuen Computer neu installieren.
Bonustipps für die Nutzung der Festplatte eines toten Computers in einem neuen PC
Herzlichen Glückwunsch zur erfolgreichen Rettung Ihrer Daten und Ihrer Windows 10-Lizenz von Ihrem alten, nicht funktionierenden PC! Jetzt, wo Sie die Festplatte Ihres neuen Computers in Betrieb genommen haben, finden Sie hier ein paar hilfreiche Tipps, wie Sie sie optimal nutzen können.
1. Bereinigung der Festplattendaten
Bevor Sie die Festplatte aktiv nutzen, sollten Sie sich etwas Zeit nehmen, um unnötige und überflüssige Dateien zu löschen. Löschen Sie temporäre Dateien, alte Downloads und Dateien, die Sie nicht mehr benötigen. Auf diese Weise können Sie Speicherplatz freimachen und die Effizienz Ihrer Festplatte erhöhen.
Lesen Sie mehr: Wie man Temp-Dateien löscht.
2. Löschen Sie die Festplatte, falls erforderlich
Denken Sie daran, die unbrauchbaren Daten auf Ihrem System zu löschen. Dies ist wichtig, wenn Sie Ihr System sicher halten und sicherstellen wollen, dass keine Spuren von früheren Daten zurückbleiben.
3. Neupartitionierung der Festplatte
Wenn Sie eine Festplatte wiederverwenden, ist es eine gute Idee, sie entsprechend Ihren neuen Anforderungen neu zu partitionieren. Sie können separate Partitionen für verschiedene Datentypen erstellen, z. B. eine für Dokumente, eine für Mediendateien und so weiter. Dies erleichtert die Organisation und den Abruf von Daten.
Schritt-für-Schritt-Anleitung: Neupartitionierung einer Festplatte in Windows 10/11.
4. Daten übertragen und das Laufwerk als Datenträger verwenden
Wenn Ihr neuer Computer bereits über ein eigenes primäres Laufwerk für das Betriebssystem verfügt, können Sie die gerettete Festplatte als zusätzlichen Datenträger verwenden. Übertragen Sie Dateien, Dokumente, Fotos und Videos auf dieses Laufwerk, um Platz auf Ihrer Hauptfestplatte freizugeben und Ihre Daten zu organisieren.
5. Disk Checks durchführen
Führen Sie regelmäßige Festplattenprüfungen durch, um den Zustand der Festplatte sicherzustellen. Windows verfügt über integrierte Tools, die Fehler auf der Festplatte überprüfen und beheben können. Wenn Sie Ihre Festplatte in gutem Zustand halten, erhöht sich ihre Langlebigkeit und Zuverlässigkeit.
6. Backup-Speicher
Nutzen Sie die gerettete Festplatte als Backup-Speicherlösung. Sichern Sie regelmäßig wichtige Dateien und Dokumente von Ihrem Hauptsystem auf diesem Laufwerk. Sie können integrierte Windows-Sicherungstools oder Software von Drittanbietern verwenden, um diesen Prozess zu automatisieren und sicherzustellen, dass Ihre Daten im Falle von Problemen mit Ihrem Hauptlaufwerk sicher sind.
Wenn Sie diese Tipps befolgen, können Sie sicherstellen, dass die Festplatte Ihres alten, ausgedienten PCs eine wertvolle Rolle in Ihrem neuen Computer spielt. Von der Datenspeicherung bis hin zu Experimenten kann diese gerettete Hardware Ihre Computererfahrung auf verschiedene Weise verbessern.
Schlussfolgerung
Im Technologiebereich können unerwartete Herausforderungen auftreten, die den Fluss unseres digitalen Lebens stören. Computer können ausfallen, Systeme können abstürzen, und wertvolle Daten können scheinbar verloren gehen. Es gibt jedoch einen Weg zur Wiederherstellung, eine Reise, die durch Wissen erhellt und durch die richtigen Werkzeuge geleitet wird.
Sollten Sie jemals in eine solche Situation geraten, denken Sie daran, dass Ihre Daten, Programme und die Windows-Lizenz gerettet werden können. Diese Erkenntnis gibt Ihnen die Möglichkeit, die Kontrolle zu übernehmen und das Unglück in eine Chance zur Wiederherstellung und zum Wiederaufbau zu verwandeln.
Während dieser digitalen Rettungsmission vereinfachen Optionen wie EaseUS Todo PCTrans mit seiner Datenrettungsfunktion die Übertragung Ihrer Windows 10-Lizenz und anderer wichtiger Daten von der Festplatte Ihres toten PCs auf Ihren neuen Computer.
Diese Tools vereinfachen den komplizierten Datentransferprozess und bieten einen Rettungsanker für Ihre wertvollen Informationen, egal unter welchen Umständen.
Lassen Sie sich auf dieser Reise von der Gewissheit leiten, dass es einen Weg nach vorn gibt. Ihre digitale Welt ist nicht verloren, sie wartet nur darauf, zurückerobert zu werden.
FAQs zum Verschieben Ihrer Windows 10-Lizenz von einem defekten Computer
Schauen Sie sich diese allgemeinen Fragen an, die Ihnen helfen können, ein bevorstehendes Problem in diesem Bereich zu lösen:
1. Kann ich meine Windows 10-Lizenz mit meinem Microsoft-Konto auf einen neuen Computer übertragen?
Befolgen Sie die unten angegebenen Schritte, um die Windows 10-Lizenz mit einem Microsoft-Konto auf einen neuen Computer zu übertragen.
1. Schalten Sie die Lizenz auf dem alten Computer aus:
Bevor Sie umsteigen, sollten Sie Ihre Lizenz auf Ihrem alten Computer deaktivieren. Das hilft, dass alles reibungslos abläuft. Gehen Sie einfach zu "Einstellungen", dann "Update & Sicherheit" und klicken Sie auf "Aktivierung". Wählen Sie anschließend "Fehlerbehebung" und geben Sie an, dass Sie Ihren Computer gewechselt haben. Folgen Sie den Schritten, um die Lizenz zu deaktivieren.
2. Legen Sie die Lizenz auf dem neuen Computer ab:
Nachdem Sie die Lizenz von Ihrem alten Computer entfernt haben, gehen Sie auf Ihrem neuen Computer wie folgt vor:
- Melden Sie sich mit Ihrem Microsoft-Konto an (das mit Ihrer Lizenz verbundene Konto).
- Navigieren Sie zu "Einstellungen", dann "Update & Sicherheit" und schließlich "Aktivierung".
- Wählen Sie "Ein Konto hinzufügen" und melden Sie sich mit Ihrem Microsoft-Konto an.
- Ihr neuer PC sollte nun über Ihre Windows 10-Lizenz verfügen.
Wenn Sie diese Schritte befolgen, können Sie Ihre Lizenz verschieben und die Beziehungen zu Microsoft aufrechterhalten.
3. Kann ich meine Windows-Lizenz von einem Laptop auf einen Desktop-Computer übertragen?
Wenn Sie eine Einzelhandelslizenz haben, können Sie sie problemlos von einem Laptop auf einen Desktop-Computer übertragen. Aber wenn es sich um eine OEM-Lizenz handelt, die in der Regel an die Original-Hardware gebunden ist, dann ist das normalerweise ein No-Go.
4. Wie kann ich meinen Windows 10-Lizenzschlüssel erhalten?
Starrt nicht länger auf euren Bildschirm, um den Schlüssel zu finden! Hier ist ein einfacher Weg:
1. Drücken Sie "Win + X" und wählen Sie "Windows PowerShell (Admin)".
2. Geben Sie Folgendes ein:'wmic path software licensing service get OA3xOriginalProductKey', und drücken Sie die Eingabetaste.
3. Ihr Windows 10-Lizenzschlüssel wird genau dort angezeigt.
Denken Sie daran, dass diese Antworten wie Ihr freundliches GPS sind. Wenn Sie eine genauere Wegbeschreibung wünschen oder Probleme haben, zögern Sie nicht, in unseren praktischen Leitfaden zu schauen oder uns zu fragen. Ihre Windows 10-Lizenz muss kein Rätsel sein - wir helfen Ihnen gerne dabei, das Puzzle zusammenzusetzen!
Weitere Artikel & Tipps:
-
Windows 7 lässt sich nicht starten? Hier finden Sie verlässliche Lösungen
![Artikelschreiber]() Katrin / 2024-03-20
Katrin / 2024-03-20 -
6 Methoden - Wie kann man Daten von Windows 7 auf Windows 10/11 übertragen?
![Artikelschreiber]() Katrin / 2024-03-20
Katrin / 2024-03-20
-
Wie man die Daten und Dateien von XP auf Windows 10 zu migrieren
![Artikelschreiber]() Katrin / 2024-03-20
Katrin / 2024-03-20 -
Den Speicherort des Desktop-Ordners auf Windows Server ändern
![Artikelschreiber]() Maria / 2024-03-20
Maria / 2024-03-20
