![]() Hauptinhalt:
Hauptinhalt:
![]() Kundenbewertungen
Kundenbewertungen
Zusammenfassung:
Gibt es einen Benutzerprofil-Assistenten, um alle Benutzerprofile und -einstellungen in eine neue Domäne zu migrieren? Sehen Sie sich drei Migrationstools für Benutzerprofile an, darunter USMT, EaseUS Todo PCTrans und Profwiz.
Was ist das beste Tool zum Migrieren von Benutzerprofilen?
„Gibt es ein Softwareprogramm, mit dem wir Benutzerprofile über das Netzwerk kopieren können? Ich habe das von Microsoft bereitgestellte Benutzerstatus-Migrationstool verwendet, aber ich habe das Gefühl, dass es etwas Besseres geben muss, um diese Funktionen auszuführen.“
Bei der Migration von Benutzerprofilen werden Benutzerdaten und -einstellungen von einem Konto in ein anderes verschoben. Dies kann ein notwendiger Schritt sein, wenn Sie auf einen neuen Computer umsteigen oder auf ein neues Betriebssystem aktualisieren. Der Benutzerprofil-Migrationsassistent ist ein Tool, das hilft, diesen Prozess zu automatisieren, indem es Benutzer durch den Prozess führt und ihnen hilft, ihre Daten zu übertragen.
Was ist das Windows User State Migration Tool (USMT)?
Das Windows User State Migration Tool (USMT) ist ein von Microsoft unterstütztes Dienstprogramm, das Kunden bei der Bereitstellung von Windows auf einem neuen Computer unterstützt. USMT erfasst und migriert Benutzerkonten, Anwendungseinstellungen und Betriebssystemeinstellungen vom alten Computer auf den neuen. USMT befindet sich sowohl auf dem Quell- als auch auf dem Zielcomputer.
Hauptvorteile
- Benutzerkonto, Betriebssystem und App-Einstellungen sicher übertragen.
- Benutzerstatus beibehalten, um die Kosten für die Bereitstellung von Windows zu senken.
- Reduzieren Sie Ausfallzeiten für Endbenutzer beim Anpassen des Desktops und Suchen nach fehlenden Dateien.
- Sparen Sie den Benutzern Zeit, sich mit dem neuen Betriebssystem vertraut zu machen.
- Reduzieren Sie Helpdesk-Anrufe.
Einschränkung
- Übertragung, die eine Interaktion des Endbenutzers erfordert.
- Benutzerdefinierte Migration, die für jede Maschine erforderlich ist.
Wie verwende ich USMT?
Folgen Sie einem Schritt-für-Schritt-Tutorial, um mit dem Benutzerstatus-Migrationstool zu beginnen:
Satz 1 – Laden Sie USMT herunter und installieren Sie es
Schritt 1. Laden Sie das ADK für Windows 11 oder Windows 10 herunter.
Schritt 2. Wählen Sie die Datei „adksetup.exe“ und den Speicherort aus, an dem das Windows Assessment and Deployment Kit auf diesem Computer installiert werden soll. Überprüfen Sie die Datenschutzerklärung und die Lizenzvereinbarung.
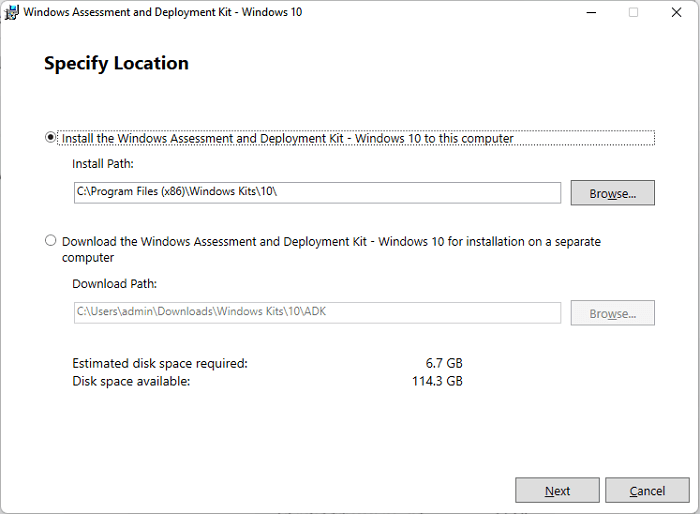
Schritt 3. Wählen Sie das User State Migration Tool (USMT) und klicken Sie auf die Schaltfläche „Installieren“.
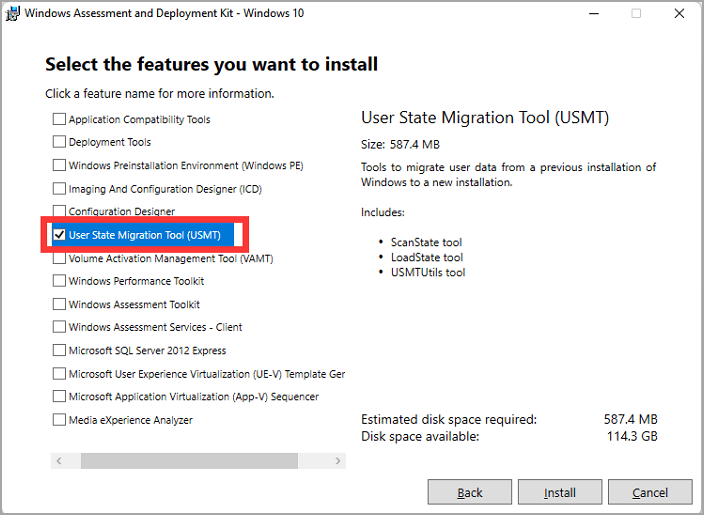
Schritt 4. Folgen Sie nach Abschluss der Installation dem Pfad, um die USMT-Dateien zu finden: C:\Program Files (x86)\Windows Kits\10\Assessment and Deployment Kit\User State Migration Tool
Sie können hier zwei Befehlszeilen-.exe-Programme sehen - loadstate.exe und scanstate.exe. Beide Programme erfordern den Abschluss des Migrationsprozesses.
Satz 2 – Führen Sie scanstate.exe loadstate.exe aus und migrieren Sie Benutzerdaten
Schritt 1. Geben Sie den Befehl ein und drücken Sie die Eingabetaste, um Konten und Benutzereinstellungen zu migrieren:
scanstate \\fs1\migr\userdata /i:miguser.xml /i:migapp.xml /o
Schritt 2. Geben Sie den Befehl ein und drücken Sie die Eingabetaste auf dem Zielcomputer, um alle auf dem Quellcomputer gespeicherten Daten zu laden.
loadstate \fs1\migr\userdata /i:miguser.xml /i:migapp.xml
Wie Sie sehen können, erfordert das USMT eine Befehlszeile mit zwei .exe-Dateien. Auch die Einschränkung ist oben aufgeführt. Wenn Sie mit Befehlszeilen nicht vertraut sind und auf Probleme stoßen, brauchen Sie einen besseren Weg. Gibt es andere Alternativen zum Migrieren von Benutzerprofilen in eine neue Domäne? Holen Sie sich zwei bessere Praktiken im nächsten Teil.
Bessere Methode zum Migrieren von Benutzerprofilen in eine neue Domäne (2 Tools zur Migration von Benutzerprofilen)
Während viele Tools zur Migration von Benutzerprofilen verfügbar sind, ist EaseUS Todo PCTrans Free eine der benutzerfreundlichsten und effizientesten verfügbaren Optionen. Mit seiner benutzerfreundlichen Oberfläche und Schritt-für-Schritt-Anleitungen erleichtert das Migrationstool für Windows-Benutzerprofile den Benutzern die Übertragung ihrer Daten mit minimalem Aufwand. Zusätzlich haben wir einen anderen Benutzerprofil-Assistenten bereitgestellt – Profwiz.
1. Benutzerprofil-Migrationsassistent – EaseUS Todo PCTrans Free
EaseUS Todo PCTrans ist eine leistungsstarke und benutzerfreundliche Anwendung, mit der Sie Daten von einem Computer auf einen anderen übertragen können. Mit diesem Programm können Sie schnell Dateien, Ordner, Anwendungen, Einstellungen und mehr von einem PC auf einen anderen übertragen. Das Programm bietet eine Vielzahl von Funktionen, um den Übertragungsprozess so einfach wie möglich zu gestalten.
Laden Sie das Windows-Profilmigrationstool herunter:
So migrieren Sie alle Benutzerprofile und Einstellungen:
Schritt 1. Installieren und starten Sie zunächst EaseUS Todo PCTrans und wählen Sie Datenübertragung im linken Bereich der Hauptschnittstelle.
Schritt 2. Wählen Sie die Übertragungsrichtung - als alter PC oder als neuer PC.

Wählen Sie dann auf dem neuen PC „Direkt übertragen“ und klicken Sie auf „ Nächster Schritt“, um fortzufahren.
Wählen Sie „Netzwerk“ und klicken Sie auf „ Nächster Schritt“, um fortzufahren.
(Vergewissern Sie sich, dass die beiden PCs an dasselbe LAN angeschlossen sind).

Wählen Sie den Ziel-PC und klicken Sie auf Verbinden. Dann wird es einige Zeit dauern, bis die Daten auf dem alten PC gescannt und analysiert werden.

Schritt 3. Klicken Sie auf den Abschnitt „ Benutzerkonten “, um Benutzerkonten und Einstellungen für die Übertragung festzulegen.

Schritt 4. Geben Sie das Benutzerkonto und das Passwort des Quellcomputers ein und wählen Sie die Benutzerkontoeinstellungen, Benutzerdaten und andere Einstellungen, die Sie übertragen möchten.
Schritt 5. Nach der Auswahl klicken Sie auf „Übertragen“, um die Übertragung der Benutzerkonten und Einstellungen zu starten. 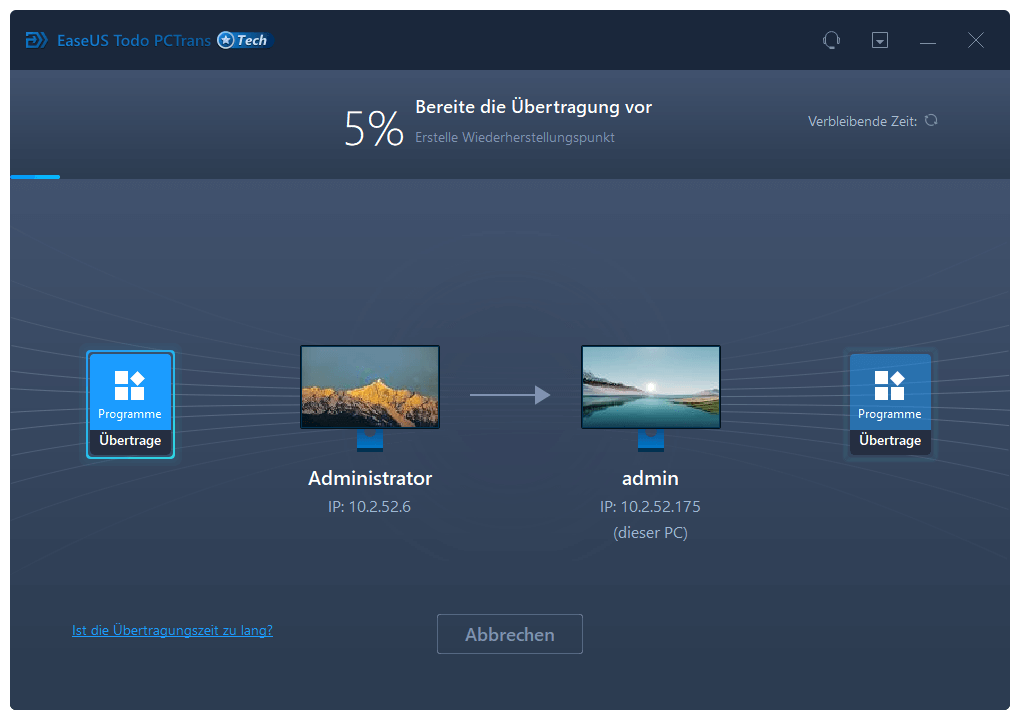
2. Forensieren Sie Profwiz
Profwiz ist ein Benutzerprofil-Assistent, der Ihnen hilft, Ihr Benutzerprofil von einem Computer auf einen anderen zu migrieren, insbesondere unter Windows 10 und Windows 11. Es ist ein leistungsstarkes und benutzerfreundliches Tool, mit dem Sie beim Migrieren Ihres Benutzerprofils Zeit und Mühe sparen können . Profwiz ist eine ausgezeichnete Wahl für private und geschäftliche Benutzer, die ihre Benutzerprofile migrieren müssen. Die Pro-Edition reicht aus, wenn Sie alle Benutzerprofile auf einer Maschine verschieben möchten. Siehe Programmvergleich.
Mit Profwiz können Sie Ihr Benutzerprofil schnell auf einen neuen Computer übertragen, einschließlich Ihrer Dokumente, Einstellungen und Anwendungen. Profwiz ist ein unverzichtbares Tool für alle, die ihr Benutzerprofil migrieren müssen.
Wie führe ich Profwiz aus?
Schritt 1. Führen Sie die Profwiz.exe aus und melden Sie sich mit Ihrer Domain an. Klicken Sie auf Weiter.
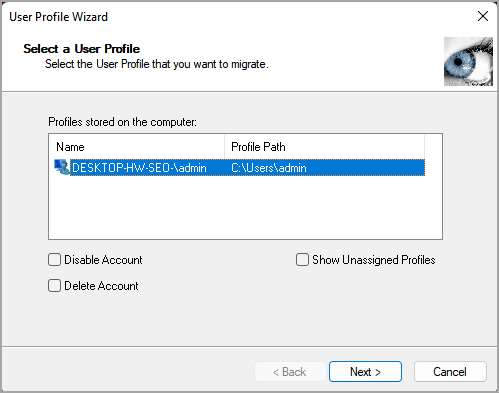
Schritt 2. Geben Sie Ihre Domäne und Ihren Kontonamen ein. Klicken Sie auf Weiter.
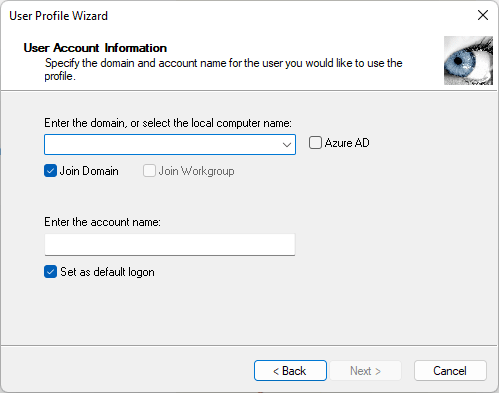
Schritt 3. Wählen Sie das lokale Profil aus, das Sie migrieren möchten.
Schritt 4. Geben Sie den Kontonamen und das Passwort ein und klicken Sie auf OK.
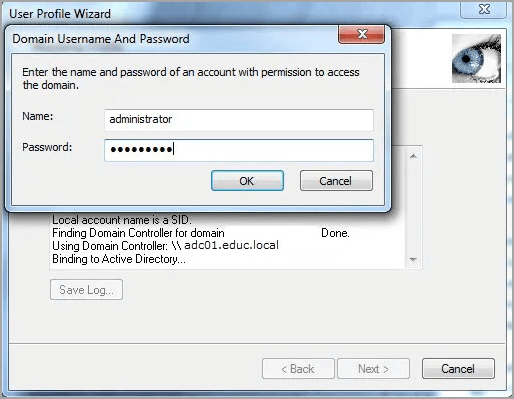
Schritt 5. Jetzt migriert dieses Programm das Profil.
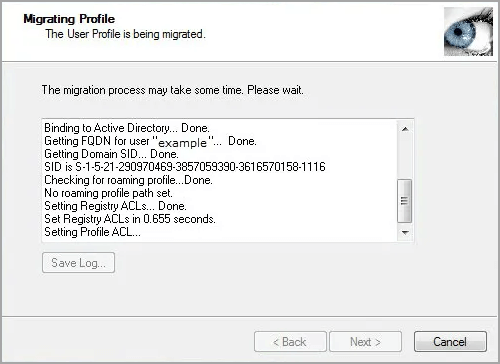
Weitere Artikel & Tipps:
-
Zwei beste Wege, um Dateien von HDD auf NVMe SSD in Windows 11 zu übertragen [2024]
![Artikelschreiber]() Markus / 2024-03-20
Markus / 2024-03-20 -
Ausführliche Anleitungen: Cisco Webex Anrufe zwischen verschiedenen PC und Handy übertragen
![Artikelschreiber]() Mako / 2024-11-27
Mako / 2024-11-27
-
PC zu PC: Windows 7 auf anderen PC übertragen
![Artikelschreiber]() Katrin / 2024-12-24
Katrin / 2024-12-24 -
So übertragen Sie Musikdateien von einem alten PC auf einen neuen PC
![Artikelschreiber]() Maria / 2024-12-24
Maria / 2024-12-24
