![]() Hauptinhalt:
Hauptinhalt:
![]() Kundenbewertungen
Kundenbewertungen
Zusammenfassung:
Wie übertrage ich Google Drive auf ein anderes Konto und Dateien von einem Google Drive-Konto zu einem anderen? Überprüfen Sie hier drei manuelle Lösungen und eine automatische Software, um alle Dateien zu verschieben.
Überblick über Google Drive
Google Drive ist ein Cloud-basierter Dateispeicher- und -verwaltungsdienst, mit dem Benutzer Dateien speichern, synchronisieren und freigeben können. Es wurde im April 2012 eingeführt und ist jetzt auf allen wichtigen Plattformen verfügbar, einschließlich Windows, macOS, iOS und Android. Google Drive bietet 15 GB kostenlosen Speicherplatz und ermöglicht es Benutzern, bei Bedarf mehr Speicherplatz zu kaufen. Auf Dateien kann von überall aus zugegriffen werden, und Änderungen werden automatisch auf allen Geräten synchronisiert.
Google Drive bietet auch eine Plattform für die Zusammenarbeit mit Bearbeitungs- und Kommentarfunktionen in Echtzeit. Google Drive hat sich mit über 1 Milliarde aktiven Nutzern schnell zu einem der beliebtesten Cloud-Speicherdienste entwickelt.
Warum möchten Sie Google Drive auf ein anderes Konto übertragen?
Sie können Google Drive auf ein anderes Konto übertragen, wenn Sie den Job oder das Unternehmen wechseln. Angenommen, Sie verlassen Ihr aktuelles Unternehmen, um in ein neues einzusteigen. Möglicherweise möchten Sie Ihre Google Drive-Daten auf das Konto Ihres neuen Unternehmens übertragen, um nach Ihrem Ausscheiden weiterhin darauf zugreifen zu können.
Darüber hinaus kann Ihnen die Übertragung von Google Drive auf ein anderes Konto dabei helfen, Ihre persönlichen und geschäftlichen Daten getrennt zu halten. Wenn Sie beispielsweise ein privates Google Drive-Konto und ein geschäftliches Google Drive-Konto haben, möchten Sie möglicherweise einige Ihrer Dateien schnell auf Ihr geschäftliches Konto übertragen, um für geschäftliche Zwecke darauf zuzugreifen.
Schließlich kann die Übertragung von Google Drive auf ein anderes Konto Ihnen helfen, Speicherplatz auf Ihrem aktuellen Konto freizugeben. Wenn Sie beispielsweise viele Dateien in Google Drive gespeichert haben, kann die Übertragung einiger davon auf ein anderes Konto dazu beitragen, Ihr Laufwerk zu entrümpeln und das Auffinden der benötigten Dateien zu erleichtern.
Die einfachen Wege: So verschieben Sie Dateien von einem Google Drive auf ein anderes
Methode 1. Verwenden Sie die Schaltfläche "Teilen" auf Google Drive
Das Übertragen Ihres Google Drive-Kontos von einem Konto auf ein anderes kann ein relativ einfacher Vorgang sein, solange Sie die richtigen Schritte befolgen.
Schritt 1. Melden Sie sich bei Ihrem Google Drive-Konto an und klicken Sie dann mit der rechten Maustaste auf die Dateien oder Ordner, die Sie übertragen möchten. Klicken Sie auf die Schaltfläche "Teilen".
Schritt 2. Sobald das Fenster „Mit Personen und Gruppen teilen“ erscheint, geben Sie ihre E-Mail-Adresse ein und klicken Sie auf die Schaltfläche „Fertig“.
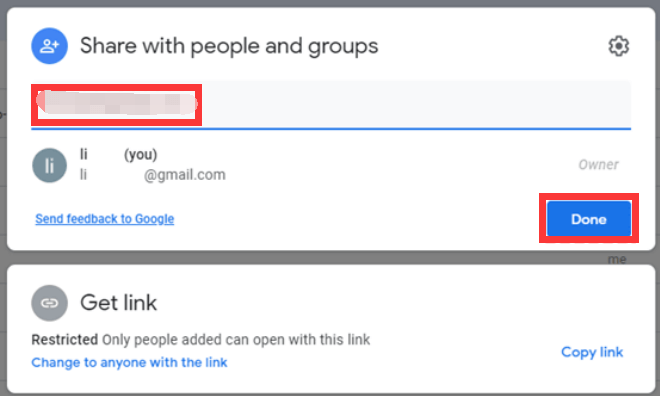
Schritt 3. Klicken Sie auf die Pfeiltaste, um Berechtigungen auszuwählen – Betrachter, Kommentator oder Bearbeiter. Klicken Sie dann auf die Schaltfläche "Senden".
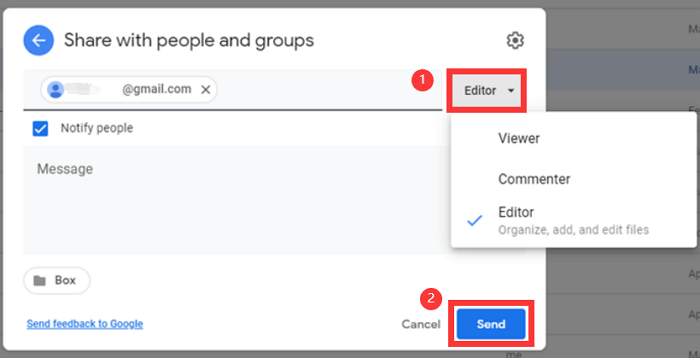
Schritt 4. Sobald sie die Freigabeanfrage akzeptiert haben, haben Sie Google Drive erfolgreich auf ein anderes Konto übertragen. Melden Sie sich bei Ihrem anderen Konto an und wählen Sie die Registerkarte „Meine Ablage“, um Daten zu finden.
Es ist wichtig zu beachten, dass alle Ihre Dateien und Ordner während dieses Vorgangs erhalten bleiben, sodass Sie sich keine Sorgen machen müssen, etwas Wichtiges zu verlieren. Mit diesen einfachen Schritten ist die Übertragung von Google Drive von einem Konto auf ein anderes einfach und effizient.
Methode 2. Direkt herunterladen und hochladen
Schritt 1. Melden Sie sich bei Ihrem alten Google-Konto an.
Schritt 2. Erstellen Sie einen neuen Ordner, in dem alle Dateien gespeichert sind, die Sie auf ein anderes Konto migrieren möchten. Daten zu diesem Ordner hinzufügen.
Schritt 3. Klicken Sie mit der rechten Maustaste darauf und klicken Sie in der Liste auf die Schaltfläche „Herunterladen“. Warten Sie, bis der Downloadvorgang abgeschlossen ist.
Hinweis: Google Drive komprimiert Ihre Dateien automatisch in eine ZIP-Datei.
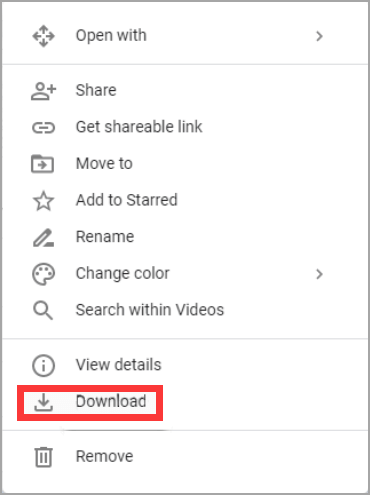
Schritt 4 . Melden Sie sich bei Ihrem neuen Google-Konto an. Klicken Sie auf die Schaltfläche „+ Neu“, um Dateien und Ordner hochzuladen. Denken Sie daran, Dateien zuerst aus der ZIP-Datei zu entpacken und dann zum Hochladen zu klicken.
Methode 3. Verwenden Sie Google Takeout, um alle Dateien von einem Google Drive auf ein anderes zu übertragen
Google Takeout, auch bekannt als Download Your Data, bietet einfache Möglichkeiten, Ihre Daten auf ein anderes Gerät zu exportieren. Eine wichtige Sache ist, dass Google Takeout nur Dateien exportieren kann, die Sie selbst hochgeladen haben. Diese Daten, die andere mit Ihnen geteilt haben, können nicht verschoben werden, also müssen Sie sie manuell mit Methode 2 angehen.
Schritt 1. Wechseln Sie zu Google Takeout und melden Sie sich bei Ihren Google-Konten an.
Schritt 2. Aktivieren Sie das alte zu exportierende Google Drive-Konto auf der Registerkarte „Einzuschließende Daten auswählen“. Scrollen Sie nach unten, um auf die Schaltfläche „Nächster Schritt“ zu klicken.
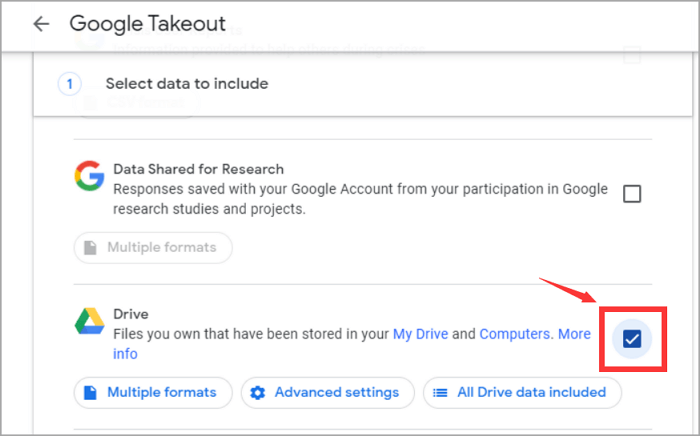
Schritt 3. Wählen Sie auf der Registerkarte „Dateityp, -häufigkeit und -ziel auswählen“ die Übermittlungsmethode „Zu Drive hinzufügen“ aus.
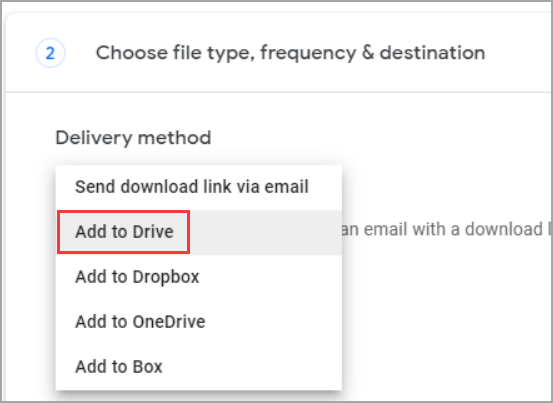
Schritt 4. Klicken Sie auf „Export erstellen“.
Sie können die komprimierten Dateien auf dem lokalen Desktop speichern und entpacken. Laden Sie dann alle Dateien in ein neues Konto hoch.
Auto-Software: Google Drive auf ein anderes Konto übertragen
Hier ist ein Google Drive-Dateiübertragungstool - MultCloud. Es bietet eine praktische Möglichkeit, alle Dateien zwischen zwei Konten zu übertragen. Chrome bietet Ihnen eine umfangreiche Auswahl im Erweiterungsspeicher. Suchen Sie direkt in MultCloud, erstellen Sie ein Konto und starten Sie die Übertragung.
Hinweis: Es ermöglicht die kostenlose Übertragung in 5 GB. Überprüfen Sie für mehr Speicherplatz den erweiterten Plan auf der Website.
Schritt 1. Klicken Sie auf die Registerkarte „Cloud hinzufügen“ und fügen Sie Google Drive hinzu, um MultCloud den Zugriff auf Ihre Cloud zu ermöglichen.
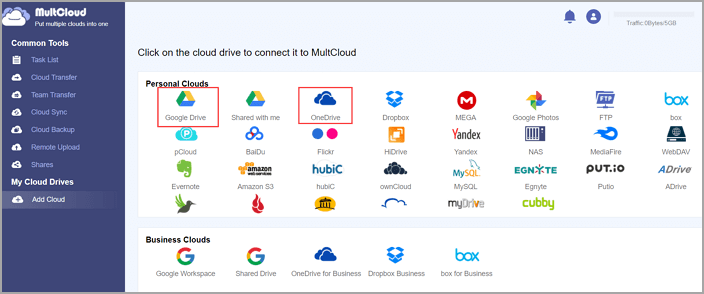
Schritt 2. Klicken Sie zur Bestätigung auf „Zulassen“.
Wiederholen Sie Schritt 1 und 2, um Ihr neues Konto hinzuzufügen. My Cloud Drives zeigt zwei Google Drive-Konten an.
Schritt 3. Öffnen Sie ein altes Konto und aktivieren Sie das Kontrollkästchen Dateiname. Klicken Sie auf die Schaltfläche "Kopieren nach".
Schritt 4. Wählen Sie das zweite Konto aus und klicken Sie auf OK.
Extra-Tipp - Übertragen Sie alle Daten von einem Computer auf einen anderen
Wenn Sie die Datenmigration von PC zu PC anstelle einer Cloud-Übertragung durchführen möchten, kann EaseUS Todo PCTrans, eine der besten PC-zu-PC-Dateiübertragungssoftware, Ihnen helfen, schnell über dasselbe LAN-Netzwerk zu übertragen.
Weitere Artikel & Tipps:
-
Die 7 besten Windows-Programm-Deinstallationsprogramme, empfohlen und kostenloser Download
![Artikelschreiber]() Maria / 2024-03-20
Maria / 2024-03-20 -
Beseitigen Sie Windows Server C Drive Full Problem | 5 Methods🎖️
![Artikelschreiber]() Maria / 2024-05-22
Maria / 2024-05-22
-
Übertragen Sie MSXML 4.0 auf einen anderen Computer
![Artikelschreiber]() Maria / 2024-03-20
Maria / 2024-03-20 -
7 Methoden: Windows 7 Produktschlüssel finden
![Artikelschreiber]() Mako / 2024-03-27
Mako / 2024-03-27
