![]() Hauptinhalt:
Hauptinhalt:
![]() Kundenbewertungen
Kundenbewertungen
Zusammenfassung:
Sind Sie verwirrt, wie Sie Dateien von der Festplatte auf die SSD von Windows 11 verschieben können? Folgen Sie den Richtlinien und geeigneten Methoden, die Ihnen zeigen, wie Sie Dateien erfolgreich von der Festplatte auf die SSD verschieben können. Nachdem Sie die Vorgänge durchlaufen haben, können Sie Ihre Dateien schnell zwischen den Laufwerken verschieben.
Festplatten sind die wichtigste Komponente für den Betrieb von Computern. Festplatten sind nicht nur ein Element zum Speichern von Daten, sondern auch die Grundlage für das Betriebssystem eines Computers. Für solche lebenswichtigen Anforderungen ist auch Innovation notwendig. Der Übergang von HDDs zu SSDs war ein bedeutender Leistungssprung, den die Menschen bereitwillig angenommen haben.
Ein Hauptproblem besteht in der Verwaltung der Dateien auf der Festplatte. Um dieses Problem zu lösen, bietet EaseUS einen umfassenden Leitfaden, der erklärt, wie man Dateien von HDD auf SSD Windows 11 verschiebt.
Warum Dateien von HDD auf SSD Windows 11 verschieben?
Zunächst einmal müssen wir verstehen, warum man seine Dateien von der Festplatte auf die SSD verschieben sollte. Dies führt uns zu den Gründen, die die Notwendigkeit dieses speziellen Prozesses erklären, die im Folgenden erläutert werden:
- Schnellere Geschwindigkeit: SSDs sind schneller bei der Verwaltung von Vorgängen. Ihre Lese- und Schreibgeschwindigkeiten ermöglichen es ihnen, mehr Vorgänge in kürzerer Zeit abzudecken.
- Langlebigkeit: SSDs sind zwar kleiner, aber im Vergleich zu HDDs auch langlebiger.
- Weniger Stromverbrauch: SSD entzieht dem Gerät nicht viel Strom und bewahrt Ihren Akku vor unerwünschten Problemen.
Nachdem Sie die Gründe für das Verschieben von Dateien von einer Festplatte auf eine SSD in Windows 11-Computern ermittelt haben, werden in den folgenden Abschnitten zwei wesentliche Methoden behandelt, die zur Durchführung dieses Prozesses verwendet werden können. Lesen Sie weiter, um mehr über das Verschieben von Dateien zwischen HDD und SSD zu erfahren.
Verschieben von Dateien von HDD auf SSD Windows 11 - 2 Wege
Bevor wir die Details zum Verschieben von Dateien von HDD auf SSD Windows 11 propagieren, hier ein Überblick über zwei Lösungen:
Die vorgestellten Methoden können Ihnen bei der Bewertung und Bewältigung des Problems der Beibehaltung aller Dateien während des Übergangs helfen. Darüber hinaus ist es ratsam, die erste Methode als erste Lösung in diesem Szenario auszuprobieren, da sie schnell, sicher und effektiv ist.
Methode 1: EaseUS Todo PCTrans
EaseUS Todo PCTrans ist ein perfekter Drittanbieterdienst, der ein spezielles System für die Übertragung großer Dateien zwischen Geräten und Systemen in kürzester Zeit bietet. Darüber hinaus kann mit diesem Dienst alles übertragen werden, von Programmen bis hin zu Einstellungen. Sie können auch ganz einfach Daten migrieren, indem Sie sie sichern und wiederherstellen. Laden Sie EaseUS Todo PCTrans herunter und installieren Sie es, um Dateien schnell von einer Festplatte auf eine SSD zu übertragen:
Schritte zum Übertragen von Dateien von HDD auf SSD mit EaseUS Todo PCTrans
Die folgenden Schritte zeigen Ihnen, wie Sie mit EaseUS Todo PCTrans Dateien von HDD auf SSD Windows 11 verschieben können:
Schritt 1. Erstellen Sie eine Sicherungsdatei von der Quellfestplatte
Starten Sie EaseUS Todo PCTrans auf Ihrem Windows-Computer. Navigieren Sie zum Modus "Sicherung und Wiederherstellung" und klicken Sie auf "Start".

Fahren Sie mit der Maus über "Datensicherung" und klicken Sie auf "Weiter". Bestätigen Sie später die Standardeinstellungen für den Dateinamen und den Dateipfad, oder passen Sie die Einstellungen selbst an.

Wählen Sie nun die Elemente aus, die Sie auf die andere Festplatte übertragen möchten. EaseUS Todo PCTrans ermöglicht die Erstellung von Sicherungsdateien mehrerer Dateitypen, einschließlich Anwendungen, persönlicher Daten und Benutzerkonten. Um Dateien von einem Laufwerk auf ein anderes zu übertragen, heben Sie die Auswahl der "Anwendungen" und "Konten" auf, fahren Sie mit der Maus über "Dateien" und klicken Sie auf "Bearbeiten".

Hier müssen Sie die Dateien auf dem Quelllaufwerk auswählen. Erweitern Sie das Laufwerk, damit Sie die gewünschten Dateien selektiv auswählen können, und klicken Sie dann auf "Fertig stellen". Zum Schluss klicken Sie auf "Backup". Warten Sie, bis der Vorgang abgeschlossen ist.

Schritt 2. Wiederherstellen der Datei auf dem Ziellaufwerk
Starten Sie EaseUS Todo PCTrans und folgen Sie demselben Weg, um zum Schritt der Auswahl einer Übertragungsmethode zu gelangen. Wählen Sie dieses Mal "Datenwiederherstellung" und klicken Sie auf "Weiter".

Wählen Sie die vorhandene Sicherungsdatei aus, die auf der Benutzeroberfläche angezeigt wird, oder navigieren Sie zu dem genauen Dateipfad, in dem sich die Sicherungsdatei befindet, und klicken Sie auf "Wiederherstellen".

Sie sind zurück bei den "Dateien", klicken Sie auf "Bearbeiten", um hineinzukommen. Die Sicherungsdatei ist hier sichtbar. Klicken Sie auf das Stiftsymbol, um den Zielspeicherort festzulegen, d. h. die andere Festplatte, und bestätigen Sie die Änderung. Nach den Grundeinstellungen klicken Sie auf "Fertigstellen" und schließlich auf "Wiederherstellen". Warten Sie geduldig, bis der Übertragungsprozess abgeschlossen ist.

Andere herausragende Eigenschaften von EaseUS Todo PCTrans
Sie können auch die folgenden Merkmale dieses aussagekräftigen Datenübertragungswerkzeugs finden. Dies wird Ihnen helfen, mehr über seine Funktionalitäten und exklusiven Eigenschaften zu erfahren:
- Ändern Sie die Programminstallation von Laufwerk C auf ein anderes Laufwerk.
- Verschieben Sie Microsoft Office von einer Festplatte auf eine andere.
- Übertragen Sie Apps, wie Adobe, Dropbox und Chrome, auf einen anderen Computer.
- Daten und Programme retten, wenn Windows 11 nicht mehr funktioniert.
Mit all diesen unglaublichen Funktionen kann EaseUS Todo PCTrans Ihr tägliches Leben erleichtern. Herunterladen und entdecken:
Methode 2: Übertragen von Dateien von der HDD auf die SSD mit Kopieren und Einfügen
Die zweite Methode ist eine der einfachsten Methoden, die verwendet werden kann, um Dateien von HDD auf SSD Windows 11 zu verschieben. Während beide Laufwerke gleichzeitig im Computer installiert werden können, können die Dateien mit dem Kopier- und Einfügeverfahren leicht über sie übertragen werden.
Wenn Sie jedoch mit dieser Methode fortfahren möchten, befolgen Sie die nachstehend erläuterten einfachen Leitlinien:
Schritt 1: Öffnen Sie den spezifischen Speicherort der Ordner auf Ihrer Festplatte, die Sie übertragen möchten. Wählen Sie sie alle mit Ihren Peripheriegeräten aus und klicken Sie mit der rechten Maustaste, um die Option "Ausschneiden" oder "Kopieren" auszuwählen.
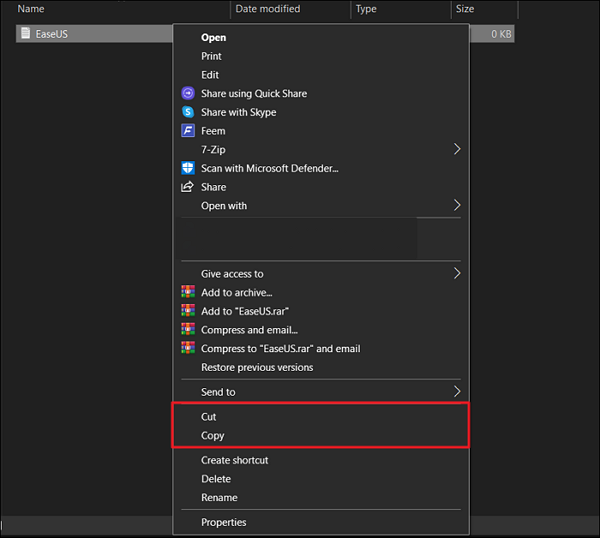
Schritt 2: Fahren Sie mit dem vom Computer identifizierten SSD-Laufwerk fort, klicken Sie mit der rechten Maustaste auf den entsprechenden Speicherort und dann auf "Einfügen". Dadurch werden die ausgewählten Dateien von Ihren Laufwerken erfolgreich übertragen. Fahren Sie mit dieser Methode für alle Dateien fort, die Sie übertragen möchten.

Wenn Sie die beiden Methoden zum Übertragen von Dateien von einer Festplatte auf eine SSD in Ihren sozialen Medien teilen möchten, klicken Sie auf die folgenden Schaltflächen:
Schlussfolgerung
Der Artikel hat umfassend die richtigen Methoden erwähnt, um Ihre Dateien schnell von HDD auf SSD zu übertragen. Mit den Techniken, verstehen, wie man Dateien von HDD zu SSD Windows 11 mit EaseUS Todo PCTrans verschieben. Wenn Sie diese Methoden befolgen, werden die Vorgänge einfach und effizient ausgeführt.
Wir haben auch einige verwandte Artikel über die Übertragung von Dateien von HDD auf SSD bereitgestellt. Klicken Sie auf den folgenden Link, um einen weiteren Blick darauf zu werfen:
FAQs zum Verschieben von Dateien von HDD auf SSD Windows 11
Wir haben auch Fragen zusammengestellt, die Ihnen helfen sollen, die Formalitäten beim Verschieben von Dateien von der Festplatte auf die SSD in Windows 11 zu verstehen. Gehen Sie diese Fragen durch, um mehr über die Formalitäten bei der Übertragung von Dateien zu erfahren:
1. Wie übertrage ich Dateien von einer HDD auf eine NVMe-SSD?
Wenn Sie Dateien schnell von einer Festplatte auf eine NVMe-SSD übertragen möchten, können Sie die unten aufgeführten Schritte befolgen:
Schritt 1: Öffnen Sie das Festplattenlaufwerk und wählen Sie die Dateien aus, die Sie übertragen möchten. Wenn Sie die Dateien ausgewählt haben, klicken Sie mit der rechten Maustaste und wählen Sie die Option "Kopieren" oder "Ausschneiden".
Schritt 2: Gehen Sie auf das SSD-Laufwerk und wählen Sie mit der rechten Maustaste die Schaltfläche "Einfügen", um die Dateien erfolgreich zu übertragen.
2. Wie verschiebt man Windows 10 kostenlos von HDD auf SSD?
Um Ihr Windows 10 kostenlos von der Festplatte auf die SSD zu verschieben, müssen Sie auf das Startmenü Ihres Computers zugreifen:
Schritt 1: Bevor Sie beginnen, müssen Sie das Systemabbild von einer externen Festplatte wiederherstellen. Dies können Sie über die Systemsteuerung Ihres Computers tun.
Schritt 2: Fahren Sie damit fort, ein Windows-Installationsmedium für einen anderen PC zu erstellen, auf den Sie Windows 11 von der Festplatte auf die SSD verschieben möchten.
Schritt 3: Rufen Sie die "BIOS"-Einstellungen auf und legen Sie das Installationsmedium als Startlaufwerk fest, nachdem Sie die externe Festplatte oder das USB-Laufwerk ausgewählt haben. Nach dem Wechsel zu den erweiterten Einstellungen wählen Sie das System-Image-Laufwerk und schließen Laufwerke aus, so dass nur die neue SSD übrig bleibt. Bestätigen Sie die Einstellungen und verschieben Sie Ihr Windows 11 erfolgreich auf die SSD.
3. Wie kann ich meine Festplatte auf SSD Windows 10 klonen?
Es gibt eine direkte Methode zum Klonen von Festplatten auf SSD unter Windows 10 mit EaseUS Partition Master. Hier ist, wie man es tun:
Schritt 1. Öffnen Sie den Abschnitt "Klonen" auf der linken Seite, wählen Sie "Datenträger klonen" und klicken Sie auf "Weiter".
Schritt 2. Wählen Sie die Ziel-SSD als Ziel und klicken Sie auf "Ja".
Schritt 3. Tippen Sie auf "Autofit the disk">"Clone as the source," und klicken Sie auf "Start", um zu klonen.
Weitere Artikel & Tipps:
-
So verschieben Sie Uplay-Spiele auf ein anderes Laufwerk (2 Methoden)
![Artikelschreiber]() Maria / 2024-03-20
Maria / 2024-03-20 -
Wie man die Deinstallation von Software erzwingt, die sich nicht deinstallieren lässt (8 Wege)
![Artikelschreiber]() Maria / 2024-05-31
Maria / 2024-05-31
-
Wi-Fi Direct und Dateiübertragung Windows 10/11: Dateien von PC zu PC/Handy zu PC übertragen
![Artikelschreiber]() Maria / 2024-05-16
Maria / 2024-05-16 -
Wie übertrage ich mein Netflix von einem Gerät auf ein anderes?
![Artikelschreiber]() Maria / 2024-03-20
Maria / 2024-03-20
