![]() Hauptinhalt:
Hauptinhalt:
![]() Kundenbewertungen
Kundenbewertungen
Zusammenfassung:
Möchten Sie Ihren Computer von Windows 7 auf Windows 11 aktualisieren? Im Folgenden finden Sie drei einfache Möglichkeiten, Ihre Dateien von Windows 7 auf Windows 11 zu übertragen.
Lassen sich Windows 7-Dateien auf Windows 11 übertragen?
Fragen Sie sich, ob Sie Ihre Dateien von Windows 7 auf Windows 11 übertragen können? Die Antwort ist ein einfaches Ja. Wir speichern eine große Menge an Daten auf unseren Systemen. Beim Upgrade von Betriebssystemen stellt sich also als erstes die Frage, wie man Dateien reibungslos und ohne Datenverlust von einem Betriebssystem auf ein anderes übertragen kann. Es gibt zahlreiche Möglichkeiten, mit denen Sie alle Ihre Dateien problemlos übertragen können. In dieser Anleitung geben wir Ihnen Lösungen an die Hand, wie Sie Windows 7-Dateien erfolgreich auf Windows 11 übertragen können.
Die 3 besten Möglichkeiten, Windows 7-Dateien auf Windows 11 zu übertragen
Das Upgrade von Windows 7 auf Windows 11 ist einfach. Es gibt verschiedene Möglichkeiten, Ihre Dateien zu verschieben, aber die besten und schnellsten Wege, Dateien von Windows 7 auf Windows 11 zu übertragen, sind:
1. Verwendung der PC-to-PC-Übertragungssoftware - EaseUS Todo PCTrans
2. Verwenden Sie USB/externe Festplatte
3. Verwendung von OneDrive
Als nächstes stellt sich die Frage, welche dieser Methoden die beste ist. Wir empfehlen EaseUS Todo PCTrans, da es effizient und schnell bei der Übertragung von Dateien ist und Ihnen Zeit und Mühe spart.
Methode 1. Dateien von Windows 7 auf Windows 11 übertragen mit EaseUS Todo PCTrans
EaseUS Todo PCTrans ist ein vollwertiges Werkzeug, das am besten funktioniert, um Programme und Dateien von einem Betriebssystem auf ein anderes zu übertragen, wenn das Betriebssystem aktualisiert wird. Mit dieser Software können Sie alles reibungslos und effizient von Windows 7 auf Windows 11 migrieren. Sie ist eine intelligente Lösung, mit der Sie Daten und Programme ohne Neuinstallation übertragen können. Diese Software zur Übertragung von PC zu PC verschiebt Dateien, Anwendungen, Programme und Konten zwischen Computern. Tatsächlich ist EaseUS Todo PCTrans einer der bequemsten und schnellsten Wege, um Dateien zu übertragen. Es ermöglicht Ihnen auch die Wiederherstellung von Programmen und Dateien von einem toten Computer.
Die wesentlichen Funktionen von EaseUS Todo PCTrans sind folgende:
- Sicheres Verschieben - Sie können Anwendungen, Dateien, Programme, Einstellungen und sogar Benutzerprofile auf sichere Weise von einem Computer auf einen anderen übertragen.
- Schnell und automatisch - Es bietet Ihnen die einfachsten Möglichkeiten, Ihren neuen Computer zu laden, so dass alle Programme und Anwendungen installiert und einsatzbereit sind, wenn Sie Ihren neuen PC in Betrieb nehmen.
- Automatische Übertragung - Mit EaseUS Todo PCTrans lassen sich Programme, Dateien und Einstellungen automatisch auf einen anderen PC übertragen. Keine Notwendigkeit, x
- Keine Notwendigkeit, Programme neu zu installieren - Sie können Daten direkt übertragen, ohne Anwendungen zu installieren, und so Ihre Effizienz verbessern.
- Wiederherstellung von Daten und Konten von einem defekten Computer - Selbst im Falle eines Hardware- oder Softwareausfalls können Sie Ihre Daten mit EaseUS Todo PCTrans wiederherstellen.
Drei Übertragungsarten verfügbar
Sie können die für Sie am besten geeignete Übertragungsart wählen, um die Daten schnell auf einen neuen PC zu übertragen und zu verschieben.
- Übertragung über eine Netzwerkverbindung
Indem Sie Computer mit demselben LAN verbinden, können Sie Dateien, Programme und Kontoeinstellungen über das Netzwerk übertragen.
- Lokale Übertragung
Sie können die Anwendungen auch zwischen lokalen Festplatten desselben Computers migrieren.
- Übertragung per Image-Datei
Eine andere Möglichkeit, Dateien zu übertragen, besteht darin, Abbilder Ihrer Dateien, Programme und Konten zu erstellen und sie vom Quell-PC auf den neuen PC zu übertragen.
EaseUS Todo PCTrans bietet eine sehr effektive und dennoch einfache Lösung für die schnelle und bequeme Übertragung Ihrer Dateien und Programme. Wir empfehlen daher diese Art der Dateiübertragung.
So übertragen Sie Dateien im "PC zu PC"-Modus
Schritt 1. Installieren und öffnen Sie EaseUS Todo PCTrans auf Ihren beiden Laptops.
Schritt 2. In der Registerkarte Datentransfer stellen Sie die richtige Übertragungsrichtung ein:
- Wählen Sie auf dem alten Laptop „ Das ist der alte PC“.
- Auf dem neuen Laptop wählen Sie „ Das ist der neue PC“.

Schritt 3. Wählen Sie „Direkt übertragen“ und klicken Sie auf „Nächster Schritt“, um fortzufahren.

Schritt 4. Auf Ihrem neuen Laptop wählen Sie „Netzwerk“ und klicken auf „Weiter“, um fortzufahren. Dadurch wird der alte Laptop automatisch gescannt. ( Achten Sie darauf, dass die beiden PCs mit demselben LAN verbunden sind).

Schritt 5. Wählen Sie den Ziel-Laptop und klicken Sie auf „Verbinden“. Dann wird es einige Zeit dauern, um die Daten im alten Laptop zu scannen und zu analysieren.

Schritt 6. Schließlich wählen Sie auf dem neuen PC die Dateien aus, die Sie übertragen möchten. Klicken Sie dann auf „Übertragen“, um zu beginnen.

- Hinweis:
- Wollen Sie noch erfahren, wie man Dateien zwischen zwei Laptops mit oder ohne WiFi austauscht (Windows 11/10) kann? Klicken Sie auf den Link. Um Ihnen die Arbeit zu erleichtern, stellen wir Ihnen 8 Lösungen zur Verfügung, mit denen Sie Dateien zwischen zwei Laptops in Windows 11/10/8/7 übertragen können.
Methode 2. Dateien zwischen Windows 7 und Windows 11 über USB/externe Festplatte übertragen
Eine weitere effiziente Möglichkeit, Dateien von einem Windows 7-PC auf einen Windows 11-PC zu übertragen, ist die Übertragung mit einem externen Speichergerät. Mit einem externen Speichergerät wie einer externen Festplatte, einem USB-Laufwerk oder einer SD-Karte können Sie alle Ihre Dateien und Programme schnell von Windows 7 auf Windows 11 übertragen.
Die externen Festplatten sind nicht nur tragbar und praktisch, sondern lassen sich zur Sicherheit auch verschlüsseln. Darüber hinaus benötigen Sie keine zusätzliche Software, keinen Dienst und keinen Internetzugang. Zudem ist es die schnellste und kostengünstigste Lösung, um große Dateien zu verschieben, die viel Speicherplatz benötigen.
So kopieren Sie Ihre Dateien auf einem Windows 7-PC auf ein externes Speichergerät
Im Folgenden werden die Schritte zum Kopieren von Dateien von einem Windows 7-Betriebssystem auf eine externe Festplatte beschrieben. Bitte beachten Sie, dass das einfache Kopieren von Dateien von einem Speicherort zu einem anderen die Dateien nicht von ihrem ursprünglichen Speicherort entfernt. Diese Schritte sind folgende:
- Zuerst schließen Sie Ihre externe Festplatte/USB-Laufwerk an Ihren Windows 7-PC an.
- Der nächste Schritt besteht darin, die Schaltfläche Start > Computer zu wählen.
- Gehen Sie nun zu den Dateien oder Ordnern, in denen Ihre Dateien gespeichert sind, die Sie kopieren möchten.
- Markieren Sie dann die Datei, die Sie kopieren möchten, ohne sie zu öffnen. Wenn mehrere Dateien kopiert werden sollen, halten Sie die STRG-Taste gedrückt, während Sie weitere Dateien auswählen. Wenn Sie einen Ordner auswählen, werden alle Dateien innerhalb dieses Ordners ausgewählt.
- Wenn Sie die Dateien ausgewählt haben, werden alle ausgewählten Dateien hervorgehoben. Zum Kopieren von Dateien in den Speicher wählen Sie im oberen Teil des Fensters Organisieren > Kopieren.
- Anschließend klicken Sie auf den entsprechenden Buchstaben des Laufwerks, um zum Speicherort des externen Laufwerks zu gelangen.
- Sobald das Laufwerk hervorgehoben ist, wählen Sie Organisieren > Einfügen, um die zuvor ausgewählten Dateien auf das Laufwerk zu kopieren.
Prüfen Sie vor dem Entfernen des Speichergeräts, ob Ihre Dateien korrekt sind
Sobald Sie Ihre Dateien auf ein externes Festplattenlaufwerk/USB-Speichergerät kopiert haben, überprüfen Sie, ob sie sich am richtigen Ort befinden, indem Sie das externe Festplattenlaufwerk/USB-Laufwerk durchsuchen.
Im nächsten Schritt müssen Sie das externe Speichermedium sicher entfernen, um sicherzustellen, dass keine Dateien verloren gehen oder beschädigt werden. Um ein externes Speichergerät zu entfernen, wählen Sie Auswerfen, bevor Sie die Festplatte aus Ihrem PC entfernen.
Nachdem Sie Ihre Dateien auf die Festplatte kopiert haben, können Sie sie problemlos auf Ihren neuen Windows 11-PC übertragen.
Methode 3. Dateien mit OneDrive von Windows 7 auf Windows 11 übertragen
Die Dateiübertragung von einem Windows 7 PC auf einen Windows 11 PC kann mit OneDrive sehr einfach durchgeführt werden. Beim Umzug auf einen neuen PC müssen viele Dateien übertragen werden, und mit OneDrive können Sie Ihren neuen Computer schnell einrichten.
Nachfolgend finden Sie die Schritte zur Übertragung Ihrer Dateien von Windows 7 auf Windows 11 PC mit OneDrive.
Schritt 1: Die Installation und Einrichtung von OneDrive auf Ihrem Windows 7
Zunächst einmal müssen Sie OneDrive auf Ihrem Windows 7 Computer installieren und einrichten. Hier ist der Prozess:
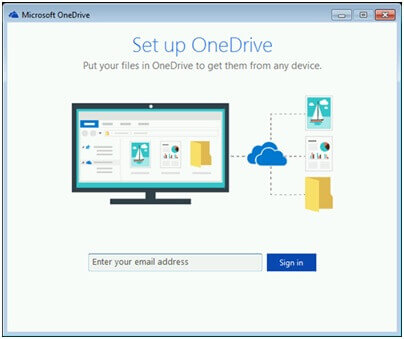
- Installieren Sie zunächst die Windows-Version der OneDrive-Sync-App. Falls Sie Microsoft 365 oder Microsoft 2016 haben, ist die OneDrive-Synchronisierungs-App bereits auf Ihrem PC installiert. Zur Überprüfung klicken Sie auf die Schaltfläche Start und suchen Sie nach OneDrive.
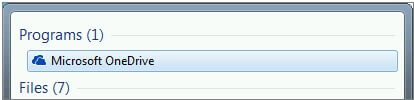
- Als nächstes beginnen Sie mit der OneDrive-Einrichtung.
- Registrieren Sie sich für ein Microsoft-Konto, falls Sie noch keins haben. Die Anmeldung ist kostenlos und ermöglicht Ihnen den Zugriff auf OneDrive, Microsoft Office für das Web, Skype und vieles mehr. Zur Anmeldung können Sie entweder Ihre aktuelle E-Mail-Adresse oder Telefonnummer verwenden oder eine neue Outlook.com-E-Mail-Adresse einrichten.
- Befolgen Sie zum Abschluss der OneDrive-Einrichtung alle Schritte, die auf Ihrem Bildschirm angezeigt werden.
- Im Infobereich ganz rechts in der Taskleiste befindet sich ein OneDrive-Cloud-Symbol (falls Sie es nicht finden können, klicken Sie auf den Pfeil Versteckte Symbole anzeigen neben dem Infobereich in der Taskleiste, damit das OneDrive-Cloud-Symbol angezeigt wird); Machen Sie einen Rechtsklick darauf und klicken Sie dann auf Einstellungen.
- Anschließend wählen Sie im Dialogfeld Sichern Sie Ihre Ordner alle Ordner aus, die Dateien enthalten, die Sie auf Ihren neuen PC übertragen möchten.
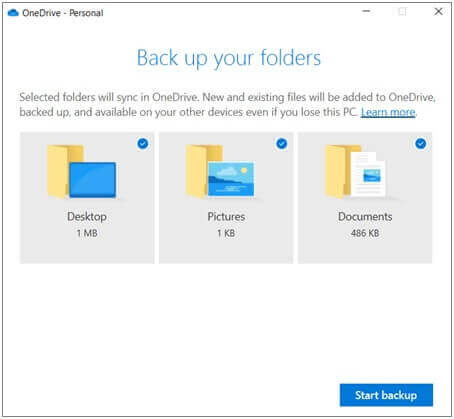
- Klicken Sie nun auf Sicherung starten (wenn Sie eine ältere Version von OneDrive haben, wählen Sie Schutz starten).
- Wenn die zu übertragenden Dateien außerhalb der Ordner "Dokumente", "Bilder" und "Desktop" liegen, verwenden Sie den Windows-Explorer. Hierzu drücken Sie die Tastenkombination Windows-Taste + E, um den Windows-Explorer zu öffnen, suchen die zu übertragenden Ordner und ziehen sie in den linken Bereich zu OneDrive.
- Der Status der auf OneDrive hochgeladenen Dateien kann überprüft werden, indem Sie mit der Maus über das OneDrive-Cloud-Symbol ganz rechts in der Taskleiste fahren.
Schritt 2: Einrichtung Ihres neuen Computers
Folgen Sie den auf den Bildschirmen angezeigten Schritten, um die Windows-Einrichtung auf Ihrem neuen PC abzuschließen. Stellen Sie sicher, dass Ihr Computer während des gesamten Prozesses Zugang zum Internet hat. Melden Sie sich bei der Aufforderung zur Anmeldung mit demselben Microsoft-Konto an, das Sie für die Einrichtung von OneDrive auf Ihrem Windows 7-Computer verwendet haben.
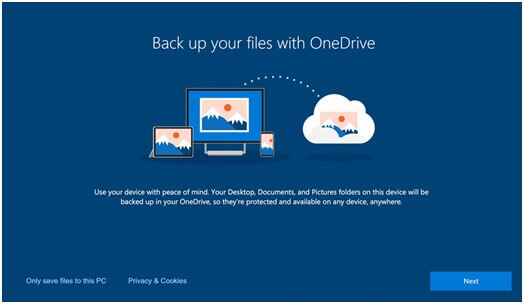
Wenn Sie während der gesamten Windows-Einrichtung auf "Weiter" klicken, auch auf dem Bildschirm "Sichern Sie Ihre Dateien mit OneDrive", können Sie nach Abschluss der Einrichtung Ihre Dateien im Datei-Explorer durchsuchen. Alle Dateien in den Ordnern "Desktop", "Dokumente" und "Bilder" auf Ihrem Windows 7-PC werden automatisch an genau denselben Stellen auf Ihrem Windows 11-PC angezeigt.
Sicherung des PC-Ordners einschalten
Dieser Schritt ist nur erforderlich, wenn Sie Ihre Dateien im Datei-Explorer auf Ihrem Windows 11 PC nicht sehen können. Hierfür müssen Sie möglicherweise die "PC-Ordnersicherung einschalten".
Hier sind die folgenden Schritte, um sicherzustellen, dass OneDrive ausgeführt wird und Ihre Dateien synchronisiert.
- Klicken Sie zunächst auf das OneDrive-Cloud-Symbol in der Taskleiste.
- Wählen Sie Hilfe & Einstellungen > Einstellungen.

- In den Einstellungen wählen Sie Sicherung > Sicherung verwalten.
- Stellen Sie sicher, dass alle Ordner, die Sie sichern möchten, ausgewählt sind, wenn das Dialogfeld Sichern Ihrer Ordner angezeigt wird.
- Drücken Sie auf Sicherung starten.
- Während die Dateien mit OneDrive synchronisiert werden, können Sie das Dialogfeld schließen. Sie können auch sehen, wie Ihre Dateien synchronisiert werden, indem Sie Upload-Fortschritt anzeigen auswählen.
Mit dem richtigen Tool ist das Übertragen von Windows 7-Dateien auf Windows 11 ganz einfach
Dank der Verwendung nützlicher und zuverlässiger Software können Sie Windows 7-Dateien erfolgreich auf Windows 11 übertragen. Entscheidend ist, dass Sie die passenden Tools auswählen. Einer der besten Wege, dies zu tun, ist die Verwendung des EaseUS Todo PCTrans-Tools, da es ein intelligentes Tool ist, mit dem Sie Dateien reibungslos und effizient migrieren können. Auch andere Möglichkeiten wie die Verwendung einer externen Festplatte oder OneDrive sind effektive Wege, um Dateien von einem Windows 7 PC auf Windows 11 zu übertragen.
Weitere Artikel & Tipps:
-
Produktschlüssel auslesen: 7 besten Product Key Extractor für Windows 11/10
![Artikelschreiber]() Katrin / 2024-03-27
Katrin / 2024-03-27 -
So deinstallieren Sie ein Programm mit CMD
![Artikelschreiber]() Maria / 2024-06-06
Maria / 2024-06-06
