![]() Hauptinhalt:
Hauptinhalt:
![]() Kundenbewertungen
Kundenbewertungen
Zusammenfassung:
Sind Sie schon einmal auf Software gestoßen, die sich nicht deinstallieren lässt? Wie geht man mit solchen hartnäckigen Anwendungen um? Lesen Sie weiter. Auf dieser Seite finden Sie acht Methoden zur Deinstallation von Software, die sich nicht deinstallieren lässt.
In den meisten Fällen verläuft die Installation der erforderlichen Programme unter Windows reibungslos. Es kann jedoch vorkommen, dass das installierte Programm schwer zu entfernen ist. Wenn dies der Fall ist, machen Sie sich keine Sorgen.
Mit ein paar einfachen und schnellen Anleitungen von EaseUS können Sie Software, die sich nicht deinstallieren lässt, im Handumdrehen von Ihrem Gerät entfernen. Lesen Sie weiter, um mehr zu erfahren und dieses Problem zu lösen.
- Weg 1. Beenden Sie die App im Task-Manager
- Weg 2. Kostenloses Programm-Deinstallationsprogramm verwenden
- Weg 3. Deinstallieren Sie die App im abgesicherten Modus
- Weg 4. Starten Sie das Windows-Installationsprogramm neu
- Weg 5. Verwenden Sie Microsoft Program Install and Uninstall Troubleshooter
- Weg 6. Entfernen Sie die Registry-Schlüssel der Software
- Weg 7. Deinstallation der App über den Registrierungseditor erzwingen
- Weg 8. Deinstallation der App über die Eingabeaufforderung erzwingen
Weg 1. Beenden Sie die App im Task-Manager
Sie können ein Programm nicht entfernen, wenn sein Prozess im Task-Manager noch läuft. Versuchen Sie in diesem Fall, den Prozess im Task-Manager zu beenden, bevor Sie die Anwendung deinstallieren.
Schritt 1. Drücken Sie "Strg" + "Shift" + "Esc", um den Task-Manager zu öffnen.
Schritt 2. Klicken Sie auf der Registerkarte "Prozesse" mit der rechten Maustaste auf das Programm, das Sie deinstallieren möchten, und wählen Sie "Aufgabe beenden".

Schritt 3. Schließen Sie den Task-Manager und versuchen Sie erneut, Ihre Programme zu deinstallieren. Außerdem können Sie den Windows Explorer neu starten, um zu sehen, ob diese Methode funktioniert.
Dann können Sie ein Programm mit cmd oder einem zuverlässigen Drittanbieter-Tool deinstallieren.
Weg 2. Kostenloses Programm-Deinstallationsprogramm verwenden
Eine weitere einfache und schnelle Methode ist die Verwendung eines Drittanbieter-Deinstallationsprogramms. Ein hervorragendes Tool ist EaseUS Todo PCTrans. Diese Software ist sehr nützlich und verfügt über eine kostenlose Funktion, mit der sich Software, die nicht deinstalliert werden kann, in wenigen Sekunden entfernen lässt.
Abgesehen von verschiedenen Funktionen ist eine hilfreiche Funktion dieser Software, Programme zu reparieren, die auf Ihrem Gerät nicht ordnungsgemäß ausgeführt werden.
Hier sind die Schritte, die Sie zur Deinstallation von Programmen ausführen können:
Stchritt 1. Wählen Sie Apps verwalten und klicken Sie auf "Start", um Ihre Apps sicher zu deinstallieren und Ihre beschädigten Apps zu reparieren.

Schritt 2. Alle auf Ihrem PC installierten Anwendungen werden aufgelistet, wählen Sie dann diejenige aus, die Sie deinstallieren oder reparieren möchten. (Wenn der Deinstallationsvorgang fehlschlägt, können Sie auf das kleine Dreieckssymbol klicken und "Löschen" wählen).

Schritt 3. Klicken Sie auf "Deinstallieren". (Wenn Sie Anwendungen reparieren möchten, klicken Sie auf das Symbol direkt hinter "Deinstallieren" und wählen Sie "Reparieren").

Sie können es über die Schaltfläche hier bequem herunterladen.
Weg 3. Deinstallieren Sie die App im abgesicherten Modus
Es wird auch schwierig sein, bestimmte Programme zu deinstallieren, wenn andere Anwendungen oder Programme im Hintergrund auf Ihrem Gerät ausgeführt werden. Dies kann durch die Verwendung der Option "Abgesicherter Modus" gelöst werden, mit der die grundlegenden Windows-Anwendungen und -Treiber gestartet werden, die für den Betrieb des Geräts erforderlich sind.
Schritt 1. Öffnen Sie die Windows-Einstellungen mit der Tastenkombination "Windows" + "I". Wählen Sie auf der linken Seite "System" und navigieren Sie zur Sitzung "Wiederherstellung".
Schritt 2. Klicken Sie auf die Schaltfläche "Jetzt neu starten" neben der Option "Erweiterter Start". Ein neues Dialogfeld wird angezeigt. Klicken Sie erneut auf "Jetzt neu starten". Es öffnet sich ein weiteres Fenster, in dem Sie unter "Problembehandlung" die Option "Erweiterte Optionen" auswählen können.
Schritt 3. Klicken Sie auf "Startup-Einstellungen" und wählen Sie "Neu starten". Drücken Sie im nächsten Fenster "4" oder "F4", um den abgesicherten Modus zu starten. Sobald Ihr System im abgesicherten Modus gebootet hat, versuchen Sie, die Programme erneut zu deinstallieren. Sie können Ihr Gerät neu starten, um die Option Abgesicherter Modus zu beenden.
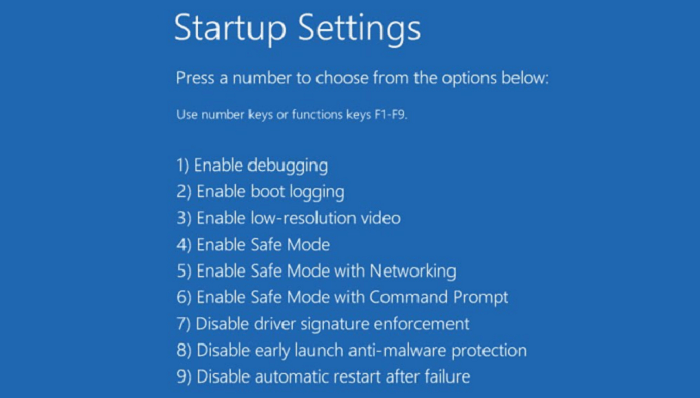
Weg 4. Starten Sie das Windows-Installationsprogramm neu
Der Windows Installer-Dienst hilft sowohl bei der Installation als auch bei der Deinstallation von Programmen. Wenn er also versehentlich deaktiviert ist oder nicht richtig funktioniert, kann dies dazu führen, dass das System keine Programme deinstallieren kann. Wenn dies der Fall ist, können Sie den Windows Installer neu starten oder neu registrieren, um Programme mühelos zu deinstallieren.
Schritt 1. Drücken Sie "Windows" + "R", um Ausführen zu öffnen und geben Sie services.msc ein.
Schritt 2. Klicken Sie im Pop-up-Fenster mit der rechten Maustaste auf den Dienst "Windows Installer" und wählen Sie im Kontextmenü "Eigenschaften".
Schritt 3. Klicken Sie dann auf "Stopp" und dann auf "Start". Stellen Sie sicher, dass die Startart auf "Automatisch" eingestellt ist.
Schritt 4. Übernehmen Sie die Änderungen und schließen Sie das Fenster.

Wenn sich das Programm nach diesem Vorgang immer noch nicht deinstallieren lässt, versuchen Sie, den Windows Installer-Dienst erneut zu registrieren.
Schritt 1. Geben Sie cmd in die Windows-Suchleiste ein und klicken Sie auf "Als Administrator ausführen", um die Eingabeaufforderung zu öffnen.
Schritt 2. Geben Sie msiexec /unreg ein und klicken Sie auf "Enter", um den Befehl auszuführen.
Schritt 3. Geben Sie anschließend msiexec /regserver ein, um auch diesen Befehl auszuführen.

Sie können die Eingabeaufforderung schließen und das Programm deinstallieren, um zu sehen, ob diese Methode funktioniert.
Weg 5. Verwenden Sie Microsoft Program Install and Uninstall Troubleshooter
Der Microsoft Program Install and Uninstall Troubleshooter ist ein praktisches Dienstprogramm für Ihr Windows. Diese Problembehandlung ist ideal für die Lösung von Software, die sich nicht auf Ihrem Gerät deinstallieren lässt. So geht's:
Schritt 1. Wenn Sie dieses Tool nicht haben, laden Sie den Program Install and Uninstall Troubleshooter auf Ihren PC herunter. Führen Sie das Tool aus und klicken Sie auf "Weiter".
Schritt 2. Wählen Sie aus den beiden Optionen, die auf dem Bildschirm erscheinen, "Deinstallation".

Schritt 3. Es öffnet sich ein neues Fenster, in dem Sie das Programm auswählen, das Sie deinstallieren möchten. Klicken Sie auf "Weiter". Falls das Programm nicht vorhanden ist, wählen Sie die Option "Nicht aufgeführt" und klicken Sie auf "Weiter". Suchen Sie dann nach dem gewünschten Programm.

Schritt 4. Klicken Sie auf "Ja" und versuchen Sie, das Programm anhand der Anweisungen auf dem Bildschirm zu deinstallieren, um den Vorgang abzuschließen.
Geben Sie diesen Artikel weiter, damit auch Ihre Familie und Ihre Freunde in einer solchen Situation leichter zurechtkommen.
Die folgenden 3 Methoden können bei unsachgemäßer Bedienung zu Datenverlust oder Systemschäden führen, daher sollten Sie sie mit entsprechender Vorsicht anwenden.
Weg 6. Entfernen Sie die Registry-Schlüssel der Software
Wenn Sie ein Programm von Ihrem Computer deinstallieren, werden normalerweise auch die damit verbundenen Registrierungsschlüssel gelöscht. Sollte dies jedoch nicht der Fall sein, können Sie das Programm manuell entfernen.
Melden Sie sich als Administrator bei Windows an, um diese Methode auszuprobieren. Sobald das Problem mit der Registrierung gelöst ist, können Sie den Deinstallationsprozess reparieren. Hier sind die Schritte:
Schritt 1. Öffnen Sie das Feld Ausführen und geben Sie Regedit ein.
Schritt 2. Navigieren Sie zu "HKEY_LOCAL_MACHINE" > "SOFTWARE" > "Microsoft" > "Windows" > "AktuelleVersion" > "Deinstallieren".

Schritt 3. Suchen Sie den Schlüssel, den Sie löschen möchten, klicken Sie mit der rechten Maustaste darauf und wählen Sie "Löschen".
Außerdem können Sie versuchen, die defekten Registrierungseinträge zu reparieren und dann zu sehen, ob die Programme deinstalliert werden können oder nicht.
Weg 7. Deinstallation der App über den Registrierungseditor erzwingen
Eine ähnliche Methode wie die letzte ist das Entfernen unerwünschter Programme über den Registrierungseditor.
Schritt 1. Geben Sie "Win" + "R" ein, um das Dialogfeld Ausführen zu öffnen. Geben Sie " Regedit" ein, um den Registrierungseditor zu öffnen.
Schritt 2. Folgen Sie dem Pfad "HKEY_LOCAL_MACHINE" > "SOFTWARE" > "Microsoft" > "Windows" > "AktuelleVersion" > "Deinstallieren".
 .
.
Schritt 3. Suchen Sie im Deinstallationsordner das Programm, das Sie löschen möchten. Klicken Sie mit der rechten Maustaste darauf und wählen Sie Löschen. Klicken Sie zur Bestätigung auf Ja.
Starten Sie abschließend Ihren Computer neu und überprüfen Sie, ob die Deinstallation erfolgreich verlaufen ist.
Weg 8. Deinstallation der App über die Eingabeaufforderung erzwingen
Die Eingabeaufforderung ist hilfreich, wenn es darum geht, beschädigte Dateien zu reparieren oder sogar Ihre PC-Einstellungen zu konfigurieren. Aber sie kann auch alle Programme für immer von Ihrem Gerät entfernen.
Schritt 1. Geben Sie CMD in die Windows-Suchleiste ein und öffnen Sie die Eingabeaufforderung als Administrator.
Schritt 2. Geben Sie wmic und "Enter" ein. Geben Sie dann product get name und erneut "Enter" ein. Daraufhin wird eine Liste der auf Ihrem PC installierten Programme angezeigt.
Schritt 3. Geben Sie nun den Befehl - product where name="Name des Programms" call uninstall ein und drücken Sie "Enter".
(Ersetzen Sie das Tag "Name des Programms" im obigen Code durch das Programm, das Sie löschen möchten).
Schritt 4. Drücken Sie "Y", um den Vorgang fortzusetzen. Starten Sie Ihren PC neu, nachdem der Vorgang abgeschlossen ist.

Sie können entweder eine der beschriebenen Methoden ausprobieren oder ein praktisches Tool wie EaseUS Todo PCTrans verwenden, um die Deinstallation von Programmen oder Software sicher und schnell von Ihrem PC zu erzwingen.
Wir bieten auch eine Anleitung für Benutzer, die Windows Server 2012/2016/2019 verwenden, um Probleme bei der Deinstallation von Programmen zu lösen.

Programm kann nicht deinstalliert werden" in Windows Server 2012/2016/2019 beheben
Die Tatsache, dass sich Programme unter Windows Server nicht deinstallieren lassen, ist für manche Benutzer frustrierend. Daher bieten wir Ihnen in dieser einfachen Anleitung praktische Methoden, um das Problem auf Windows Server 2012/2016/2019 zu beheben. Mehr lesen >>
Warum wird meine Anwendung nicht deinstalliert?
Die Gründe dafür, dass die Anwendungen nicht deinstalliert werden, können vielfältig sein. Hier sind einige der möglichen und häufigen Gründe, die verhindern können, dass Ihre Programme deinstalliert werden:
- Laufende Prozesse
- Probleme mit Genehmigungen
- Probleme mit dem Windows Installer-Dienst
- Beschädigte Einträge in der Registrierung
- Unvollständige vorherige Deinstallation
- Störung der Antiviren-Software
Die Informationen auf dieser Seite können für andere Benutzer hilfreich sein. Vergessen Sie nicht, sie in Ihren sozialen Medien zu teilen, damit andere Benutzer die Anwendungen entfernen können, die sich nicht deinstallieren lassen.
Schlussfolgerung
Wenn Sie das nächste Mal mit einer Situation konfrontiert werden, in der eine Anwendung nicht gelöscht werden kann, wissen Sie, was zu tun ist. Jede der in diesem Artikel besprochenen Methoden ist hilfreich, je nach dem Grund für die Ursache des Problems. Außerdem ist es immer wichtig, sich für eine schnelle Lösung zu entscheiden, und dafür sind Tools wie EaseUS Todo PCTrans mit ihren fortschrittlichen Funktionen ein großer Retter.
FAQs zur Deinstallation von Software, die sich nicht deinstallieren lässt
Im Folgenden finden Sie einige häufig gestellte Fragen, auf die Sie sich beziehen können, wenn Sie weitere Zweifel zum selben Thema haben:
1. Wie kann ich alle Spuren von deinstallierten Programmen entfernen?
Sie können deinstallierte Programme mit einer der folgenden Methoden von Ihrem Windows entfernen:
1. Entfernen Sie nach der Deinstallation übrig gebliebene Software-Dateien manuell.
2. Entfernen Sie die verbleibenden Spuren mit einem Programm eines Drittanbieters.
2. Kann Office 365 deinstalliert werden?
Ja, Sie können Office 365 schnell deinstallieren, abhängig von der Art der Installation. Die gängigsten Typen sind Click-to-Run oder Microsoft Windows Installer. In diesem Fall kann Office 365 über die Systemsteuerung deinstalliert werden.
3. Können Sie Ihre versteckten Anwendungen löschen?
Versteckte Anwendungen können dauerhaft von Ihrem Windows-Gerät gelöscht werden, indem Sie in der Systemsteuerung danach suchen und die gewünschte Anwendung unter den installierten Programmen auswählen.
Weitere Artikel & Tipps:
-
So verschieben/wechseln Sie von Internet Explorer zu Microsoft Edge
![Artikelschreiber]() Maria / 2024-03-20
Maria / 2024-03-20 -
Den Ordner Program Files auf eine andere Festplatte übertragen [Schritt-für-Schritt-Anleitung]
![Artikelschreiber]() Mako / 2024-03-20
Mako / 2024-03-20
-
Einfachere Lösungen zum Ändern des Speicherorts von Desktop-Ordnern unter Windows 11/10 [2024]
![Artikelschreiber]() Maria / 2024-03-20
Maria / 2024-03-20 -
Webex Meeting-Standort ändern - So geht's
![Artikelschreiber]() Maria / 2024-05-22
Maria / 2024-05-22
