![]() Hauptinhalt:
Hauptinhalt:
![]() Kundenbewertungen
Kundenbewertungen
Zusammenfassung:
Die Ubisoft Connect- und Uplay-Spiele werden standardmäßig alle auf dem Laufwerk C: installiert, was viel Platz auf Ihrem Laufwerk C beansprucht und die Leistung Ihres PCs beeinträchtigt. Zum Glück zeigt Ihnen dieser Artikel zwei Möglichkeiten, Uplay-Spiele auf ein anderes Laufwerk zu verschieben.
Wenn der Speicherplatz Ihres Laufwerks knapp wird oder Sie gerade eine neue SSD gekauft haben, um die Spieleleistung zu verbessern, benötigen Sie eine Möglichkeit, die Spiele zu übertragen. Leider bietet Ubisoft Connect, wie viele andere Plattformen auch, keine spezielle Schaltfläche oder Funktion, die Sie beim Übertragen von Spielen an einen anderen Ort unterstützt.
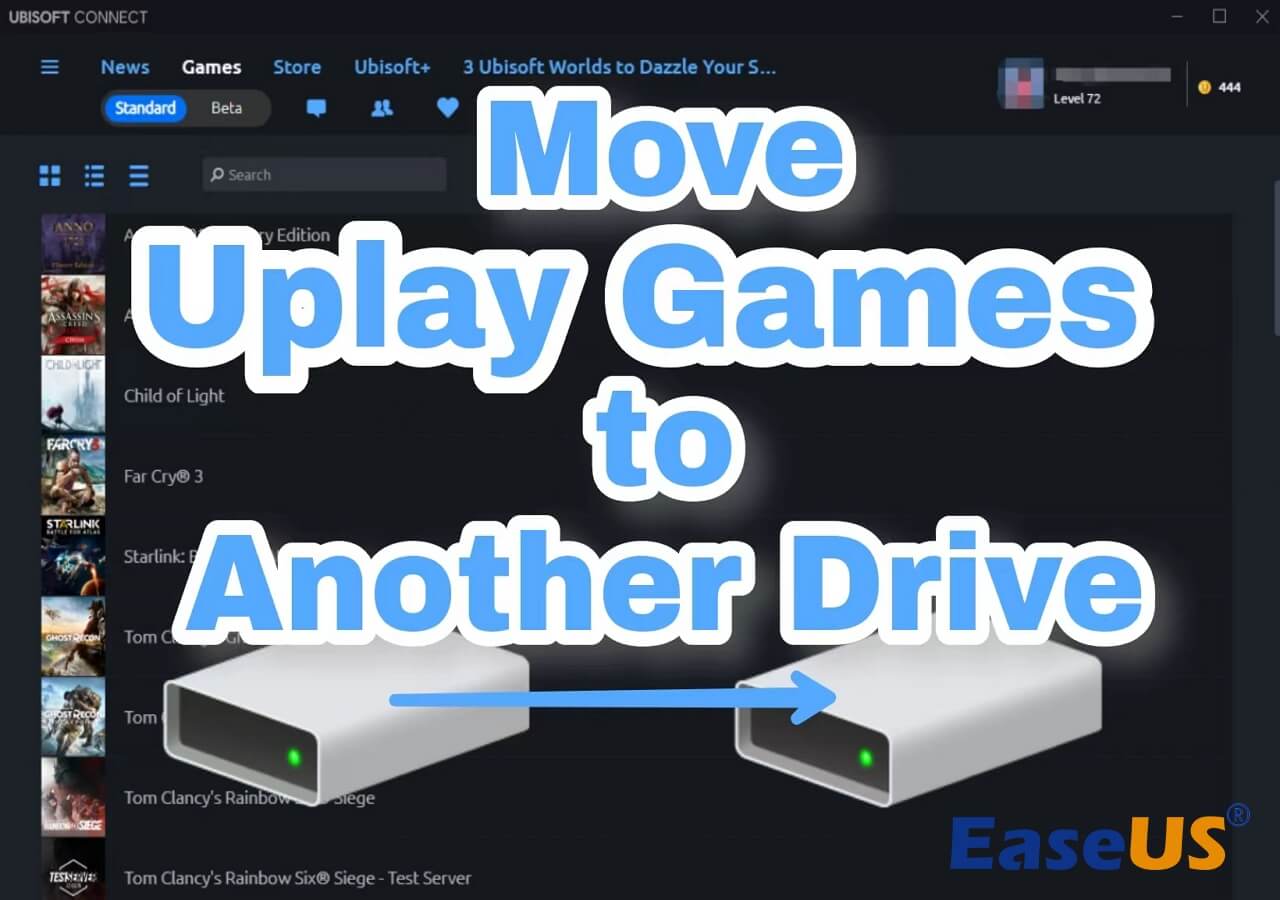
Um Ihnen beim Verschieben von Uplay-Spielen auf ein anderes Laufwerk zu helfen, bietet Ihnen dieser Artikel von EaseUS drei praktische Methoden und detaillierte Tutorials. Lesen Sie weiter und erfahren Sie mehr.
So verschieben Sie Uplay-Spiele auf ein anderes Laufwerk
Hier sind drei verschiedene Methoden, mit denen Sie Ubisoft-Spiele auf ein anderes Laufwerk verschieben können. Zu jedem Schritt werden detaillierte Schritte angezeigt, und Sie können den für Ihren Fall am besten geeigneten Schritt auswählen.
Methode 1. Automatisches Bewegen von Uplay-Spielen
Angenommen, Sie möchten Uplay-Spiele nicht einzeln manuell verschieben oder gar alle Spiele neu installieren. In diesem Fall ist die Verwendung eines professionellen Tools wie EaseUS Todo PCTrans Professional die schnellste und einfachste Methode, Ubisoft-Spiele auf eine andere Festplatte/SSD zu übertragen.
Sowohl Ubisoft Connect PC als auch Ihre Uplay-Spiele können mit der leistungsstarken APP-Migrationsfunktion von EaseUS Todo PCTrans auf das neue Laufwerk verschoben werden. Darüber hinaus werden bei der Übertragung auch alle zugehörigen Daten und Benutzerkontoeinstellungen berücksichtigt.
Sehen Sie sich das Tutorial an, um zu erfahren, wie Sie Uplay-Spiele mühelos auf ein anderes Laufwerk verschieben können.
Schritt 1. Starten Sie EaseUS Todo PCTrans und wählen Sie einen Übertragungs-Modus.
Im linken Bereich wählen Sie "Lokale Übertragung" aus und klicken Sie auf "Start".

Schritt 2. Wählen Sie die Apps und den Ziel-Ort aus.
1. Wählen Sie zuerst den Quell-Ort und dann die gewünschten Programme aus, welche Sie migrieren wollen.
2. Bei "Übertragen nach" wählen Sie den Ziel-Ort aus. Anschließend klicken Sie auf "Übertragen".

Schritt 3. Führen Sie die Übertragung aus.
Warten Sie auf die Übertragung. Wenn der Vorgang abgeschlossen ist, starten Sie den Computer neu und jetzt können Sie die übertragenen Programme benutzen.

Ist das nicht die effektivste Methode, Programme zwischen Festplatten zu verschieben? Mit seinen zahlreichen Funktionen und einfach zu befolgenden Schritten können Sie Uplay-Spiele ohne Bedenken auf ein anderes Laufwerk verschieben. Laden Sie es jetzt herunter, um den Komfort zu genießen und den Komplex zu überspringen!
Teilen Sie diese großartige Software gerne in Ihren sozialen Medien und helfen Sie mehr Spielern.
Methode 2. Uplay-Spiele manuell verschieben
Eine andere Möglichkeit, dies zu tun, besteht darin, Uplay-Spiele manuell auf ein anderes Laufwerk zu verschieben. Sie müssen keine zusätzliche Software herunterladen, aber der Vorgang ist etwas komplex und zeitaufwändig. Wir zeigen Ihnen hier mit detaillierten Schritten, wie es geht.
Befolgen Sie nun die Schritte hier, um zu beginnen:
Schritt 1. Starten Sie Ubisoft Connect.
Schritt 2. Klicken Sie im Abschnitt „Spiele“ auf Ihr Spiel.
Schritt 3. Wählen Sie „Eigenschaften“. Wählen Sie dann „Ordner öffnen“.
(Der Standardspeicherort der Uplay-Spiele: C:/Program Files (x86)/Ubisoft/Ubisoft Game Launcher/games/ )

Schritt 2. Kopieren Sie den gesamten Spielordner an den Zielspeicherort.

Schritt 3. Klicken Sie mit der rechten Maustaste auf das Ubisoft Connect-Symbol unten rechts und wählen Sie „Beenden“.
Schritt 4. Löschen Sie den ursprünglichen Spielordner. Starten Sie dann Ubisoft Connect erneut.
Schritt 5. Suchen Sie das Spiel im Abschnitt „Spiele“ und Sie werden sehen, dass die Schaltfläche „Spielen“ jetzt als „Herunterladen“ angezeigt wird.
Schritt 6. Klicken Sie auf „Installiertes Spiel suchen“ und wählen Sie den neuen Spielordner aus. Klicken Sie dann auf „OK“, um die Spieldateien zu überprüfen. (Die für diesen Vorgang erforderliche Zeit hängt von der Größe der Spieldatei ab.)
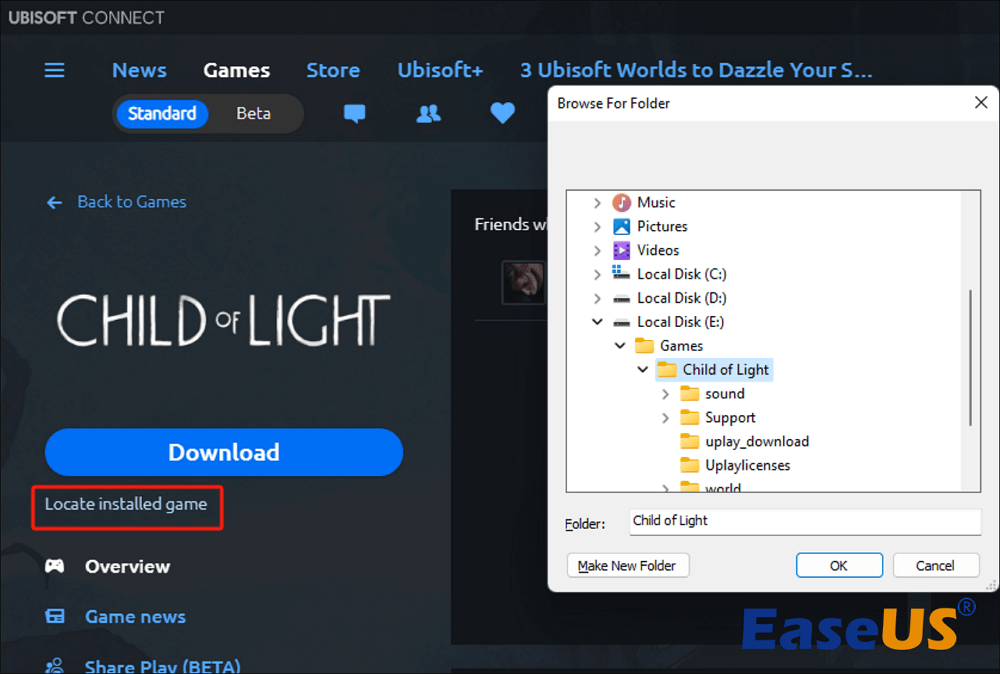
Schritt 7. Sobald der Vorgang abgeschlossen ist, sehen Sie, dass die Schaltfläche „Play“ wieder verfügbar ist. Jetzt können Sie Ihre Spiele von einem anderen Laufwerk aus genießen.

Lesen Sie auch:
Um Ubisoft Connect und alle Spiele auf ein anderes Laufwerk Ihres neuen Computers zu verschieben, besteht eine der Möglichkeiten darin, sie neu zu installieren, um sicherzustellen, dass sie einwandfrei funktionieren. Sie sollten jedoch zuerst den Speicherordner des Ubisoft-Spiels auf Ihrem alten PC auf einem USB-Laufwerk sichern. Wenn Sie es komplex und zeitaufwändig finden, können Sie den folgenden Artikel lesen, um es einfacher zu machen.

Übertragen installierter Programme von einem Computer auf einen anderen Windows 11/10
Das Übertragen von Programmen von einem PC auf einen anderen ist nicht nur ein Kopieren und Einfügen. Mit Hilfe von EaseUS Todo PCTrans können Sie installierte Software mit wenigen Klicks in Windows 11/10/8/7 auf einen anderen Computer verschieben. Mehr lesen >>
Abschluss
Wie man Uplay-Spiele, insbesondere Spiele wie Rainbow Six Siege oder Ghost Recon Breakpoint, auf ein anderes Laufwerk verschiebt, ist unter Gamern immer ein beliebtes Diskussionsthema. Durch das Verschieben Ihrer Spiele von einer Festplatte auf eine SSD kann die Ladezeit verkürzt und die Leistung verbessert werden. Glücklicherweise stellt Ihnen dieser umfassende Artikel drei Möglichkeiten zur Orientierung vor. Unter diesen Methoden ist EaseUS Todo PCTrans das einfachste und effektivste Tool, um Spiele auf ein anderes Laufwerk oder einen anderen PC zu verschieben. Mit einer übersichtlichen Benutzeroberfläche und leistungsstarken Funktionen sparen Sie viel Zeit und Energie.
FAQs zum Verschieben von Uplay-Spielen auf ein anderes Laufwerk
Hier sind einige weitere verwandte Fragen, auf die Sie zurückgreifen können, wenn Sie weitere Zweifel haben.
1. Wie ändere ich meinen Download-Speicherort bei Uplay?
Sie können die Download-Einstellungen in Ubisoft Connect PC in den Einstellungen ändern.
- Öffnen Sie Ubisoft Connect.
- Klicken Sie im Ubisoft Connect-Fenster auf das dreizeilige Symbol.
- Wählen Sie „Einstellungen“ > „Downloads“.
- Wählen Sie „Ändern“, um den Standardspeicherort für die Spielinstallation anzupassen.
2. Wo werden Ubisoft-Spieldateien gespeichert?
Die Spieledateien von Ubisoft werden standardmäßig hier gespeichert: C:\Programme (x86)\Ubisoft\Ubisoft Game Launcher\games
Wenn Sie den Standort eines Spiels wissen möchten, führen Sie die folgenden Schritte aus:
- Öffnen Sie Ubisoft Connect.
- Navigieren Sie zum Abschnitt „Spiele“.
- Wählen Sie Ihr Spiel und im Seitenmenü Eigenschaften aus.
- Der Speicherortpfad des Spiels wird im Abschnitt „Lokale Dateien“ angezeigt.
3. Können Sie Spiele auf Ubisoft übertragen?
Ihre Ubisoft-Spiele und In-Game-Inhalte sind alle mit der Plattform verknüpft, auf der Sie sie aktiviert haben. In einigen Fällen können Sie den Besitz zwischen verschiedenen Ubisoft-Konten übertragen. Darüber hinaus können Sie nur PC-Spiele übertragen, die auf Ihren physischen Discs oder Steam, Ubisoft Connect PC und Epic gekauft wurden. Allerdings können Sie die In-Game-Inhalte wie Fortschritte, Erfolge, Belohnungen und Herausforderungen nicht übertragen.
Weitere Artikel & Tipps:
-
Beseitigen Sie Windows Server C Drive Full Problem | 5 Methods🎖️
![Artikelschreiber]() Maria / 2024-05-22
Maria / 2024-05-22 -
Wie man die Daten und Dateien von XP auf Windows 10 zu migrieren
![Artikelschreiber]() Katrin / 2024-03-20
Katrin / 2024-03-20
-
So kopieren und übertragen Sie Spiele effizient vom PC auf USB-Stick
![Artikelschreiber]() Maria / 2024-03-20
Maria / 2024-03-20 -
Discord kann nicht deinstalliert werden: 3 Wege zur Lösung
![Artikelschreiber]() Maria / 2024-05-29
Maria / 2024-05-29
