![]() Hauptinhalt:
Hauptinhalt:
![]() Kundenbewertungen
Kundenbewertungen
Zusammenfassung:
Möchten Sie zusätzlichen Speicherplatz auf dem Laufwerk C schaffen, um die Systemleistung zu verbessern? Lesen Sie diesen Artikel, um mehr über die verschiedenen Methoden zum Verschieben von AppData auf ein anderes Laufwerk unter Windows 10 zu erfahren, um Ihren Zweck zu erfüllen.
AppData ist ein versteckter Systemordner auf dem Laufwerk C Ihres Computers, in dem anwendungsspezifische Daten und Einstellungen gespeichert werden. Wie wir wissen, kann sich Ihr C-Laufwerk schnell füllen, besonders wenn Sie viele Anwendungen auf Ihrem PC installiert haben. Um dieses Problem zu vermeiden, empfehlen wir Ihnen, AppData unter Windows 10 auf ein anderes Laufwerk zu verschieben , um viel Platz freizugeben. Ansonsten können Sie diesen Übertragungsprozess durchführen, um die Anwendungsleistung zu verbessern.
Allerdings kann das Verschieben von AppData zu Problemen mit installierten Anwendungen und der Systemstabilität führen, wenn es nicht korrekt durchgeführt wird. Wir empfehlen Ihnen daher, Ihre Daten zu sichern, bevor Sie solche Änderungen vornehmen, und mit Vorsicht vorzugehen. EaseUS möchte Ihnen die zwei besten Methoden vorstellen, die Ihnen helfen, AppData unter Windows 10 auf ein anderes Laufwerk zu verschieben.
Wie verschiebt man AppData unter Windows 10 auf ein anderes Laufwerk?
Wie bereits erwähnt, müssen Benutzer möglicherweise AppData von ihrem Laufwerk C auf andere Laufwerke auf ihrem PC migrieren, um die Leistung zu optimieren. Zu diesem Zweck können Sie die Methode des Kopierens und Einfügens verwenden, die viele Komplexitäten beinhaltet, einschließlich der Erstellung eines neuen Benutzers mit Administratorrechten und der Verwendung von Befehlszeilen.
Sie haben jedoch auch die Möglichkeit, Transfer-Tools von Drittanbietern für diesen Zweck zu verwenden. Benutzer, die AppData unter Windows 10 auf ein anderes Laufwerk verschieben möchten, können sich von diesen wertvollen Methoden helfen lassen.
Weg 1. EaseUS Todo PCTrans verwenden
Benutzer, die nicht über das technische Wissen verfügen, um komplexe AppData-Übertragungsmethoden anzuwenden, können diese Software eines Drittanbieters aufgrund ihrer einfach zu navigierenden Schnittstelle nutzen. Mit EaseUS Todo PCTrans können Sie den AppData-Ordner ohne Datenverlust vom Laufwerk C auf ein anderes verschieben.
Mit Hilfe dieser Offline-Software können Sie Ihre Daten mit der Sicherungs- und Wiederherstellungsfunktion sichern, bevor Sie versuchen, Änderungen an der Systemanwendung vorzunehmen. Laden Sie jetzt dieses Daten-Tool herunter, um AppData auf ein anderes Laufwerk unter Windows 10 zu verschieben.
Schritt 1. Erstellen Sie eine Sicherungsdatei von der Quellfestplatte
- Starten Sie EaseUS Todo PCTrans auf Ihrem Windows-Computer. Navigieren Sie zum Modus "Sicherung und Wiederherstellung" und klicken Sie auf "Start".
- Wählen Sie nun den AppData-Ordner aus dem Pfad - C:\users\username\AppData.
- Klicken Sie dann auf "Fertig stellen". Klicken Sie abschließend auf "Sichern". Warten Sie, bis der Vorgang abgeschlossen ist.
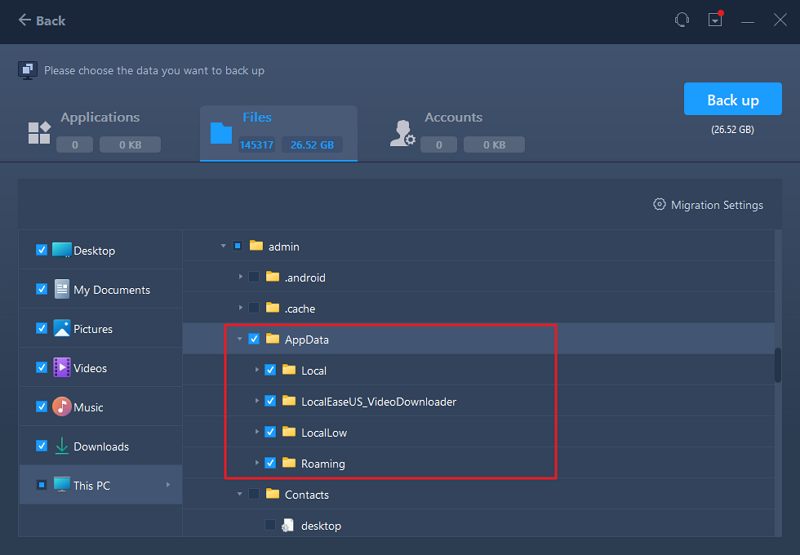
Schritt 2. Wiederherstellung des Appdata-Ordners auf dem Ziellaufwerk
- Starten Sie EaseUS Todo PCTrans und folgen Sie denselben Schritten, um eine Übertragungsmethode auszuwählen. Wählen Sie dieses Mal "Datenwiederherstellung" und klicken Sie auf "Weiter".
- Wählen Sie die vorhandene Sicherungsdatei aus, die auf der Oberfläche angezeigt wird, oder navigieren Sie zu dem genauen Dateipfad, in dem sich die Sicherungsdatei befindet, und klicken Sie auf "Wiederherstellen".
- Sie sind zurück bei den "Dateien"; klicken Sie auf "Bearbeiten", um hineinzukommen. Der Sicherungsordner von AppData ist hier zu sehen. Klicken Sie auf das Stiftsymbol, um den Zielspeicherort festzulegen, d. h. die andere Festplatte, und senden Sie die Änderung ab.
- Klicken Sie nach den Grundeinstellungen auf "Fertigstellen" und schließlich auf "Wiederherstellen". Warten Sie geduldig, bis der Übertragungsprozess abgeschlossen ist.

Wesentliche Merkmale
- Dieses Datenmigrationswerkzeug unterstützt mehrere Modi, einschließlich PC zu PC, Laufwerk zu Laufwerk und PC zu USB, externes Laufwerk und mehr.
- Mit diesem Tool können Sie nicht nur Daten von Laufwerk C übertragen, sondern auch Dateien suchen und entfernen, die Ihr System verlangsamen.
- Mit Hilfe dieser Software können Benutzer mehrere Arten von Daten übertragen, z. B. Spiele, Anwendungen, Kontoeinstellungen und Benutzerprofile.
All diese Funktionen weisen auf die Multifunktionalität dieser Software hin, also laden Sie dieses Tool herunter, um in den Genuss effektiver Datenmigrationsmöglichkeiten zu kommen. Um es einfacher zu machen, AppData auf ein anderes Laufwerk unter Windows 11/10/8/7 zu übertragen, ist es Zeit, es herunterzuladen.
Weg 2. Kopieren und Einfügen von AppData von einem Laufwerk auf ein anderes
AppData zu groß? Diese Methode kann Ihnen helfen, AppData auf ein anderes Laufwerk unter Windows 10 zu verschieben. Mit Hilfe dieser Technik müssen Sie einen neuen Benutzer mit administrativen Fähigkeiten erstellen, um AppData einfach von einem Laufwerk auf ein anderes zu kopieren und einzufügen. Allerdings müssen die Benutzer eine Verzeichnisverknüpfung erstellen, um diese Methode erfolgreich umzusetzen.
Außerdem kann diese AppData-Übertragungstechnik zu Datenverlust und schweren Systemproblemen führen. Daher müssen Sie Ihr System mit EaseUS Todo PCTrans sichern, bevor Sie die folgenden Schritte zum Verschieben von AppData auf ein anderes Laufwerk unter Windows 10 ausführen .
Schritt 1. Erstellen eines neuen administrativen Benutzers
Beginnen Sie den Prozess, indem Sie in der Konsole "Lokale Benutzer und Gruppen" einen neuen Benutzer anlegen und ihm anhand der folgenden Anweisungen Administratorrechte erteilen.
1. Drücken Sie zunächst die Tastenkombination "Windows + R", um das Dialogfeld "Ausführen" aufzurufen. Danach können Sie den Befehl "lusrmgr.msc" einfügen, um auf das Fenster "Lokale Benutzer und Gruppen" zuzugreifen.

2. Klicken Sie mit der rechten Maustaste auf die Registerkarte "Benutzer" auf der linken Seite dieses Fensters und wählen Sie die Option "Neuer Benutzer" aus dem Dropdown-Menü.
3. Geben Sie im neu erscheinenden Dialogfeld "Neuer Benutzer" Ihre Daten ein und aktivieren Sie das Kontrollkästchen "Passwort läuft nie ab", bevor Sie auf die Schaltfläche "Erstellen" klicken.

4. Doppelklicken Sie nun auf den neu hinzugefügten Benutzer in der Konsole "Lokale Benutzer und Gruppen" und öffnen Sie die Registerkarte "Mitglied von". Nachdem Sie auf die Schaltfläche "Hinzufügen" geklickt haben, schreiben Sie "Administratoren" in das entsprechende Textfeld und klicken auf die Schaltfläche "OK", um diesen neuen Benutzer erfolgreich anzulegen.

Schritt 2. AppData-Ordner von Laufwerk C auf ein anderes übertragen
Nachdem wir einen neuen Benutzer mit administrativen Fähigkeiten erstellt haben, verschieben wir AppData auf ein anderes Laufwerk unter Windows 10 mit den unten angegebenen Schritten:
1. Nachdem Sie sich bei dem neu erstellten Benutzer angemeldet haben, navigieren Sie im "Datei-Explorer" zum Laufwerk C und öffnen Sie den Ordner "Users". Rufen Sie im obigen Menüband die Registerkarte "Ansicht" auf und aktivieren Sie das Kontrollkästchen "Versteckte Elemente", um die AppData-Ordner anzuzeigen.

2. Greifen Sie anschließend auf das Benutzerkonto zu, von dem Sie die AppData kopieren möchten. Schneiden Sie nun diese Daten aus dem jeweiligen Benutzerkonto aus und fügen Sie sie in das gewünschte Ziellaufwerk ein. Sobald Sie die Daten eingefügt haben, müssen Sie das Kästchen "Dies für alle aktuellen Elemente tun" ankreuzen und auf die Schaltfläche "Überspringen" klicken, falls ein Fehler auftritt. Außerdem müssen Sie den Vorgang wiederholen und auf die Schaltfläche "OK" klicken, um die Migration der TBRES und anderer Dateitypen zu bestätigen.
3. Nach dem Verschieben von AppData auf ein anderes Laufwerk in Windows 10, gehen Sie zurück zum ursprünglichen Speicherort der AppData und löschen Sie diesen speziellen Ordner.
Schritt 3. Erstellen Sie eine neue Verzeichnisverknüpfung
Nachdem Sie die AppData verschoben haben, ist der Prozess noch nicht abgeschlossen, da Sie mit Hilfe der folgenden Anweisungen einen neuen Verzeichnisknotenpunkt erstellen müssen.
1. Beginnen Sie diesen Vorgang, indem Sie die Eingabeaufforderung als Administrator über das Dialogfeld "Ausführen" starten. Geben Sie dazu "cmd" in das Textfeld "Öffnen" ein und drücken Sie gleichzeitig die Tasten "Strg + Shift + Enter".
2. Fügen Sie nach dem Öffnen des Terminals die folgenden Befehle ein und drücken Sie die Eingabetaste, um sie erfolgreich auszuführen.
"cd C:\Benutzer\Administrator\AppData"
"mklink /D AppData E:\AppData"
Hier steht "/D" für einen Befehl zum Erstellen eines symbolischen Verzeichnisses, und "E:\AppData" zeigt den Pfad an, auf den der neue Link verweist.
Schritt 4. Melden Sie sich bei Ihrem Standardbenutzer an und beheben Sie Probleme
Sobald Sie eine neue Verzeichnisverknüpfung erstellt haben, melden Sie sich bei Ihrem Standardbenutzer an, um zu sehen, ob die Anwendung normal läuft. Führen Sie die folgenden Schritte aus, um den neu angelegten Benutzer zu löschen und Probleme mit der Anwendung zu beheben.
1. Nachdem Sie sich beim Standardbenutzer angemeldet haben, starten Sie die Konsole "Lokale Benutzer und Gruppen" mit Hilfe des oben eingefügten Befehls. Rufen Sie nun die Registerkarte "Benutzer" auf und klicken Sie mit der rechten Maustaste auf den neu erstellten Benutzer, um ein Popup-Menü zu öffnen. Wählen Sie hier die Option "Löschen", um diesen Benutzer erfolgreich aus dem System zu entfernen.

2. Überprüfen Sie nun, ob Ihre Anwendung normal läuft, nachdem Sie den neuen Benutzer vom Computer gelöscht haben. Um das abnormale Verhalten der Anwendung zu beheben, rufen Sie PowerShell über das Dialogfeld "Ausführen" auf und fügen Sie den folgenden Befehl ein.
"Get-AppXPackage *WindowsStore* -AllUsers | Foreach {Add-AppxPackage -DisableDevelopmentMode -Register "$($_.InstallLocation)\AppXManifest.xml"}"
Hier können Sie den Namen Ihrer problematischen Anwendung anstelle von "WindowsStore" hinzufügen.
Benutzer, die mit dieser Methode erfolgreich AppData auf ein anderes Laufwerk unter Windows 10 verschieben , sollten diesen Artikel in ihrem Kreis teilen, um anderen bei der Durchführung dieses Prozesses zu helfen.
Schlussfolgerung
Nach der Lektüre dieses Artikels werden Sie die beiden besten Methoden zum Verschieben von AppData auf ein anderes Laufwerk unter Windows 10 kennenlernen . Wie wir gesehen haben, erfordert die Kopieren-und-Einfügen-Methode technisches Wissen, um die komplexen Schritte auszuführen. Daher empfehlen wir Ihnen, EaseUS Todo PCTrans zu verwenden, da es in der Lage ist, jede Art von Daten mit nur wenigen Klicks von einem Laufwerk auf ein anderes zu übertragen.
AppData auf ein anderes Laufwerk verschieben Windows 10 FAQs
Wir haben unser Bestes getan, um die komplexe Prozedur der Migration von AppData von einem Laufwerk auf ein anderes mit der Kopieren-und-Einfügen-Methode zu erklären. Wenn Sie jedoch noch Fragen haben, lesen Sie zum besseren Verständnis die detaillierten Antworten unten.
1. Ist es sicher, die AppData auf ein anderes Systemlaufwerk zu kopieren und einzufügen?
Wenn Sie unter Windows 10 AppData auf ein anderes Laufwerk verschieben, müssen Sie vorsichtig sein, da diese Methode Ihre Systemanwendungen zum Absturz bringen kann. Wir empfehlen Ihnen, Ihre Daten zu sichern, bevor Sie diese Prozedur durchführen, für den Fall, dass aufgrund Ihres Fehlers etwas schief geht. Darüber hinaus haben mehrere Benutzer über Leistungsprobleme nach der Migration von Daten von einem Laufwerk auf ein anderes berichtet.
2. Können Sie den Ordner "AppData" auf ein anderes Laufwerk verschieben?
Ja, Benutzer können den gesamten AppData-Ordner mit der Methode "Kopieren und Einfügen" problemlos auf verschiedene Laufwerke migrieren. Dazu müssen Sie ein neues Benutzerkonto mit Verwaltungsrechten erstellen, bevor Sie den AppData-Ordner auf dem Ziellaufwerk einfügen. Danach erstellen Sie mit CMD eine neue Verzeichnisverknüpfung und löschen dann das neu erstellte Benutzerkonto, um den Vorgang abzuschließen.
3. Wie verschiebt man den Ordner "AppData" von Laufwerk C nach Laufwerk D?
Um diesen speziellen Ordner erfolgreich von Ihrem Laufwerk C auf ein anderes Laufwerk, z. B. D, zu übertragen, müssen Sie die folgenden Schritte ausführen.
1. Beginnen Sie den AppData-Übertragungsprozess, indem Sie über die Konsole "Lokale Benutzer und Gruppen" einen neuen Benutzer anlegen und ihm administrative Rechte zuweisen.
2. Aktivieren Sie das Kontrollkästchen "Ausgeblendete Elemente" auf der Registerkarte "Ansicht", nachdem Sie auf den Ordner "Benutzer" im Laufwerk C zugegriffen haben. Kopieren Sie nun den Ordner "AppData" aus dem Quell-Benutzerkonto und fügen Sie diesen kopierten Ordner in das Laufwerk D ein.
3. Danach müssen Sie eine Verzeichnisverzweigung erstellen, indem Sie die folgenden Befehle in CMD ausführen.
"cd C:\Benutzer\Administrator\AppData"
"mklink /D AppData E:\AppData"
4. Sobald diese Verbindung erstellt ist, melden Sie sich beim Standardbenutzerkonto an und löschen den neu erstellten Benutzer, um diese Aufgabe abzuschließen.
Weitere Artikel & Tipps:
-
Windows Server 2016 Upgrade oder Migration auf 2019/2022
![Artikelschreiber]() Maria / 2024-03-20
Maria / 2024-03-20 -
Wie übertrage ich Dateien vom PC auf die Xbox One auf einem neuen PC?
![Artikelschreiber]() Maria / 2024-03-20
Maria / 2024-03-20
-
Umgebungsfreigabe funktioniert nicht unter Windows 11? Reparieren Sie es jetzt!
![Artikelschreiber]() Maria / 2024-05-27
Maria / 2024-05-27 -
Überprüfung der Samsung-Datenmigrationssoftware: Vor- und Nachteile
![Artikelschreiber]() Maria / 2024-03-20
Maria / 2024-03-20
