![]() Hauptinhalt:
Hauptinhalt:
![]() Kundenbewertungen
Kundenbewertungen
Zusammenfassung:
Prüfen Sie Lösungen zum Upgrade von Windows Server 2016 auf 2019 oder 2022. Sie können auch Methoden zum Upgrade von Windows Server 2016 oder zur Migration von Server 2016 auf 2019/2022 erhalten.
Sollten Sie auf Windows Server 2019/2022 aktualisieren oder migrieren?
Laut Microsoft wird Windows Server 2016 noch bis zum 12. Januar 2027 aktualisiert. Und das Ende der Lebensdauer von Windows Server 2019 ist der 9. Januar 2029. Windows Server 2022 wurde im September 2021 veröffentlicht.
Auch wenn Windows Server 2016 in vielen Unternehmen noch immer das Hauptarbeitspferd ist, empfehlen wir aufgrund der neuen Sicherheitsfunktionen und der besseren Leistung ein Upgrade auf die neueste Version.
Vergleich von Windows Server 2016 und 2019
Windows 2019 aktualisiert den Speichermigrationsdienst, die Unterstützung der Kubernetes-Plattform, die vereinheitlichte Verwaltung, das virtuelle Netzwerk-Peering, die verbesserte Windows Defender ATP, usw. Windows Server 2016 hat jedoch iSNS, Business Scanning, Remote Desktop Connection Broker, Remote Desktop Virtualization Host, Druckkomponenten und mehr entfernt.
Lesen Sie den Microsoft-Leitfaden zum Vergleich der Editionen von Windows Server 2019.
Vergleich Windows Server 2019 vs. 2022
Server 2022 stellt vier erweiterte Funktionen für verbesserte Sicherheit vor: hypervisorbasierte Code-Integrität, Secure-Core-Server, Hardware-verstärkter Stapelschutz und Transport Layer Security (TLS 1.3 aktivieren).
Außerdem bietet sie eine bessere Plattformflexibilität, ein neues Windows-Admin-Center, einen verbesserten Hyper-V-Manager, Hybrid-Cloud-Unterstützung und ein verbessertes Kubernetes-Erlebnis.
Erfahren Sie mehr: siehe Editionsvergleich Server 2022.
Teil 1. Wie Sie Windows Server auf 2019/2022 aktualisieren
Eine schrittweise Anleitung zur Durchführung eines In-Place-Server-Upgrades:
Phase 1: Starten Sie die Server-Einrichtung.
Schritt 1. Rufen Sie das Windows Server 2019-Setup-Medium auf, und klicken Sie auf setup.exe.
Schritt 2. Klicken Sie auf Ja, um den Setup-Prozess zu bestätigen.
Schritt 3. Dann sehen Sie die Fenster von "Updates, Laufwerke und optionale Features abrufen". Wählen Sie "Updates, Treiber und optionale Funktionen herunterladen (empfohlen)" und klicken Sie dann auf "Weiter".
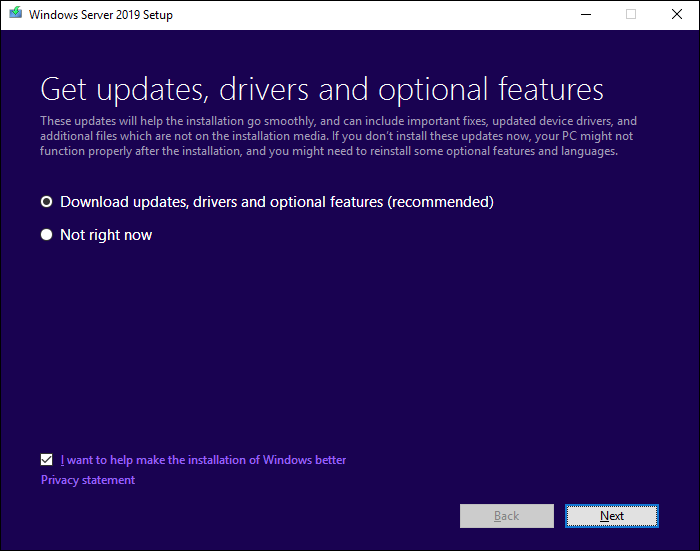
Schritt 4. Warten Sie, bis das Setup die Gerätekonfiguration überprüft hat. Wenn es fertig ist, wählen Sie "Weiter".
Schritt 5. Geben Sie den Server-Lizenzschlüssel ein, um fortzufahren. (Wenn Sie sich nicht sicher sind, wie Sie den Windows Server-Produktschlüssel finden, können Sie in dieser Anleitung nachsehen).
Schritt 6. Wählen Sie das gewünschte Windows Server 2019-Image aus und wählen Sie dann "Weiter".
Schritt 7. Klicken Sie auf "Akzeptieren", um den geltenden Hinweisen und Lizenzbedingungen zuzustimmen.

Schritt 8. Wählen Sie, was Sie behalten möchten und klicken Sie auf Weiter:
Bitte wählen Sie "Persönliche Dateien und Apps behalten", um Daten zu behalten.
Bei "Nichts" werden alle Daten gelöscht, einschließlich Dateien, Apps und Einstellungen.

Schritt 9. Nachdem die Analyse abgeschlossen ist, können Sie auf "Installieren" klicken.
Phase 2: Überprüfen Sie, ob das System erfolgreich aktualisiert wurde.
Geben Sie Registry Editor in das Suchfeld ein und klicken Sie darauf, um es zu öffnen:
Folgen Sie dem Pfad, um ProductName zu sehen: Computer\HKEY_LOCAL_MACHINE\SOFTWARE\Microsoft\Windows NT\CurrentVersion

Ihr Produktname sollte Windows Server 2019 sein. Denken Sie daran, zu überprüfen, ob alle Anwendungen ordnungsgemäß ausgeführt werden. Wenn Anwendungen oder Dateien verloren gehen, kann EaseUS Todo PCTrans Ihnen helfen, Image-Dateien zu erstellen, um alles zu behalten.
Wenn Sie feststellen, dass Windows Server nicht mehr funktioniert, können Sie dem Pfad (C:\Windows\Panther) folgen und die Dateien zippen. Wenden Sie sich dann an Microsoft, um Hilfe zu erhalten.
Teil 2. Wie man Server 2016 auf 2019 von 2022 migriert
Wenn das In-Place-Upgrade keine Option für Sie ist, beleuchten Sie bitte die Server-Migration, um Daten schnell zu verschieben. Für Server-Benutzer ist es eine schwierige Aufgabe, eine kostengünstige und flexible Methode zu finden, um Dateien und Daten, sogar Benutzerkonten und Domänenkonten, auf einen neuen PC zu übertragen.
Dieser Teil gibt Ihnen eine weitere Möglichkeit, alle Programme, Dateien und Einstellungen zu migrieren - Laden Sie das Windows Server Migrationstool herunter. Fortgeschrittenes Windows Server PC-Übertragungsprogramm - EaseUS Todo PCTrans Technician ist in der Lage, Windows Server-Übertragungslösungen zwischen Server 2003/2008/2012/2016/2019/2022.
Sie zögern noch, EaseUS Todo PCTrans zu benutzen? Sehen Sie sich die Videoanleitung an. Erfahren Sie mehr über diese fortschrittliche Windows Server Datei- und Anwendungsübertragungssoftware.
Video-Anleitung
Schritte zur Migration auf Windows Server 2019/2022:
Schritt 1. Den alten PC einrichten
- Installieren und starten Sie zunächst EaseUS Todo PCTrans und wählen Sie Datenübertragung im linken Bereich der Hauptschnittstelle.

- Wählen Sie „Direkt übertragen“ und klicken Sie auf „Nächster Schritt“, um fortzufahren.

Schritt 2. Den neuen PC einrichten
- Laden Sie EaseUS Todo PCTrans herunter und starten Sie es auf dem neuen Computer. Wählen Sie „Das ist der neue PC“ und klicken Sie auf „Weiter“.

- Wählen Sie „Direkt übertragen“ und klicken Sie auf „ Nächster Schritt“, um fortzufahren.
- Wählen Sie „ Netzwerk“ und klicken Sie auf „ Nächster Schritt“, um fortzufahren. Dadurch wird der alte PC automatisch gescannt. (Stellen Sie sicher, dass die beiden PCs mit demselben LAN verbunden sind).

- Wählen Sie den Ziel-PC und klicken Sie auf Verbinden. Dann wird es einige Zeit dauern, bis die Daten auf dem alten PC gescannt und analysiert werden.
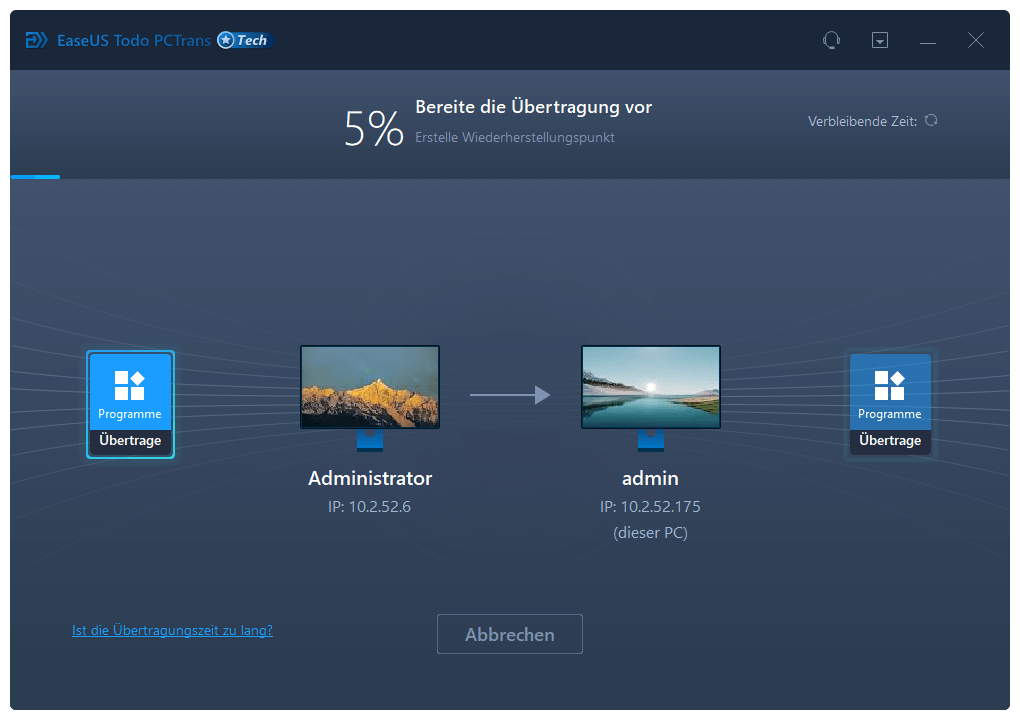
Schritt 3. Klicken Sie auf „Übertragen“, um die Übertragung Ihrer Programme/Dateien/Benutzerkonten von einem Computer auf einen anderen Computer über das Netzwerk zu starten.

Abschließende Überlegungen
Dieser Beitrag besteht aus zwei Teilen: Server-Upgrade und Server-Migration. Wenn Sie sich auf das Upgrade von Windows Server 2016 auf 2019 oder 2022 konzentrieren, ist eine in Windows integrierte Methode ausreichend, um die Aufgabe zu erledigen. Eine weitere wichtige Sache - hier gibt es den Fall, dass das In-Place-Upgrade schief geht und Ihre Daten verloren gehen. Um Ihre Daten zu schützen, empfehlen wir, ein Backup-Image mit EaseUS Todo PCTrans zu erstellen.
Darüber hinaus wird die Datenübertragung auch der Zweck des Kunden. Daher können Sie die direkte Migration auf Server 2019 oder 2022 genießen.
Weitere Artikel & Tipps:
-
![Artikelschreiber]() Maria / 2024-12-24
Maria / 2024-12-24 -
Migrationsassistent PC zu Mac kostenlos herunterladen | mit Anleitung
![Artikelschreiber]() Maria / 2024-12-24
Maria / 2024-12-24
-
Laptop-Bildschirm kaputt! Wie bekomme ich die Daten weg?
![Artikelschreiber]() Maria / 2024-12-24
Maria / 2024-12-24 -
Top 5 der besten Dateiübertragungs-Apps für PC im Jahr 2024 [Review mit Pro & Contra]
![Artikelschreiber]() Maria / 2024-05-22
Maria / 2024-05-22
