![]() Hauptinhalt:
Hauptinhalt:
![]() Kundenbewertungen
Kundenbewertungen
Zusammenfassung:
Kann ich AppData unter Windows 11 auf ein anderes Laufwerk verschieben, um mehr Platz auf meinem Laufwerk C zu erhalten? Klar! Auf dieser Seite erfahren Sie, wie Sie AppData auf ein anderes Laufwerk unter Windows 11 verschieben können.
Ist es möglich, AppData auf einem Windows 11 PC auf ein anderes Laufwerk zu verschieben oder zu übertragen? Sicher, dieser Artikel von EaseUS stellt Ihnen ein leistungsfähiges Dienstprogramm zur Übertragung von Benutzerdaten vor, mit dem Sie AppData auf ein anderes Laufwerk unter Windows 11 verschieben können.
So verschieben Sie AppData erfolgreich auf ein anderes Laufwerk Windows 11
Warum den Ordner "AppData" unter Windows 11 auf ein anderes Laufwerk verschieben?
Bevor wir beginnen, lesen Sie bitte zunächst die folgenden FAQs:
🚩1. Was wird im Ordner "AppData" gespeichert?
Der AppData-Ordner, auch bekannt als Anwendungsdaten-Ordner, ist ein Ordner zum Speichern von Daten, die von Windows-Programmen verwendet oder erstellt werden, einschließlich Programm-Caches, temporäre Dateien, Konfigurationsdateien und mehr. Der Vorteil einer solchen Speicherung ist, dass sie sicherer ist, Datenbeschädigungen verhindert und für die Benutzer einfacher zu verwalten ist.
🚩2. Kann ich den Ordner "AppData" durch Kopieren und Einfügen auf ein anderes Laufwerk verschieben?
Wahrscheinlich nicht! Beim Kopieren und Einfügen werden nur die Dateien auf der Oberfläche kopiert, nicht aber die zusätzlichen Daten, die zum Auffinden und Zugreifen auf diese Dateien verwendet werden. Auf diese Weise können einige Dateien nicht verwendet werden, selbst wenn sie an einen neuen Ort verschoben werden, weil sich der Laufwerksbuchstabe geändert hat und das System den Pfad nicht finden kann.
Teilen Sie die Informationen mit anderen, wenn dieser Teil Ihnen hilft.
Verschieben von AppData auf ein anderes Laufwerk Windows 11 - ohne Probleme
Um Ihren Appdata-Ordner sicher auf ein anderes Laufwerk zu übertragen, z. B. von Laufwerk C auf Laufwerk D, können Sie die professionelle AppData-Übertragungssoftware - EaseUS Todo PCTrans - verwenden. Sie verfügt über eine Back-and-Restore-Funktion, die sicherstellt, dass Ihre Appdata nach der Übertragung vollständig und sicher sind und der Appdata-Ordner am Zielort normal funktioniert.
Um den Ordner AppData auf ein anderes Laufwerk zu übertragen, installieren Sie EaseUS Todo PCTrans auf Ihrem Windows 11 PC oder Laptop. Folgen Sie dann diesen Schritten, um AppData auf ein anderes Laufwerk zu migrieren:
Schritt 1. Erstellen Sie eine Sicherungsdatei von der Quellfestplatte
- Starten Sie EaseUS Todo PCTrans auf Ihrem Windows-Computer. Navigieren Sie zum Modus "Sicherung und Wiederherstellung" und klicken Sie auf "Start".
- Wählen Sie nun die AppData aus dem Pfad - C:\users\username\AppData.
- Klicken Sie dann auf "Fertig stellen". Klicken Sie abschließend auf "Sichern". Warten Sie, bis der Vorgang abgeschlossen ist.
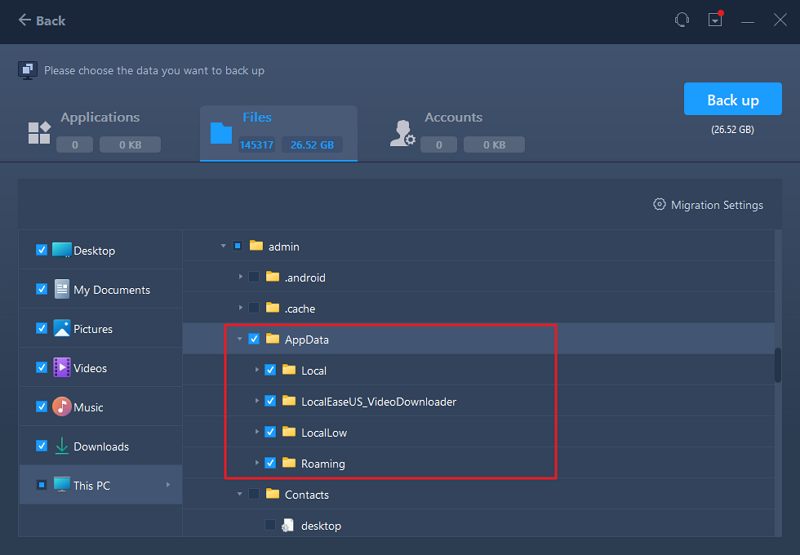
Schritt 2. Wiederherstellen der Datei auf dem Ziellaufwerk
- Starten Sie EaseUS Todo PCTrans und folgen Sie denselben Schritten, um eine Übertragungsmethode auszuwählen. Wählen Sie dieses Mal "Datenwiederherstellung" und klicken Sie auf "Weiter".
- Wählen Sie die vorhandene Sicherungsdatei aus, die auf der Oberfläche angezeigt wird, oder navigieren Sie zu dem genauen Dateipfad, in dem sich die Sicherungsdatei befindet, und klicken Sie auf "Wiederherstellen".
- Sie sind wieder bei den "Dateien"; klicken Sie auf "Bearbeiten", um hineinzukommen. Die gesicherte AppData-Datei ist hier zu sehen. Klicken Sie auf das Stiftsymbol, um den Zielspeicherort festzulegen, d. h. die andere Festplatte, und senden Sie die Änderung ab.
- Nach den Grundeinstellungen klicken Sie auf "Fertigstellen" und schließlich auf "Wiederherstellen". Warten Sie geduldig, bis der Übertragungsprozess abgeschlossen ist.

Sie haben Windows 11 AppData erfolgreich auf ein anderes Laufwerk verschoben, und Sie können die AppData löschen, um mehr Speicherplatz auf der ursprünglichen Festplatte freizugeben. Außerdem können Sie mit diesem Tool auch Apps auf ein anderes Laufwerk mit mehr Speicherplatz übertragen.
Verschieben von installierten Programmen auf ein anderes Laufwerk in Windows 11
Geht Ihrem Windows 11/10-Systemlaufwerk der Speicherplatz aus? Windows 11/10 warnt Sie vor zu wenig Speicherplatz auf dem Systemlaufwerk. Tauchen Sie ein und lernen Sie.
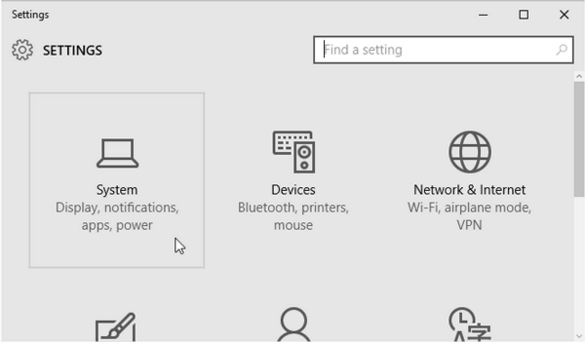
So verschieben Sie AppData und andere Anwendungen unter Windows 11 auf ein anderes Laufwerk. Ich glaube, dass Sie durch diese beiden Anleitungen genügend freien Speicherplatz erhalten haben.
Warum den Ordner "AppData" unter Windows 11 auf ein anderes Laufwerk verschieben?
Der häufigste Grund ist unzureichender Speicherplatz auf dem aktuellen Laufwerk. AppData befindet sich standardmäßig auf dem Laufwerk C. Auf dem Laufwerk C kommt es häufig zu Fehlern mit geringem Speicherplatz. Daher möchten Benutzer einige irrelevante Ordner auf andere Laufwerke verschieben, um das Systemlaufwerk freizugeben, z. B. den AppData-Ordner. Da der AppData-Ordner keine Systemdatei ist, führt sein Verschieben nicht zu einem Fehler in Windows.
Zusätzlich zu den oben genannten Methoden haben viele Benutzer auch erwähnt, dass sie die Windows-Registrierung verwendet haben, um den Speicherort von AppData unter Windows 10/11 zu ändern oder AppData unter Windows 11 direkt zu löschen, um mehr Speicherplatz zu erhalten. Davon raten wir ab. Wenn Sie AppData direkt löschen oder die Registry verwenden, um den Standardspeicherort von AppData zu ändern, können einige Ihrer Anwendungen abstürzen. Um mögliche Fehler zu vermeiden, wird empfohlen, dass Sie eine professionelle und vertrauenswürdige Übertragungssoftware verwenden - EaseUS Todo PCTrans.
Schlussfolgerung
Viele Benutzer haben die gleichen Zweifel im Microsoft Support Forum. Auch hier raten wir davon ab, AppData durch manuelle Methoden wie Einfügen und Kopieren zu verschieben, da dies dazu führen kann, dass die App abstürzt oder sich nicht öffnen lässt. Sie sollten eine professionelle Übertragungssoftware verwenden, um sicherzustellen, dass AppData auf dem neuen Laufwerk ordnungsgemäß funktioniert. Teilen Sie diesen Artikel und lassen Sie mehr Benutzer wissen, wie man AppData sicher auf ein anderes Laufwerk überträgt.
AppData-Ordner auf ein anderes Laufwerk übertragen FAQs
Sie haben sicher gelernt, wie Sie AppData auf ein anderes Laufwerk übertragen können. Hier sind einige andere Details, die Sie vielleicht wissen möchten. Um mehr zu erfahren, sehen Sie sich diese nacheinander an.
1. Wie verschiebt man unter Windows 11 die AppData-Dateien von C nach D?
Befolgen Sie diese Schritte, und Sie können AppData-Dateien von Laufwerk C nach Laufwerk D migrieren:
Schritt 1. Installieren Sie ein AppData Transfer Tool - EaseUS Todo PCTrans.
Schritt 2. Wählen Sie die Art der Verschiebung - Sicherung und Wiederherstellung.
Schritt 3. Wählen Sie den Zielordner und starten Sie - wählen Sie die AppData aus dem Pfad: C:\Benutzer\Benutzername\AppData.
Schritt 4. Stellen Sie den Ordner "AppData" am Zielort wieder her.
2. Können Sie den Ordner "AppData" auf ein anderes Laufwerk verschieben?
Der Ordner "AppData" kann größer werden und aufgrund neuer Anwendungen viel Platz auf dem Laufwerk C einnehmen. Um Platz auf dem Laufwerk C freizugeben, können Sie den Speicherort von AppData ändern. Ist das möglich? Die Antwort ist Ja, aber es gibt einige Risiken. Wählen Sie daher ein zuverlässiges Datenübertragungsprogramm.
3. Ist es sicher, AppData auf ein anderes Laufwerk zu verschieben?
Manuelle Methoden wie das Ändern des Speicherorts in der Registrierung oder das direkte Löschen von AppData sind riskant. Einige Anwendungen können nach diesem Vorgang abstürzen. Die Verwendung eines zuverlässigen Daten- oder App-Transfer-Tools ist eine kluge Wahl.
Weitere Artikel & Tipps:
-
Wie Sie Dateien über 20 GB kostenlos versenden
![Artikelschreiber]() Maria / 2024-09-10
Maria / 2024-09-10 -
Verschieben eines Ordners anstelle von Kopieren/Ausschneiden (sicher und schnell)
![Artikelschreiber]() Maria / 2024-06-06
Maria / 2024-06-06
-
3 Methoden: League of Legends auf eine andere Festplatte verschieben
![Artikelschreiber]() Mako / 2024-03-20
Mako / 2024-03-20 -
So übertragen Sie Dateien von Dropbox auf iCloud
![Artikelschreiber]() Maria / 2024-03-20
Maria / 2024-03-20
