![]() Hauptinhalt:
Hauptinhalt:
![]() Kundenbewertungen
Kundenbewertungen
Zusammenfassung:
Funktioniert die Umgebungsfreigabe-Funktion unter Windows 11 nicht so, wie sie sollte? In diesem Artikel erfahren Sie, wie Sie die Umgebungsfreigabe-Funktion in Windows 11 beheben können.
Der mühelose Austausch von Dateien zwischen Geräten ist für die moderne Datenverarbeitung unerlässlich geworden. Die Umgebungsfreigabe ermöglicht es den Nutzern, Apps zwischen zwei Laptops auszutauschen. Windows 11, das jüngste Betriebssystem von Microsoft, hat die Benutzerfreundlichkeit und Funktionalität erheblich verbessert. Trotz der beeindruckenden Funktionen sind die Benutzer jedoch auf ein frustrierendes Problem gestoßen:"Umgebungsfreigabe funktioniert nicht mit Windows 11".
Ob Sie nun versuchen, wichtige Dokumente zu versenden oder Fotos zu teilen, die Aussicht, dass Umgebungsfreigabe nicht funktioniert, kann frustrierend sein. Glücklicherweise untersucht EaseUS die typischen Ursachen für dieses Problem und bietet praktikable Lösungen an, um Umgebungsfreigabe wieder zum Laufen zu bringen.
| ⏱️Duration | 4-8 Minuten Lesen |
| 🎈Ziel | So beheben Sie, dass die Nearby-Freigabe unter Windows 11 nicht funktioniert |
| ✂️Tools | EaseUS Todo PCTrans, Bluetooth, Windows-Einstellungen, Tools zur Problembehandlung, Windows-Updates |
| 🧑💻Suitable Benutzer | Windows 11-Nutzer haben Probleme mit Umgebungsfreigabe |
Wie behebt man, dass die Umgebungsfreigabe unter Windows 11 nicht funktioniert?
Mit einem umfassenden Verständnis des Problems ist es nun an der Zeit, sich an die Arbeit zu machen und es direkt anzugehen. Im Folgenden haben wir eine Liste mit neun Lösungen zusammengestellt, die Ihnen bei der Behebung des Problems "Umgebungsfreigabe funktioniert nicht Windows 11" helfen:
- Methode 1. Versuchen Sie die Umgebungsfreigabe-Alternative, um Dateien auf einen PC zu übertragen
- Methode 2. Sichtbarkeit des Geräts für andere Geräte aktivieren
- Methode 3. Aktivieren des Bluetooth-Unterstützungsdienstes
- Methode 4. Sicherstellen, dass dasselbe Wi-Fi-Netzwerk verwendet wird
- Methode 5. Windows-Betriebssystem aktualisieren
- Methode 6. Halten Sie die PCs näher zusammen
- Methode 7. Ändern des Netzwerkverbindungstyps
- Methode 8. Prüfen Sie, ob der Computer, der die Datei weitergibt/empfängt, BLE unterstützt
- Methode 9. Bluetooth-Fehlerbehebung durchführen
Schauen wir uns die Schritt-für-Schritt-Anleitung für jede Lösung an:
Methode 1. Versuchen Sie die Umgebungsfreigabe-Alternative, um Dateien auf einen PC zu übertragen
Bei der Behebung von Umgebungsfreigabe-Problemen unter Windows 11 ist es oft ratsam, eine zuverlässige Alternative für nahtlose Dateiübertragungen zu haben. Eine solche leistungsstarke Lösung ist EaseUS Todo PCTrans.
Es bietet eine effiziente Softwarelösung, die den Dateiübertragungsprozess rationalisiert. Mit diesem Tool können Sie mühelos Daten und Anwendungen sowie eine Vielzahl von Einstellungen zwischen verschiedenen PCs übertragen.
Hier sind die einfachen Anweisungen für die Übertragung Ihrer Daten zwischen zwei Computern mit EaseUS Todo PCTrans:
Schritt 1. Den alten PC einrichten
- Installieren und starten Sie zunächst EaseUS Todo PCTrans und wählen Sie Datenübertragung im linken Bereich der Hauptschnittstelle.

- Wählen Sie „Direkt übertragen“ und klicken Sie auf „Nächster Schritt“, um fortzufahren.

Schritt 2. Den neuen PC einrichten
- Laden Sie EaseUS Todo PCTrans herunter und starten Sie es auf dem neuen Computer. Wählen Sie „Das ist der neue PC“ und klicken Sie auf „Weiter“.

- Wählen Sie „Direkt übertragen“ und klicken Sie auf „ Nächster Schritt“, um fortzufahren.
- Wählen Sie „ Netzwerk“ und klicken Sie auf „ Nächster Schritt“, um fortzufahren. Dadurch wird der alte PC automatisch gescannt. (Stellen Sie sicher, dass die beiden PCs mit demselben LAN verbunden sind).

- Wählen Sie den Ziel-PC und klicken Sie auf Verbinden. Dann wird es einige Zeit dauern, bis die Daten auf dem alten PC gescannt und analysiert werden.

Schritt 3. Zu übertragende Dateien auswählen
- Wählen Sie auf dem neuen PC die Dateien aus, die Sie übertragen möchten. Klicken Sie dann zum Starten auf „Übertragen“.

Sie möchten auf den neuesten Windows 11 PC umsteigen? Mit EaseUS Todo PCTrans können Sie alle Ihre Daten einfach auf den neuen Computer übertragen.
Hauptmerkmale von EaseUS Todo PCTrans
- App-Migration: Migrieren Sie Ihre Anwendungen mühelos zwischen verschiedenen PCs und Laufwerken und ersparen Sie sich so die mühsame manuelle Neuinstallation, z. B. beim Übertragen von Xbox-Spielen auf den PC.
- Sichern und Wiederherstellen: Sichern Sie Ihre wichtigen Daten, indem Sie Sicherungskopien erstellen und diese bei Bedarf wiederherstellen, z. B. beim Übertragen von Daten von der SD-Karte auf ein anderes Samsung.
- System-Reiniger: Mit Hilfe von EaseUS Todo PCTrans können Sie Systemdateien wie Protokolldateien, temporäre Dateien oder Installationsanwendungen sicher entfernen und das Laufwerk C bereinigen auf Windows 11.
- Selektive Übertragung: Wählen Sie bestimmte zu übertragende Dateien, Ordner oder Anwendungen aus und haben Sie so die vollständige Kontrolle über Ihre Datenmigration.
Aufgrund der vielen Funktionen und der einfachen Bedienung empfehlen wir den Download von EaseUS Todo PCTrans als zuverlässige Alternative zu Umgebungsfreigabe. Es löst die Dateifreigabe-Probleme, mit denen Sie möglicherweise konfrontiert sind, und befähigt Sie mit einer umfassenden Suite von Tools für die effektive Verwaltung Ihrer Daten und Anwendungen.
Methode 2. Sichtbarkeit des Geräts für andere Geräte aktivieren
Eine weitere mögliche Lösung für das Problem "Umgebungsfreigabe funktioniert nicht Windows 11" besteht darin, sicherzustellen, dass Ihr Windows 11-Gerät für andere Geräte im Netzwerk sichtbar ist. Diese Sichtbarkeitseinstellung ist entscheidend dafür, dass die Nearby-Freigabe korrekt funktioniert.
Indem Sie die Sichtbarkeit des Geräts für andere Geräte aktivieren, ermöglichen Sie, dass Ihr Windows 11-System von Geräten in der Nähe erkannt wird. Gehen Sie wie folgt vor, um die Sichtbarkeit der gemeinsamen Nutzung in der Nähe für alle Geräte zu aktivieren:
Schritt 1: Drücken Sie zunächst die "Win"-Taste, um die Windows-Suchleiste aufzurufen, und geben Sie "Umgebungsfreigabe" ein. Sobald es auf dem Bildschirm erscheint, verwenden Sie "Öffnen", um auf die Einstellungen zuzugreifen.
Schritt 2: Wählen Sie "Alle in der Nähe", um das Gerät für alle anderen Geräte sichtbar zu machen. Prüfen Sie nun, ob der Umgebungsfreigabe-Prozess funktioniert.

Glauben Sie, dass diese Lösung für Sie hilfreich ist? Wenn nicht, lesen Sie weiter, und wir werden mehr Lösungen teilen. Und Sie können auch diesen Leitfaden mit anderen Freunden teilen, die in Not sind.
Methode 3. Aktivieren des Bluetooth-Unterstützungsdienstes
Bluetooth ist für viele Methoden der Dateifreigabe von grundlegender Bedeutung, so auch für die Nearby-Freigabe unter Windows 11. Wenn Sie Probleme mit der Nearby-Freigabe haben, müssen Sie sicherstellen, dass der Bluetooth-Unterstützungsdienst aktiviert ist und korrekt ausgeführt wird. Befolgen Sie diese Schritte, um den Bluetooth-Supportdienst auf Ihrem Windows 11-PC zu überprüfen und zu aktivieren:
Schritt 1: Verwenden Sie auf Ihrem Windows 11-Computer die Tasten "Win + R", um den Ausführungsvorgang zu starten. Geben Sie "services.msc" ein und drücken Sie die Eingabetaste, um es auszuführen.
Schritt 2 führt Sie zu allen Diensten, die derzeit auf Ihrem Windows 11 laufen. Suchen Sie dann zunächst den "Bluetooth Support Service", klicken Sie mit der rechten Maustaste darauf und wählen Sie "Neu starten".

Schritt 3: Suchen Sie anschließend "BluetoothUserService" und klicken Sie mit der rechten Maustaste darauf. Wählen Sie im Kontextmenü "Start" und prüfen Sie, ob die Nearby-Freigabe funktioniert.
Weitere Lektüre: So beheben Sie, dass Windows 10 Umgebungsfreigabe nicht funktioniert
Methode 4. Sicherstellen, dass dasselbe Wi-Fi-Netzwerk verwendet wird
Um den reibungslosen Betrieb der Nearby-Freigabe unter Windows 11 zu gewährleisten, müssen sowohl das sendende als auch das empfangende Gerät mit einem identischen Wi-Fi-Netzwerk verbunden sein. Wenn sich Ihre Geräte in unterschiedlichen Netzwerken befinden oder mehrere Netzwerkverbindungen haben, kann es zu Komplikationen bei der Nearby-Freigabe kommen.
Wählen Sie auf jedem Windows 11-Gerät das Wi-Fi-Symbol in der Taskleiste, um auf die Liste der verfügbaren Netzwerke zuzugreifen. Vergewissern Sie sich, dass beide Geräte derzeit mit demselben Wi-Fi-Netzwerk verbunden sind. Wenn dies nicht der Fall ist, stellen Sie eine Verbindung zum selben Netzwerk her, um das Problem der nicht funktionierenden Netzwerkfreigabe unter Windows 11 zu beheben .
Methode 5. Windows-Betriebssystem aktualisieren
Veraltete oder fehlende System-Updates können häufig zu Kompatibilitätsproblemen führen, einschließlich Problemen mit der Nearby-Freigabe unter Windows 11. Die Überprüfung des aktuellen Status Ihres Betriebssystems und die Sicherstellung, dass es vollständig aktualisiert ist, ist eine wichtige erste Maßnahme, um dieses Problem zu beheben. Bitte befolgen Sie dazu die folgenden Schritte zur Überprüfung und Anwendung von Windows-Updates:
Schritt 1: Drücken Sie die Tasten "Win + I", um die Einstellungen Ihres Windows 11-Computers zu öffnen. Scrollen Sie hier nach unten und wählen Sie im linken Bereich "Windows Update".
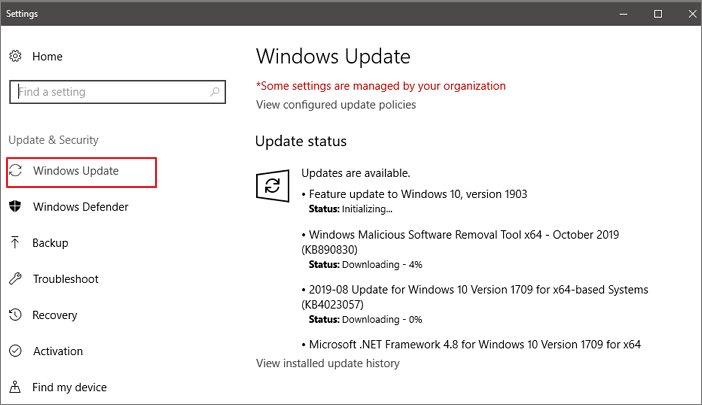
Schritt 2: Klicken Sie auf dieser Registerkarte in der oberen rechten Ecke auf "Nach Updates suchen" und lassen Sie Windows nach verfügbaren Updates suchen. Wenn ein Update verfügbar ist, tippen Sie auf "Jetzt herunterladen", um den Aktualisierungsprozess zu starten.
Methode 6. Halten Sie die PCs näher zusammen
Gelegentlich sind die effektivsten Lösungen die einfachsten. Bei Problemen mit der Nahbereichsfreigabe unter Windows 11 ist ein Faktor, der die Funktionalität erheblich beeinflussen kann, die physische Nähe der Geräte.
Stellen Sie sicher, dass sich die Geräte, die Sie für Umgebungsfreigabe verwenden möchten, in der Nähe befinden. Da das Verfahren Bluetooth als Teil des Prozesses verwendet, ist es umso besser, je näher sich die beiden PCs befinden.
Methode 7. Ändern des Netzwerkverbindungstyps
In einigen Fällen kann es vorkommen, dass Windows 11 die Nearby-Freigabe bei bestimmten Netzwerkverbindungstypen standardmäßig nicht zulässt. Um dieses Problem zu beheben, können Sie den Netzwerkverbindungstyp ändern, um sicherzustellen, dass die Nearby-Freigabe wie erwartet funktioniert.
Die meisten Netzwerke sind standardmäßig "öffentlich". Das Ändern des Netzwerktyps in "Privat" kann helfen, wenn die Nahbereichsfreigabe nicht funktioniert. Gehen Sie wie folgt vor, um das Netzwerk zu ändern:
Schritt 1: Greifen Sie auf die Einstellungen von Windows 11 zu, indem Sie mit der rechten Maustaste auf das Symbol im Startmenü klicken und im linken Bereich "Netzwerk und Internet" auswählen.
Schritt 2: Klicken Sie auf "Wi-Fi" und wählen Sie "Wi-Fi-Eigenschaften". Wählen Sie im Abschnitt "Netzwerkprofiltyp" der Eigenschaften "Privates Netzwerk".

Methode 8. Prüfen Sie, ob der Computer, der die Datei weitergibt/empfängt, BLE unterstützt
Die Nearby-Freigabe unter Windows 11 basiert auf der Bluetooth-Technologie, um Verbindungen zwischen Geräten herzustellen. Es ist wichtig sicherzustellen, dass die Computer, die Sie für die Dateifreigabe verwenden möchten, Bluetooth Low Energy (BLE) unterstützen, da dies eine Voraussetzung für die nahtlose Nearby-Freigabe ist. Hier erfahren Sie, wie Sie die BLE-Unterstützung überprüfen und bestätigen können:
Schritt 1: Drücken Sie die Tastenkombination "Win + X", um das Power-Menü aufzurufen, und klicken Sie auf "Geräte-Manager". Scrollen Sie im Gerätemanager nach unten, um "Bluetooth" zu finden, und klicken Sie darauf, um auf die Bluetooth-Treiber zuzugreifen.
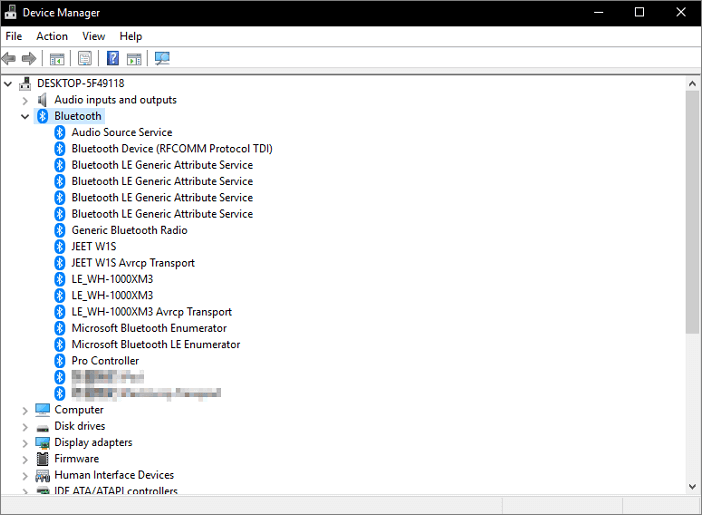
Schritt 2: Klicken Sie mit der rechten Maustaste auf den Bluetooth-Treiber und wählen Sie "Eigenschaften". Navigieren Sie im Fenster "Eigenschaften" zur Registerkarte "Details".
Schritt 3: Wählen Sie nun "Bluetooth radio supports Low Energy Central Role" als "Property" und stellen Sie sicher, dass der Wert "." ist. Versuchen Sie danach, die Nahbereichsfreigabe zu verwenden und sehen Sie, ob sie funktioniert.
Methode 9. Bluetooth-Fehlerbehebung durchführen
Das Ausführen der Bluetooth-Fehlerbehebung kann dabei helfen, häufige Bluetooth-Probleme zu identifizieren und zu beheben, die sich auf die Umgebungsfreigabe auswirken. Dies ist ein wichtiger Schritt bei der Problembehandlung, wenn Sie Probleme mit der Bluetooth-Verbindung auf Ihrem Windows 11-Computer haben. Die folgenden Schritte sind erforderlich, um die Bluetooth-Problembehandlung auszuführen:
Schritt 1: Klicken Sie auf das Startmenü und öffnen Sie die Einstellungen auf Ihrem Windows 11-Computer. Wählen Sie auf der linken Seite "System" und auf der Registerkarte "System" die Option "Problembehandlung".
Schritt 2: Klicken Sie nun auf "Andere Problembehandlungen" und navigieren Sie zur Option "Bluetooth". Verwenden Sie die Option "Ausführen", um die Problembehandlung zu starten, und warten Sie, bis der Prozess abgeschlossen ist.
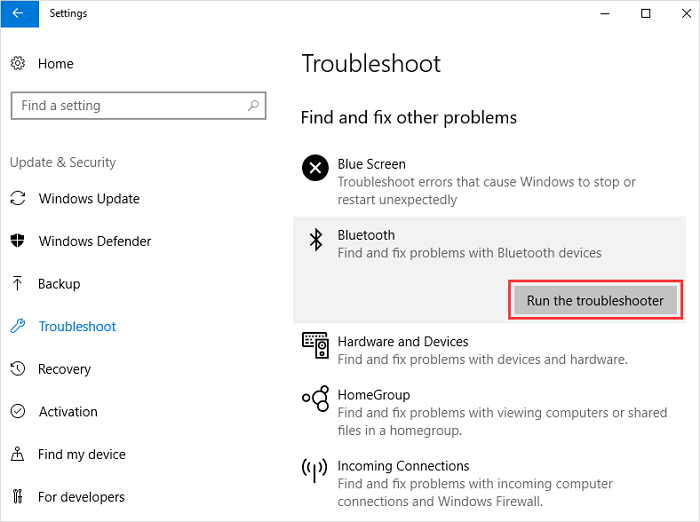
Warum funktioniert die Freigabe in der Nähe nicht unter Windows 11?
Zweifellos ist die Umgebungsfreigabe-Funktion in Windows 11 eine praktische und robuste Funktion, die sorgfältig entwickelt wurde, um die gemeinsame Nutzung von Dateien und Daten auf verschiedenen Geräten zu optimieren. Wie bei jedem technologischen Fortschritt kann es jedoch gelegentlich zu Problemen kommen, die den reibungslosen Betrieb behindern. Sehen wir uns einige häufige Gründe an, warum die Nearby-Freigabe unter Windows 11 möglicherweise nicht funktioniert:
- Bluetooth-Probleme: Umgebungsfreigabe basiert auf Bluetooth Low Energy (BLE) für die Kommunikation zwischen Geräten. Wenn die Bluetooth-Hardware Ihres Computers BLE nicht unterstützt, funktioniert die Nearby-Freigabe nicht korrekt.
- Netzwerkkonfiguration: Damit Umgebungsfreigabe reibungslos funktioniert, müssen sowohl das sendende als auch das empfangende Gerät mit demselben Wi-Fi-Netzwerk verbunden sein. Wenn sie sich in anderen Netzwerken befinden, kann es zu Verbindungsproblemen kommen.
- System-Updates: Die Verwendung einer veralteten Version von Windows 11 kann zu Kompatibilitätsproblemen führen. Um eine optimale Leistung zu gewährleisten, ist es wichtig, dass Ihr Betriebssystem auf dem neuesten Stand ist.
- Bluetooth-Unterstützungsdienst: Wenn der Bluetooth-Unterstützungsdienst auf Ihrem Computer deaktiviert ist, funktioniert die Nearby-Freigabe nicht. Die Aktivierung dieses Dienstes ist für Bluetooth-bezogene Aufgaben unerlässlich.
- Netzwerkprofil: WennIhre Netzwerkverbindung auf "Öffentlich" statt auf "Privat" eingestellt ist, kann Windows bestimmte Netzwerkfunktionen einschränken, z. B. die Nahbereichsfreigabe.
Bonus-Tipp: Wie aktiviere ich das Umgebungsfreigabe in Windows 11?
Bevor Sie Probleme mit der Nearby-Freigabe beheben, müssen Sie sicherstellen, dass sie auf Ihrem Windows 11-Gerät ordnungsgemäß aktiviert ist. Folgen Sie den nachstehenden Anweisungen, um die Nearby-Freigabe zu aktivieren:
Wie kann ich in Windows 11 die Nahbereichsfreigabe aktivieren und verwenden?
Wissen Sie, wie Sie die Freigabe in der Nähe in Windows 11 aktivieren und verwenden können, um Dateien wie Fotos, Dokumente, Videos usw. für einen Computer in der Nähe freizugeben? Folgen Sie unserer Anleitung, um zu erfahren, wie Sie die Nearby-Freigabe in Windows 11 verwenden, um Dateien auf einem neuen Computer zu teilen.

Schlussfolgerung
In diesem umfassenden Leitfaden wurden verschiedene Methoden zur Behebung des frustrierenden Problems "Umgebungsfreigabe funktioniert nicht Windows 11" untersucht. Wir haben Schritte zur Fehlerbehebung behandelt, um häufige Ursachen zu beheben, von der Überprüfung der Netzwerkkonfigurationen und der Aktivierung von Bluetooth bis zur Ausführung von Systemupdates und der Änderung von Netzwerkprofilen.
Während diese Methoden effektiv sein können, zeichnet sich eine Lösung durch ihre Vielseitigkeit und Benutzerfreundlichkeit aus - EaseUS Todo PCTrans. Dieses leistungsstarke Tool bietet eine Reihe von Funktionen für die Datenübertragung zwischen Computern und ist damit die beste Empfehlung für nahtlose Dateifreigabe und PC-Verwaltung unter Windows 11.
FAQs zum Thema Umgebungsfreigabe funktioniert nicht Windows 11?
Sie sind nicht allein, wenn Sie Probleme mit der Nearby-Freigabe unter Windows 11 haben. Viele Benutzer stehen vor ähnlichen Herausforderungen. Im Folgenden haben wir Antworten auf einige häufig gestellte Fragen zusammengestellt, um Ihnen bei der Fehlerbehebung zu helfen und das Beste aus dieser Funktion herauszuholen:
1. Warum wird die Nahbereichsfreigabe in Windows 10 nicht angezeigt?
Die Nahbereichsfreigabe wird möglicherweise nicht in den Windows 11-Einstellungen angezeigt, wenn Ihr Gerät die erforderliche Hardware nicht unterstützt oder deaktiviert ist. Um dies zu beheben, stellen Sie sicher, dass Ihr Computer über Bluetooth-Funktionen verfügt und dass die Nahbereichsfreigabe in den Einstellungen aktiviert ist.
2. Funktioniert Windows 11 Nearby Share mit Android?
Leider ist die Umgebungsfreigabe-Funktion von Windows 11 auf die Dateifreigabe zwischen Windows-Geräten zugeschnitten und bietet keine native Kompatibilität mit Android-Geräten. Dennoch können Sie Alternativen wie Anwendungen von Drittanbietern erkunden oder die Bluetooth- und Wi-Fi Direct-Funktionen von Android nutzen, um eine ähnliche Funktionalität zu erreichen.
3. Wie kann ich die Freigabe in Windows 11 aktivieren?
Um die Nearby-Freigabe in Windows 11 zu aktivieren, müssen Sie die folgenden Schritte ausführen:
Schritt 1: Starten Sie die Einstellungen von Windows 11 mit der Tastenkombination "Win + I" und tippen Sie im linken Bereich auf "System".
Schritt 2: Klicken Sie auf der Registerkarte "System" auf "Umgebungsfreigabe" und aktivieren Sie es.
Weitere Artikel & Tipps:
-
So übertragen Sie Dateien von Mega auf Google Drive
![Artikelschreiber]() Maria / 2024-12-24
Maria / 2024-12-24 -
Daten von PC zu PC verschieben ohne Internet/USB-Stick
![Artikelschreiber]() Jelte / 2024-03-20
Jelte / 2024-03-20
