![]() Hauptinhalt:
Hauptinhalt:
![]() Kundenbewertungen
Kundenbewertungen
Zusammenfassung:
Ist Ihr AppData-Ordner zu groß? Hier erfahren Sie, wie Sie den AppData-Ordner mit verschiedenen Methoden bereinigen, die temporäre Dateien vom Systemlaufwerk löschen können, und wie Sie ihn sicher bereinigen können.
Der AppData-Ordner unter Windows ist ein wesentliches Element, das Benutzerdaten, Anwendungseinstellungen und andere für installierte Anwendungen benötigte Dateien enthält. Dieser Ordner wird mit der Zeit schnell größer, was den Fehler "AppData Too Big" oder ein Szenario verursacht, in dem der AppData-Ordner einen beträchtlichen Teil des Laufwerks C einnimmt.
Es gibt mehrere mögliche Ursachen für dieses Problem, darunter die Ansammlung von temporären und Cache-Dateien, veraltete Informationen aus deinstallierten Anwendungen und andere. Kommen wir nun zu den Lösungen zum Bereinigen des AppData-Ordners.
Behebung des Fehlers "AppData Too Big
Im Folgenden finden Sie einige Lösungen, mit denen Sie Ihren AppData-Ordner aufräumen können. Das direkte Löschen von AppData ist unsicher, daher ist das Übertragen an einen anderen Ort die sicherste Methode.
Lösung 1. AppData an einen anderen Ort übertragen
EaseUS Todo PCTrans ist ein einfaches und benutzerfreundliches Tool zum Verschieben von Dateien und Anwendungen zwischen PCs oder Laufwerken innerhalb desselben PCs. Einer seiner Hauptvorteile ist die Übertragung des AppData-Ordners von Ihrem C-Laufwerk an einen anderen Ort, z. B. das D-Laufwerk. Dies erweist sich als nützlich, wenn der Speicherplatz auf Ihrer Systemfestplatte knapp ist. Dank der benutzerfreundlichen Oberfläche und der Kompatibilität der Software ist es für die Benutzer einfach, die AppData an einen anderen Ort zu übertragen.
Laden Sie das EaseUS Todo PCTrans Tool jetzt herunter, um den AppData-Ordner auf Ihrem PC zu bereinigen.
Schritt 1. Erstellen Sie eine Sicherungsdatei von der Quellfestplatte
- Starten Sie EaseUS Todo PCTrans auf Ihrem Windows-Computer. Navigieren Sie zum Modus "Sicherung und Wiederherstellung" und klicken Sie auf "Start".
- Wählen Sie nun die AppData aus dem Pfad - C:\users\username\AppData.
- Klicken Sie dann auf "Fertig stellen". Zum Schluss klicken Sie auf "Backup". Warten Sie, bis der Vorgang abgeschlossen ist.
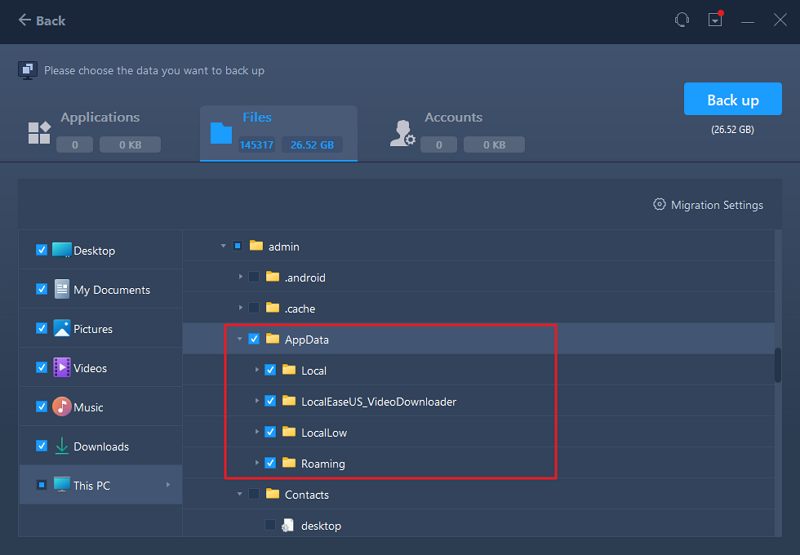
Schritt 2. Wiederherstellen der Datei auf dem Ziellaufwerk
- Starten Sie EaseUS Todo PCTrans und folgen Sie denselben Schritten, um eine Übertragungsmethode auszuwählen. Wählen Sie dieses Mal "Datenwiederherstellung" und klicken Sie auf "Weiter".
- Wählen Sie die vorhandene Sicherungsdatei aus, die auf der Oberfläche angezeigt wird, oder navigieren Sie zu dem genauen Dateipfad, in dem sich die Sicherungsdatei befindet, und klicken Sie auf "Wiederherstellen".
- Sie sind zurück bei den "Dateien"; klicken Sie auf "Bearbeiten", um hineinzukommen. Die gesicherte AppData-Datei ist hier zu sehen. Klicken Sie auf das Stiftsymbol, um den Zielspeicherort festzulegen, d. h. die andere Festplatte, und senden Sie die Änderung ab.
- Nach den Grundeinstellungen klicken Sie auf "Fertigstellen" und schließlich auf "Wiederherstellen". Warten Sie geduldig, bis der Übertragungsprozess abgeschlossen ist.

Das Verschieben von appdata auf ein anderes Laufwerk unter Windows 11/10/8/7 ist der effizienteste Weg, um mehr freien Speicherplatz auf Ihrer Festplatte zu erhalten.
Lösung 2. Dateien aus dem AppData-Ordner manuell löschen
Das Löschen aller Dateien im Ordner "AppData" oder das direkte Löschen des Ordners "AppData" ist keine sichere Methode. Sie können jedoch die temporären Dateien im AppData-Ordner sicher löschen. Lassen Sie uns sehen, wie:
Der Ordner "AppData" enthält einen Ordner "Temp", in dem alle temporären Dateien gespeichert werden. Um den Ordner "AppData" freizugeben, können Sie alle Dateien in diesem Ordner löschen.
Schritt 1: Drücken Sie die Tasten Windows + R, um die Eingabeaufforderung Ausführen zu öffnen.
Schritt 2: Kopieren Sie den folgenden Befehl, fügen Sie ihn in das Dialogfeld Ausführen ein und drücken Sie die Eingabetaste.
%LOCALAPPDATA%\Temp
Der Befehl führt Sie zum Temp-Ordner des AppData-Ordners.

Schritt 3: Drücken Sie die Tasten Strg + A, um alle Dateien im Temp-Ordner auszuwählen, klicken Sie mit der rechten Maustaste und wählen Sie im Kontextmenü die Option Löschen. Es ist sicher, diese Dateien zu löschen, da sie temporär sind.
Außerdem können Sie die temporären Dateien dauerhaft löschen. Klicken Sie mit der rechten Maustaste auf alle ausgewählten Dateien im Temp-Ordner, halten Sie die Umschalttaste gedrückt und klicken Sie im Kontextmenü auf die Option Löschen. Klicken Sie auf Ja, wenn Sie dazu aufgefordert werden, und alle Dateien im Temp-Ordner werden endgültig gelöscht.
Hinweis: Wenn Sie die temporären Dateien nicht endgültig gelöscht haben, werden sie in den Papierkorb übertragen und nehmen Platz auf dem Laufwerk C ein. Um den verfügbaren Platz zu nutzen, müssen Sie also den Papierkorb leeren.
Lösung 3. Windows-Einstellungen verwenden
Windows verfügt über integrierte Funktionen, mit denen Sie die temporären Dateien im AppData-Ordner löschen können. Ein solches Tool ist "Speicher" in der App "Einstellungen". Es kann unerwünschte temporäre Dateien identifizieren und Ihnen ermöglichen, sie zu löschen.
Schritt 1: Drücken Sie die Tasten Windows + I, um die App Einstellungen zu öffnen.
Schritt 2: Navigieren Sie zu System > Speicher.
Schritt 3: Klicken Sie auf der nächsten Seite auf Temporäre Dateien.

Schritt 4: Scrollen Sie nach unten und klicken Sie auf das Kontrollkästchen neben Temporäre Dateien, um es auszuwählen.
Schritt 5: Scrollen Sie nach oben und klicken Sie auf die Schaltfläche Dateien entfernen. Dadurch werden alle temporären Dateien im Ordner "AppData" gelöscht. Sie können auch andere unnötige Dateien löschen, um Speicherplatz zu gewinnen.

Lösung 4. Festplattenbereinigung ausführen
Das in Windows eingebaute Datenträgerbereinigungstool kann temporäre Dateien bereinigen und die Größe der Anwendungsdaten reduzieren. So gehen Sie vor:
Schritt 1: Geben Sie in der Windows-Suchleiste den Begriff Datenträgerbereinigung ein und wählen Sie aus den Ergebnissen die Option Datenträgerbereinigung.
Schritt 2: Klicken Sie im Pop-up-Fenster auf OK, da das Laufwerk C standardmäßig ausgewählt ist. Als nächstes wird das Laufwerk auf temporäre und unerwünschte Dateien gescannt.

Schritt 3: Wenn die Schnittstelle zur Datenträgerbereinigung für (C:) erscheint, scrollen Sie nach unten und klicken Sie auf das Kontrollkästchen neben Temporäre Dateien, um es auszuwählen. Sie können auch andere unerwünschte Dateien auswählen, die Sie löschen möchten. Klicken Sie auf OK, um mit dem Entfernen der Junk-Dateien aus dem Ordner AppData zu beginnen.
Wenn Sie den Artikel hilfreich fanden, können Sie ihn gerne in den sozialen Medien teilen.
Warum ist mein AppData-Ordner so groß?
Im AppData-Ordner werden die Anwendungsdaten und -einstellungen gespeichert. Es gibt einen AppData-Ordner auf dem Laufwerk C eines jeden Windows-PCs. Der AppData-Ordner befindet sich standardmäßig in C:\Benutzer\[Benutzername]\AppData. Der AppData-Ordner wird schließlich viele GB Speicherplatz auf Laufwerk C belegen.
Wie Sie wissen, können viele Dateien auf Laufwerk C zu einer Verlangsamung des Systems und zu Leistungsproblemen führen. Daher können Sie den Ordner "AppData" löschen, wenn Sie Ihrem Systemlaufwerk mehr Speicherplatz zur Verfügung stellen möchten. Beachten Sie, dass es unsicher ist, den AppData-Ordner direkt zu löschen. Daher ist es besser, die temporären Dateien zu löschen, um ihre Größe zu verringern.
Schlussfolgerung
Sie können AppData an einen anderen Speicherort übertragen, Dateien aus dem Appdata-Ordner manuell löschen, die Windows-Einstellungen verwenden oder die Datenträgerbereinigung ausführen, um den Fehler "AppData Too Big" ohne Datenverlust zu beheben. Die Verwendung von EaseUS Todo PCTrans ist der effizienteste und sicherste Weg, um Junk-Dateien im AppData-Ordner zu bereinigen. Es kann Dateien sicher auf ein anderes Laufwerk übertragen. Prüfen Sie immer doppelt, bevor Sie etwas aus dem AppData-Ordner löschen, um den Verlust wichtiger Daten zu vermeiden.
FAQs zum Big AppData-Ordner
Wenn Sie weitere Fragen zum Big AppData Folder-Fehler haben, lesen Sie die häufig gestellten Fragen und ihre Antworten unten:
1. Kann ich Appdata in Benutzern direkt löschen?
Nein, es ist nicht sicher, den Ordner "AppData" direkt zu löschen. Dieser Ordner enthält die Benutzerdaten, Anwendungseinstellungen und andere Dateien, die von installierten Anwendungen benötigt werden. Wenn Sie ihn also löschen, können wichtige Daten verloren gehen und Anwendungen nicht mehr richtig funktionieren.
2. Wie kann ich die Größe von AppData verringern?
Um die Größe des Ordners "AppData" zu verringern, verschieben Sie die Ordner "Roaming" und "Temp" auf ein anderes Laufwerk, bereinigen Sie temporäre Dateien, entfernen Sie manuell Dateien aus dem Ordner "Temp" und verwenden Sie einen Speicherplatzanalysator, um große Ordner zu identifizieren.
3. Wie bereinigt man AppData?
Sie können temporäre Dateien manuell aus dem Ordner "Temp" entfernen, um den Ordner "AppData" aufzuräumen. Außerdem können Sie Ordner aus dem Unterordner Local entfernen, die zu Anwendungen gehören, die Sie gelöscht oder nicht mehr verwendet haben. Um den Verlust wichtiger Daten zu vermeiden, sollten Sie nur solche Dateien entfernen, bei denen Sie sicher sind, dass sie sicher sind.
Weitere Artikel & Tipps:
-
Einfach! So übertragen Sie Dateien von OneDrive nach SharePoint
![Artikelschreiber]() Maria / 2024-03-20
Maria / 2024-03-20 -
Wie man den Steam-Download-Speicherort ändert [Einfache Anleitung]
![Artikelschreiber]() Maria / 2024-03-20
Maria / 2024-03-20
-
Migrationsassistent PC zu Mac kostenlos herunterladen | mit Anleitung
![Artikelschreiber]() Maria / 2024-05-29
Maria / 2024-05-29 -
Große Dateien kostenlos, sicher und schnell versenden
![Artikelschreiber]() Maria / 2024-09-10
Maria / 2024-09-10
