Inhaltsverzeichnis
Laut den neuesten Microsoft-Neuigkeiten wird BitLocker in der Betriebssystemversion Windows 11 24H2 standardmäßig aktiviert. Obwohl die Aktivierung dieser Laufwerkverschlüsselungsfunktion Ihre Daten schützen kann, gibt es dennoch einige Gründe, warum Sie BitLocker in Windows 11 möglicherweise deaktivieren müssen:
- 🎯Datenübertragung: Das Deaktivieren von BitLocker kann die Datenübertragung zwischen Festplatten oder anderen Computerspeichergeräten vereinfachen.
- 🎯Startgeschwindigkeit: Wenn BitLocker aktiviert ist, muss das System das Laufwerk authentifizieren, bevor es ordnungsgemäß starten kann. Dies kann zu einer geringfügigen Verlängerung der Startzeit führen. Das Deaktivieren von BitLocker kann die Startzeit beschleunigen.
- 🎯Treiberinstallation: Wenn Sie die Firmware aktualisieren oder neue Treiber installieren müssen, müssen Sie die Festplatte entschlüsseln, um darauf zugreifen zu können.
- 🎯Datenwiederherstellung: Wenn Sie Partitionsverlust oder andere Probleme feststellen, müssen Sie das mit BitLocker verschlüsselte Laufwerk entsperren, um die Daten wiederherzustellen.
Wir helfen Ihnen, die Geräteverschlüsselung zu deaktivieren und BitLocker in Windows 11 zu deaktivieren. Wenn Sie den Bitlocker Wiederherstellungsschlüssel vergessen, gehen Sie zum dritten Teil, um BitLocker-Laufwerke ohne Kennwort zu entschlüsseln.
So können Sie unter Windows 11 BitLocker deaktivieren
Mit der BitLocker-Verschlüsselung können Sie eine einzelne Festplatte oder Partition verschlüsseln. Sie benötigen den Wiederherstellungsschlüssel oder das Kennwort, um BitLocker auszuschalten. Dadurch wird die Verschlüsselung deaktiviert und Sie können auf Ihre Daten zugreifen, ohne sich authentifizieren zu müssen.
Im folgenden Video erfahren Sie mehr darüber, wie Sie Daten von einem mit BitLocker verschlüsselten Laufwerk wiederherstellen. Wir erwähnen auch, wie Sie Daten von BitLocker-Laufwerken wiederherstellen können.
- 00:33 Öffnen Sie „BitLocker verwalten“
- 01:52 BitLocker deaktivieren
- 02:24 Kommandozeilentool ausführen
- 02:58 Auf Daten ohne Wiederherstellungsschlüssel zugreifen
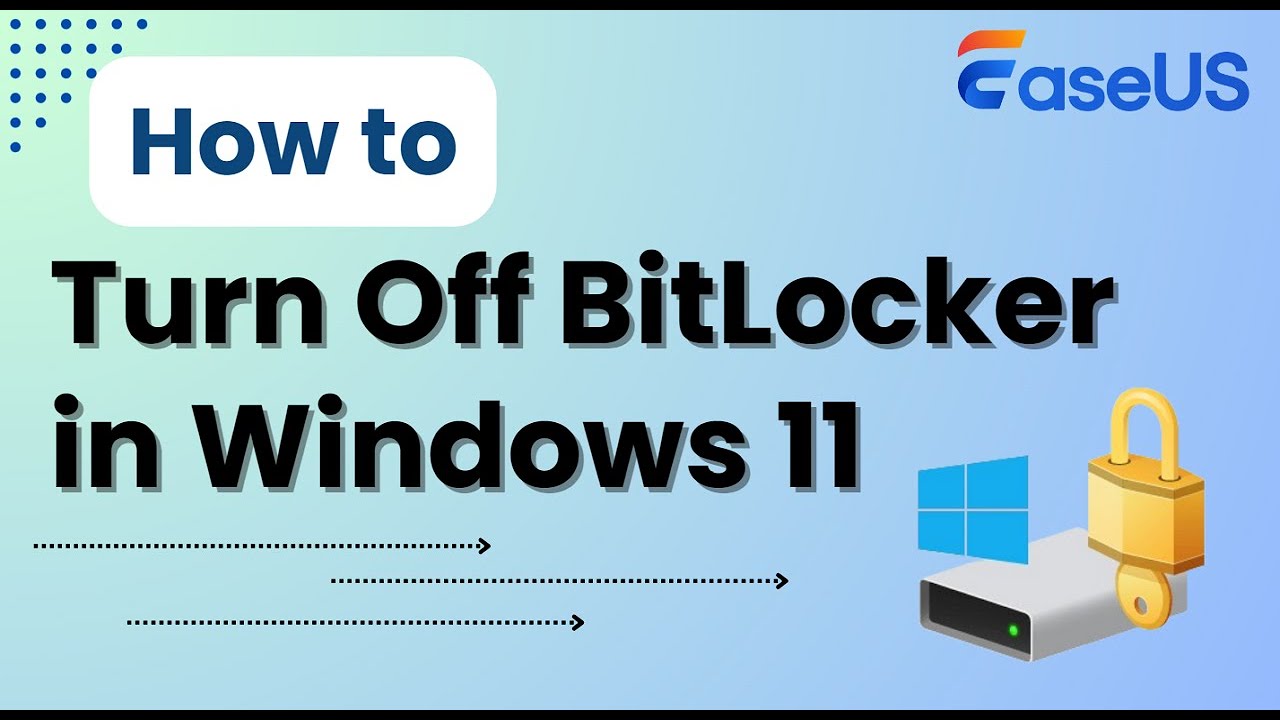
Lesen Sie die folgenden Anleitungen zum Deaktivieren von BitLocker in Windows 11:
Schritt 1. Klicken Sie mit der rechten Maustaste auf die Windows 11-Taskleiste und wählen Sie „Taskleisteneinstellungen“, um die Windows 11-Einstellungen direkt zu öffnen.

Schritt 2. Suchen Sie dann nach „Datenschutz und Sicherheit“ und wählen Sie „Geräteverschlüsselung“.

Schritt 3. Sie können auf „BitLocker-Laufwerkverschlüsselung“ klicken, um die BitLocker-Einstellungen aufzurufen.

Schritt 4. Klicken Sie nun auf „BitLocker deaktivieren“. Ein neues Bestätigungsfenster wird angezeigt. Bestätigen Sie es und warten Sie, bis der Entschlüsselungsprozess abgeschlossen ist. Wenn BitLocker beim Entschlüsseln hängen bleibt, können Sie den Prozess anhalten oder unnötige Programme deaktivieren, um das Problem zu lösen.

Wenn Sie die BitLocker-Verschlüsselung erfolgreich entfernt haben, teilen Sie dieses Tutorial bitte in den sozialen Medien, um anderen Windows 11-Benutzern zu helfen.
So können Sie die Geräteverschlüsselung unter Windows 11 deaktivieren
Die Geräteverschlüsselung unter Windows 11 kann alle Speichergeräte automatisch mit einem Klick verschlüsseln. Sie lässt sich ganz einfach deaktivieren:
Schritt 1. Klicken Sie im Einstellungsfenster von Windows 11 auf die Registerkarte Datenschutz und Sicherheit.
Schritt 2. Klicken Sie außerdem auf „Geräteverschlüsselung“.
Schritt 3. Deaktivieren Sie die Schaltfläche „Geräteverschlüsselung“.

Schritt 4. Ein neues Warnfenster wird angezeigt und Sie sollten auf die Schaltfläche „Ausschalten“ klicken.

BitLocker deaktivieren Windows 11 - Mit BitLocker-Wiederherstellungstool
Müssen Sie auf Daten auf BitLocker-Laufwerken unter Windows 11 zugreifen, ohne einen BitLocker-Wiederherstellungsschlüssel zu haben? Hier ist die perfekte Lösung. Sie können EaseUS Data Recovery Wizard anwenden, um BitLocker-Laufwerke zu entschlüsseln und Daten wiederherzustellen.
Diese zuverlässige BitLocker-Wiederherstellungssoftware kann Daten von verschiedenen mit BitLocker verschlüsselten Speichergeräten wiederherstellen, darunter HDD, SSD, externe Festplatten, Speicherkarten und USB-Sticks.
Mit diesem praktischen Tool können Sie in wenigen Schritten Daten von einem mit Bitlocker verschlüsselten Laufwerk wiederherstellen. Mit dem EaseUS BitLocker-Entfernungstool können Sie vorhandene oder gelöschte Dokumente, Bilder, Musikdateien und Videos ganz einfach vom BitLocker-Laufwerk wiederherstellen.
Befolgen Sie diese Anleitung, um Daten von mit BitLocker verschlüsselten Festplatten oder Partitionen wiederherzustellen:
Schritt 1. Starten Sie EaseUS Data Recovery Wizard und wählen Sie in der Seitenleiste die Registerkarte „BitLocker-Laufwerk“. Dann können Sie auf die Schaltfläche „Start“ klicken.
Schritt 2. Wählen Sie dann eine Festplatte aus und wählen Sie „Entsperren und Wiederherstellen“, um den Entschlüsselungs- und Wiederherstellungsprozess zu starten.
Schritt 3. Nachdem Sie das BitLocker-Laufwerk entsperrt haben, können Sie den Filter verwenden, um die gewünschten Dateien schnell zu finden.
Schritt 4. Wählen Sie wiederherstellbare Dateien auf Ihrem BitLocker-Laufwerk aus und wählen Sie „Wiederherstellen“, um sie zu speichern.
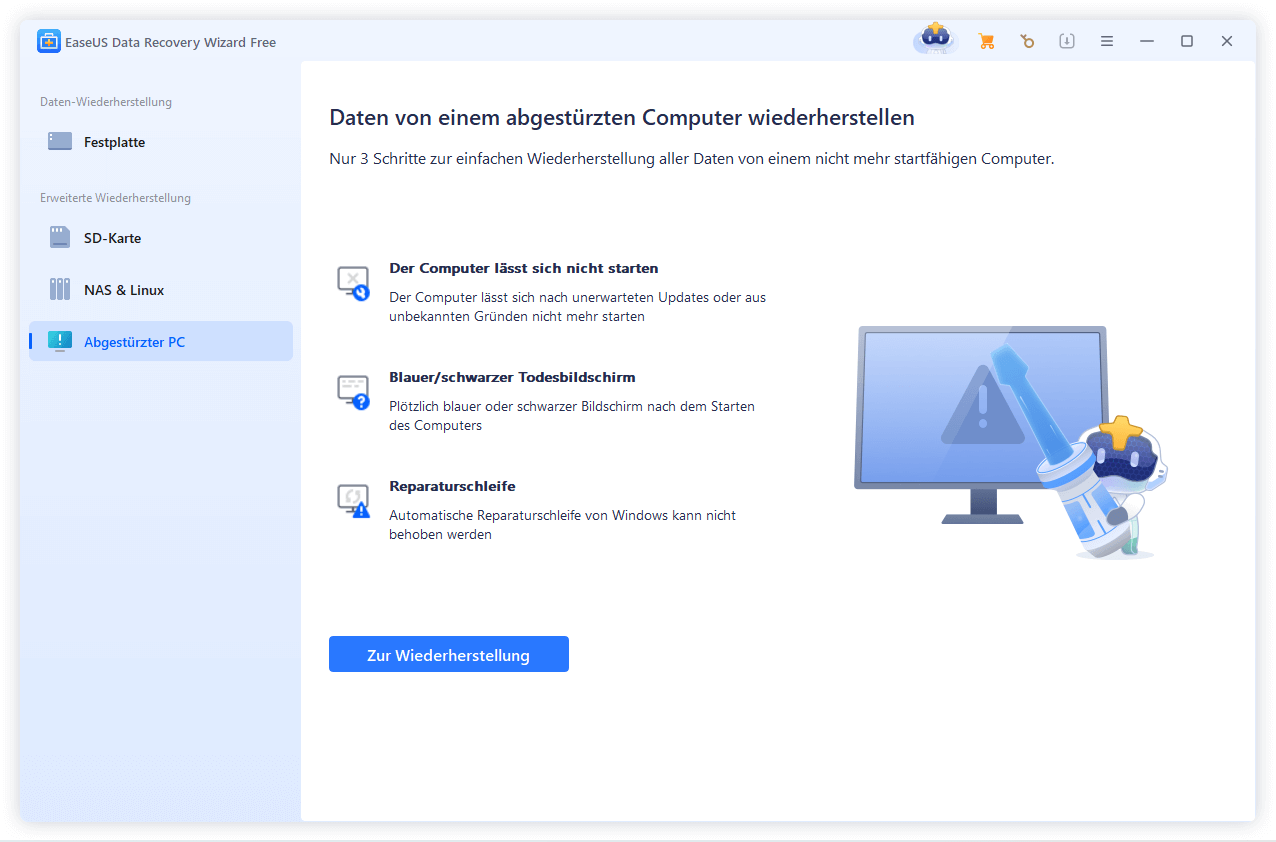
Wenn Sie der Meinung sind, dass diese Funktion praktisch genug ist, können Sie dieses Tutorial in den sozialen Medien teilen, um mehr Windows 11-Benutzern zu helfen, BitLocker-Laufwerke zu entsperren und Daten wiederherzustellen.
Abschluss
Es ist wichtig zu wissen, dass das Deaktivieren von BitLocker in Windows 11 den Schutz Ihrer Daten verringert. Gehen Sie also vorsichtig vor und vermeiden Sie unnötigen Datenverlust.
Warten Sie beim Anwenden der BitLocker-Entschlüsselung geduldig und schalten Sie Ihren PC oder Laptop nicht aus. Wenn Sie Daten von verschlüsselten Festplatten ohne BitLocker-Passwort wiederherstellen möchten, versuchen Sie es mit EaseUS Data Recovery Wizard.
Windows 11 BitLocker deaktivieren FAQs
Wenn Sie weitere nützliche Informationen zum Deaktivieren von BitLocker in Windows 11 wünschen, lesen Sie die folgenden Fragen und Antworten:
1. Ist es sicher, BitLocker in Windows 11 auszuschalten?
Das Deaktivieren von BitLocker in Windows 11 kann sicher sein, wenn Sie die erforderlichen Vorsichtsmaßnahmen treffen und die Auswirkungen verstehen. Sie sollten dazu die richtigen Schritte befolgen.
2. Kann ich Daten von BitLocker-Laufwerken wiederherstellen?
Ja, Sie können mit EaseUS Data Recovery Wizard Daten von einem mit BitLocker verschlüsselten Laufwerk wiederherstellen. Mit dieser Software können Sie das Laufwerk ohne den BitLocker-Wiederherstellungsschlüssel entsperren und alle vorhandenen und fehlenden Dateien anzeigen.
3. Wie schalte ich BitLocker mit CMD aus?
Das Deaktivieren von BitLocker mithilfe der Befehlszeilen in der Eingabeaufforderung ist ganz einfach. Sie müssen CMD nur als Administrator ausführen, manage-bde -off (Laufwerksbuchstabe) eingeben und die Eingabetaste drücken.
Übrigens: Hierzu benötigen Sie den Wiederherstellungsschlüssel.
War diese Seite hilfreich?
-
Nach seinem Medientechnik-Studium entschloss sich Markus dazu, als ein Software-Redakteur zu arbeiten. Seit März 2015 bei EaseUS Tech Team. Er hat sich auf Datenrettung, Partitionierung und Datensicherung spezialisiert. …

20+
Jahre Erfahrung

160+
Länder und Regionen

72 Millionen+
Downloads

4.7 +
Trustpilot Bewertung
TOP 2 in Recovery-Tools
"Easeus Data Recovery Wizard kann die letzte Möglichkeit sein, gelöschte Daten wiederherzustellen und ist dabei sogar kostenlos."

EaseUS Data Recovery Wizard
Leistungsstarke Datenrettungssoftware zur Wiederherstellung von Dateien in fast allen Datenverlustszenarien unter Windows und Mac.
100% Sauber
Top 10 Artikel
-
 Gelöschte Dateien wiederherstellen
Gelöschte Dateien wiederherstellen
-
 USB-Stick wiederherstellen
USB-Stick wiederherstellen
-
 SD-Karte reparieren
SD-Karte reparieren
-
 Papierkorb wiederherstellen
Papierkorb wiederherstellen
-
 Festplatte wiederherstellen
Festplatte wiederherstellen
-
 USB wird nicht erkannt
USB wird nicht erkannt
-
 RAW in NTFS umwandeln
RAW in NTFS umwandeln
-
 Gelöschte Fotos wiederherstellen
Gelöschte Fotos wiederherstellen
-
 Word-Dokument wiederherstellen
Word-Dokument wiederherstellen
-
 Excel-Dokument wiederherstellen
Excel-Dokument wiederherstellen
 February 17,2025
February 17,2025



