Inhaltsverzeichnis
Wenn Sie auf Ihren Downloads Ordner nicht zugreifen, z.B., der Ordner Downloads lässt sich unter Windows 10/8/7 nicht öffnen oder das Öffnen bleibt immer hängen, können Sie in diesem Artikel 2 Lösungen finden. Mithilfe davon können Sie den Download Ordner öffnen und gespeicherte Daten im Ordner wiederherstellen.
Lösung 1. Dateien in dem Ordner retten und den unzugängliche Ordner reparieren
Wenn Sie diesen Fehler unter Windows direkt reparieren wollen, können Sie die folgenden 2 Schritte ausführen.
Schritt 1. SFC und CHKDSK ausführen und defekte System-Dateien und Sektoren reparieren
System-Dateien und defekte Sektoren auf der Festplatte, wo Sie den Download Ordner gespeichert haben, können einer Festplatte, einem Ordner und Dateien unzugänglich machen. Deswegen können Sie zuerst überprüfen, ob sich defekte Sektoren und System-Dateien darauf befinden. Wenn es der Fall ist, können Sie das Problem durch 2 Befehle beheben.
- Beschädigte System-Dateien durch “SFC” Befehl reparieren
- Drücken Sie Windows + R > geben Sie “cmd” ein > öffnen Sie das Programm;
- Geben Sie “sfc /scannow” ein und drücken Sie Enter;
- Lassen Sie das Programm das Systemlaufwerk scannen und beschädigte Dateien reparieren.
- Beschädigte Sektoren auf der Festplatte
- Drücken Sie Windows + X > wählen Sie “Eingabeaufforderung” aus;
- Öffnen Sie das Programm als Administrator;
- Geben Sie “chkdsk G: /f /r /x” ein > drücken Sie Enter; (Ersetzen Sie G: mit dem Laufwerksbuchstaben Ihrer System-Festplatte oder anderer Festplatte.)
Warten Sie auf diese Reparatur. Dieser Befehl wird beschädigte Sektoren auf irgendeiner Festplatte reparieren.
Schritt 2. Auf den Ordner zugreifen und Daten in dem Ordner wiederherstellen
Nach der Reparatur können Sie versuchen, diesen Download Ordner zu öffnen und Daten in dem Ordner zuzugreifen. Falls Daten in dem Ordner verschwunden sind, können Sie den zweiten Schritt durch führen, um Ihre Daten wiederherzustellen.
- Option 1. Eigenschaften-Einstellungen ändern und Daten wiederherstellen
- Rechtsklicken Sie auf den Ordner und wählen Sie Eigenschaften;
- Gehen Sie zu Anpassen > wählen Sie die Daten bei Ordnertyp aus > aktivieren Sie “Vorlage für alle Unterordner übernehmen”.
- Danach können Sie überprüfen, ob Sie verschwundene Daten wieder in dem Ordner finden können.
- Option 2. Daten in dem Ordner durch eine Software wiederherstellen
Falls Sie gewünschte Dateien auch nicht finden, können Sie mithilfe einer professionellen Datenrettungssoftware die verloren gegangenen Daten zurückholen. Laden Sie EaseUS Data Recovery Wizard herunter und stellen Sie die Daten in 3 Schritten wieder her.
Schritt 1. Wählen Sie den Speicherplatz aus, auf dem sich der unzugänglicher Ordner befindet, und klicken Sie dann auf "Scan". Das Programm wird das gewählte Laufwerk scannen und alle Ihre Daten in dem Ordner herausfinden.
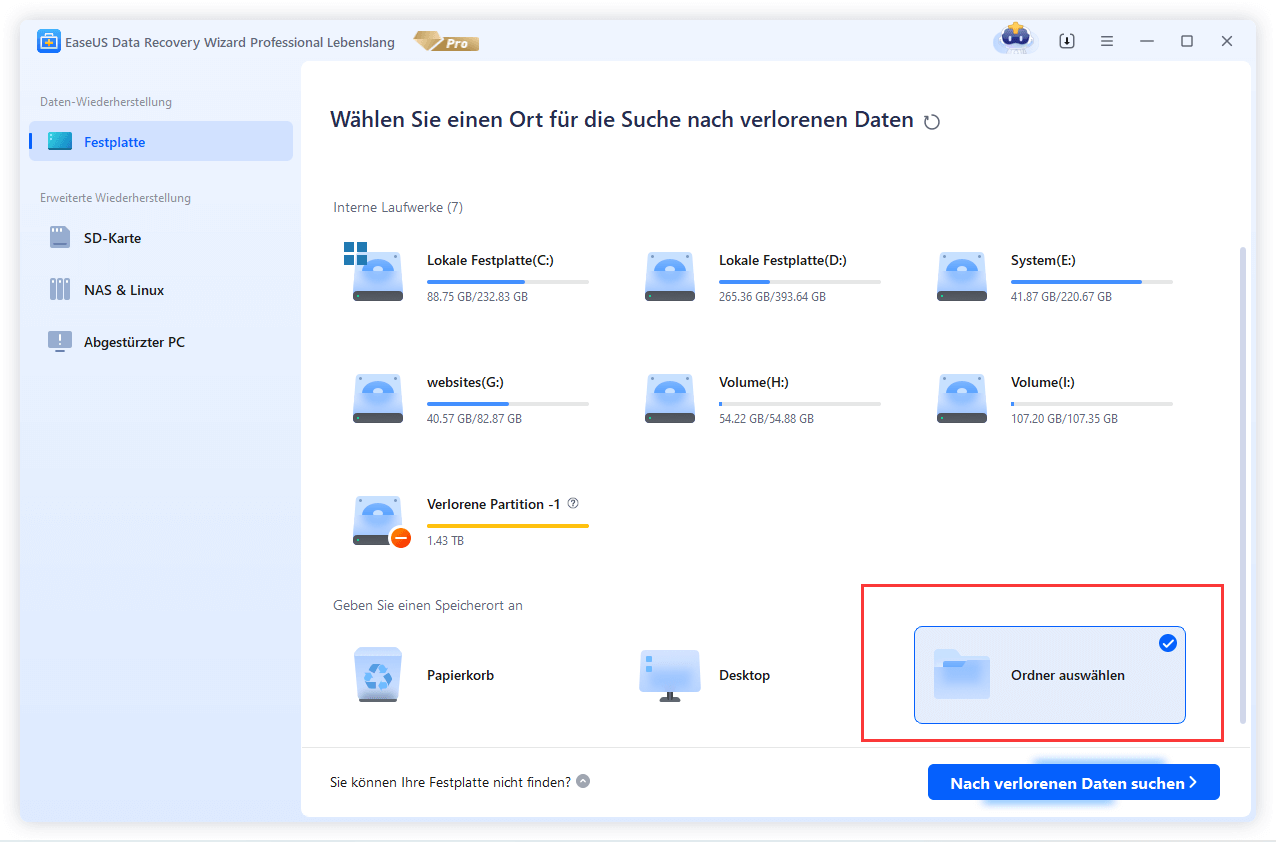
Schritt 2. Das Programm listet zunächst alle gelöschten Dateien auf, woraufhin noch einmal das ganze Laufwerk durchleuchtet wird, um mehr wiederherstellbaren Dateien zu finden.

Schritt 3. Nach dem Scan können Sie alle aufgelisteten Daten in der Vorschau betrachten und die gewünschten auswählen. Schauen Sie durch den Verzeichnisbaum auf der linken Seite, filtern Sie nach bestimmter Dateitypen oder suchen Sie den Dateinamen direkt. Wenn Sie Ihre gewünschten Daten nicht finden, können Sie oben auf „RAW“ Ordner klicken, und hier nach der Datei suchen. Dann klicken Sie auf “Wiederherstellen”. Es empfiehlt sich, die geretteten Daten an einem anderen Ort zu speichern, damit nichts auf dem Speicherplatz überschrieben wird und Sie später noch andere verlorene Daten von hier zurückholen können.
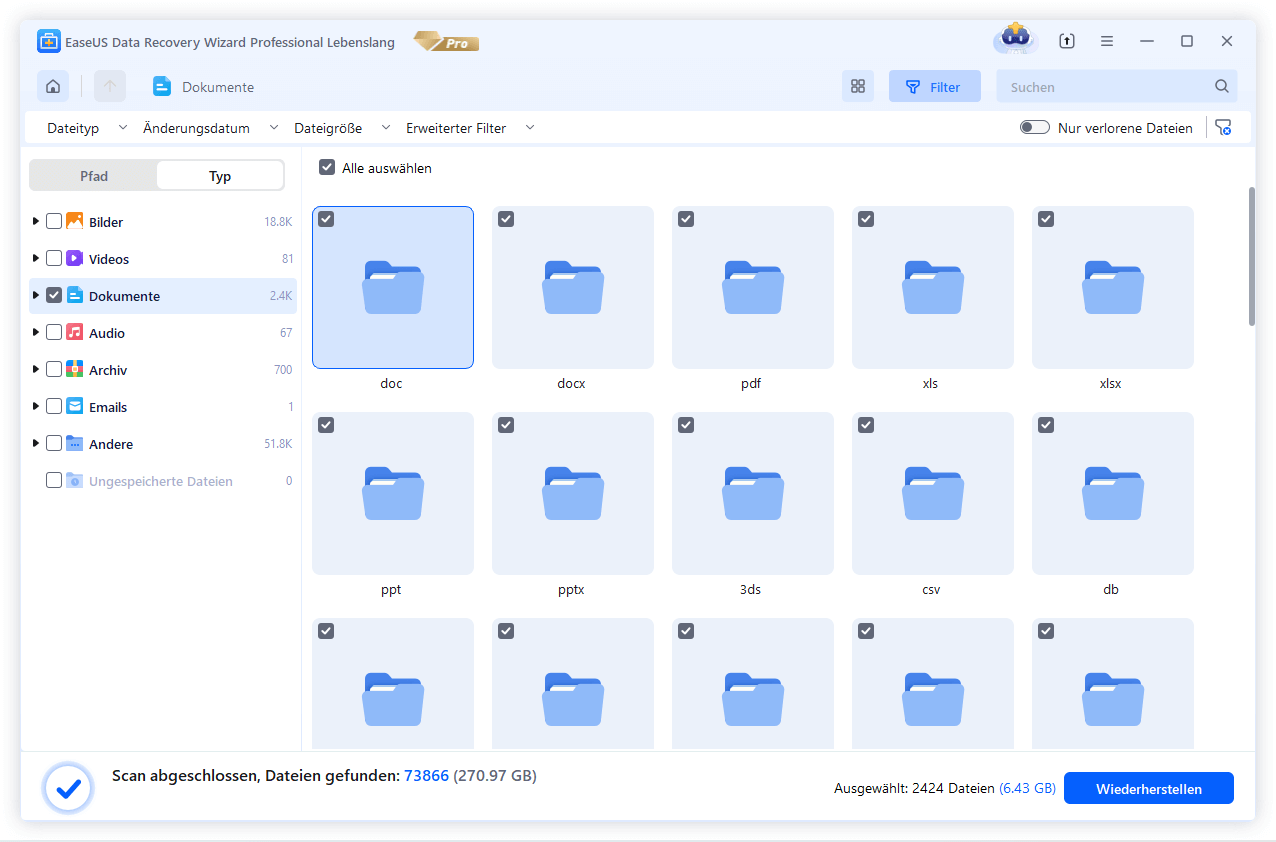
Lösung 2. System Wiederherstellung ausführen und den unzugängliche Ordner reparieren
Wenn Sie keine wichtige Daten in dem Ordner gespeichert haben und eine einfachere Lösung wollen, können Sie direkt die System Wiederherstellung ausführen und den Ordner reparieren.
- Geben Sie System Wiederherstellen in die Suchleiste > wählen Sie “Wiederherstellungspunkt erstellen”;
- Klicken Sie auf “Computerschutz” > “konfigurieren”;
- Wählen Sie “Computerschutz aktivieren” aus > klicken Sie auf OK;
- Wiederholen Sie den ersten Schritt > klicken Sie auf Computerschutz > Systemwiederherstellung;
- Wählen Sie die benötigten Dateien zur Wiederherstellung und folgen Sie den Schritten auf dem Bildschirm.
Danach können Sie dann den Ordner Downloads wieder öffnen.
War diese Seite hilfreich?
-
Jahrgang 1992; Studierte Mathematik an SISU, China; Seit 2015 zum festen Team der EaseUS-Redaktion. Seitdem schreibte sie Ratgeber und Tipps. Zudem berichtete sie über Neues und Aufregendes aus der digitalen Technikwelt. …

20+
Jahre Erfahrung

160+
Länder und Regionen

72 Millionen+
Downloads

4.7 +
Trustpilot Bewertung
TOP 2 in Recovery-Tools
"Easeus Data Recovery Wizard kann die letzte Möglichkeit sein, gelöschte Daten wiederherzustellen und ist dabei sogar kostenlos."

EaseUS Data Recovery Wizard
Leistungsstarke Datenrettungssoftware zur Wiederherstellung von Dateien in fast allen Datenverlustszenarien unter Windows und Mac.
100% Sauber
Top 10 Artikel
-
 Gelöschte Dateien wiederherstellen
Gelöschte Dateien wiederherstellen
-
 USB-Stick wiederherstellen
USB-Stick wiederherstellen
-
 SD-Karte reparieren
SD-Karte reparieren
-
 Papierkorb wiederherstellen
Papierkorb wiederherstellen
-
 Festplatte wiederherstellen
Festplatte wiederherstellen
-
 USB wird nicht erkannt
USB wird nicht erkannt
-
 RAW in NTFS umwandeln
RAW in NTFS umwandeln
-
 Gelöschte Fotos wiederherstellen
Gelöschte Fotos wiederherstellen
-
 Word-Dokument wiederherstellen
Word-Dokument wiederherstellen
-
 Excel-Dokument wiederherstellen
Excel-Dokument wiederherstellen
 February 17,2025
February 17,2025



