Inhaltsverzeichnis
MP4-Dateien sind einer der beliebtesten Dateitypen, wenn es um die Wiedergabe von Videos geht, egal ob es sich um Songs auf Ihrem Smartphone, Clips auf Ihrem Computer oder auf Youtube hochgeladene Videos handelt.
Daher kommt es häufig vor, dass MP4-Videodateien nicht abgespielt werden können. Ihr MP4-Video kann z. B. durch Malware, Datenbeschädigung während der Übertragung oder Batterieverlust während der Aufnahme beschädigt werden.
Wenn Ihr MP4-Video nicht mehr abgespielt wird, sind Sie nicht allein. Unabhängig von der Ursache der Beschädigung Ihrer MP4-Videodateien erfahren Sie in diesem Leitfaden, wie Sie sie Schritt für Schritt wiederherstellen können - kostenlos und online.
Symptome und Fehler, wenn die MP4-Datei nicht abgespielt werden kann
- Ihre Computeranwendung verfügt nicht über den erforderlichen Codec, um dieses Video abzuspielen, obwohl es auf Ihrem Android-Handy abspielbar ist.
- Das Video friert gelegentlich ein.
- Der Ton ist verzerrt oder das Video hat überhaupt keinen Ton.
- Ihr Video hat verschwommene, abgehackte oder verpixelte Szenen.
- Ihr MP4 wird langsam abgespielt und das hat nichts mit den Spezialeffekten in den Filmen zu tun.
- Es gibt ein Synchronisationsproblem zwischen Video und Audio.
- Ihr Player zeigt einen schwarzen oder leeren Bildschirm anstelle des Videos.
Lösungen für MP4 lässt sich nicht abspielen
Lösung 1. Reparieren Sie das beschädigte MP4-Video mit EaseUS Fixo
Sie können alle Arten von Videos kostenlos mit EaseUS Fixo, einer professionellen Softwarelösung, reparieren. Die Reparatur Ihrer Videos ist online möglich, ohne dass Sie etwas herunterladen müssen.
Im Vergleich zum Windows Media Player eignet sich EaseUS Fixo besser für die Wiederherstellung von MP4-Dateien, denn während die Konvertierung mit dem WMP möglicherweise nicht immer funktioniert, ist EaseUS Fixo ein professionelles Tool, mit dem Sie Video einfach und schnell reparieren können.
Mit EaseUS können Sie einfach beschädigte Videos reparieren. Alles, was Sie tun müssen, ist auf die Schaltfläche "Reparieren" zu klicken, sobald Sie das beschädigte Video ausgewählt haben. Der Rest wird von der Software erledigt, und die beschädigte Videodatei wird ebenfalls repariert.
- Das Tool kann auf Windows-PC ausgeführt werden.
- Fixo unterstützt alle gängigen Videoformate, wie MP4, MOV, MKV, FLV, AVI, 3GP, M4V, WMV, FLV, SWF, MPG, 3G2, RM/RMVB, NPEG, etc.
- Egal, warum Ihr Video beschädigt wurde, ob während der Bearbeitung, der Konvertierung oder nach einem Wiederherstellungsversuch, EaseUS Fixo deckt es ab.
- Mit diesem Tool können Sie Videos von verschiedenen Quellen wiederherstellen, z. B. von externen Festplatten, beschädigten Festplatten, USB-Flash-Laufwerken, SD-Karten, Kameras, Armaturenbrettkameras, CCTV-Systemen, Taschenkameras und mehr.
Folgen Sie den Schritten, um eine MP4-Datei, die nicht abgespielt wird, mit der EaseUS Video-Reparatursoftware zu reparieren:
Schritt 1. Beschädigte Videos auswählen
Starten Sie EaseUS Fixo. Im linken Bereich wählen Sie "Video reparieren" aus. Dann klicken Sie auf "Videos hinzufügen".

Schritt 2. Beschädigte Videos reparieren
Nachdem Sie die gewünschten Videos importiert haben, klicken Sie auf "Alles reparieren", um die Reparatur zu starten. Hier können Sie noch gewünschte Videos weiter hinzufügen oder unnötige Videos von der Liste entfernen.

Schritt 3. Reparierte Videos speichern
Sie können die Ergebnisse der Reparatur in der Liste finden. Die Vorschau der reparierten Videos sind auch verfügbar. Sie können zuerst die Videos anschauen. Dann klicken Sie auf "Alles speichern", um die gewünschten Videos zu speichern.

Lösung 2. Versuchen Sie, die MP4-Datei im VLC Media Player zu öffnen
Eine Ursache für Probleme mit nicht abspielbaren mp4-Dateien sind Mediaplayer ohne geeignete Codecs für das Format. Falls Ihre Videodatei nicht beschädigt ist, können Sie andere Player wie den VLC Media Player ausprobieren.
Media-Player wie der VLC Media Player sind die beliebtesten Optionen für Mac OS X, Windows und Linux.
Der VLC Media Player ist eine gute Wahl, da er fast jedes Dateiformat abspielen kann, unabhängig vom erforderlichen Codec.
VLC Media Player unterstützt nicht nur DVDs, Audio-CDs, VCDs, DVDs usw., sondern ist auch in der Lage, verschiedene Protokolle für Audio- und Videodateien zu streamen. Videodateien können mit diesem Programm auch über das Netzwerk abgespielt werden.
Es ist ganz einfach, Ihre MP4-Videodatei mit dem VLC Media Player abzuspielen, folgen Sie einfach den nachstehenden Schritten.
Schritt 1. Öffnen Sie den VLC Media Player. Klicken Sie auf Medien und dann auf Datei öffnen.

Schritt 2. Wählen Sie in dem neuen Fenster den Ordner mit Ihrem MP4 und öffnen Sie ihn. Solange es nicht beschädigt ist, wird das Video abgespielt.

Lösung 3. Konvertieren Sie das MP4-Format mit dem Windows Media Player in andere Formate
Manchmal kann die Konvertierung Ihrer MP4-Datei in ein anderes Format sie wiederherstellen. Für diesen Vorgang können Sie kostenlose Player wie den Windows Media Player verwenden.
Der von Microsoft entwickelte Windows Media Player (WMP) ist ein Multimediaplayer und eine Medienbibliothek zum Abspielen und Anzeigen von Audio- und Videodateien sowie Bildern auf PCs mit dem Betriebssystem Microsoft Windows sowie auf Pocket PCs und Windows Mobile-Geräten.
Der Windows Media Player ist nicht nur ein Medienabspielprogramm, sondern kann auch Discs rippen und brennen, Inhalte mit MP3-Playern und anderen mobilen Geräten synchronisieren und Benutzern den Zugang zu Online-Musikgeschäften ermöglichen, um Musik zu kaufen oder zu mieten.
Gehen Sie wie folgt vor, um Ihre MP4-Datei, die nicht abgespielt wird, in ein anderes Format zu konvertieren.
Schritt 1. Starten Sie den Windows Media Player. Falls Sie die Symbolleiste nicht sehen können, drücken Sie Strg + 2, um den klassischen Skin-Modus zu aktivieren. Klicken Sie dann auf Datei und Speichern unter in und dann auf Öffnen. Es wird ein Öffnen-Dialog angezeigt.
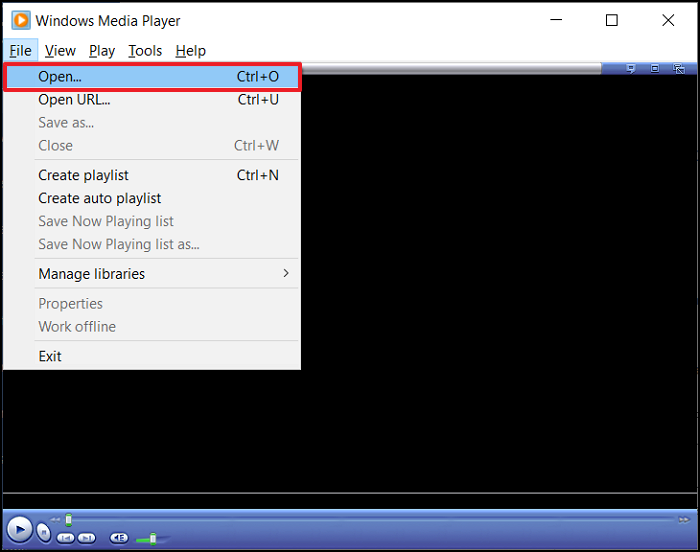
Schritt 2. Wählen Sie die MP4-Datei, die Sie in ein anderes Format konvertieren möchten, aus dem Speicherortordner auf Ihrem Computer aus. Klicken Sie auf Öffnen.
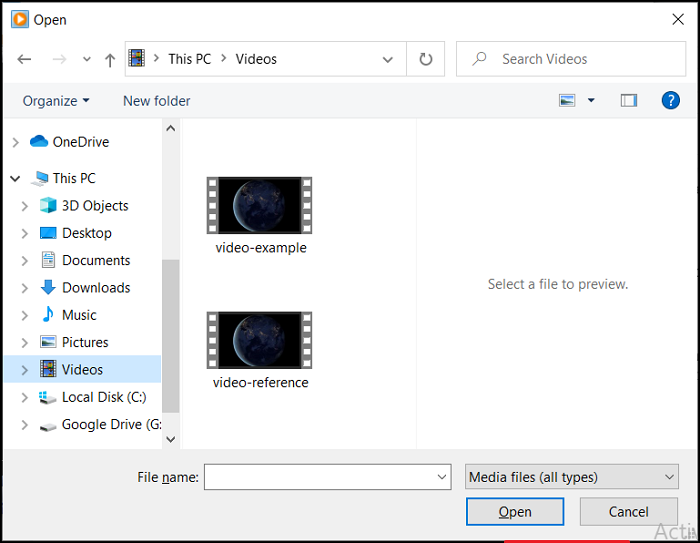
Schritt 3. Sobald die Datei vom Windows Media Player geöffnet wurde, klicken Sie auf Datei und dann auf Speichern unter. Um das Format Ihrer MP4-Datei zu ändern, klicken Sie im angezeigten Dialogfeld "Speichern unter" auf das Feld "Dateiname" und ändern Sie den Namen der Erweiterung in das von Ihnen bevorzugte Format.
Wählen Sie aus, wo Sie die neue Videodatei auf Ihrem Computer speichern möchten, und klicken Sie dann auf Speichern.
Innerhalb weniger Sekunden beginnt der Windows Media Player mit der Konvertierung der MP4-Datei in ein anderes Videoformat, und die konvertierte Datei wird am gewünschten Ort auf Ihrem Computer gespeichert. In den meisten Fällen dauert dieser Vorgang nicht lange.

Fazit
Diese Anleitung zeigt Ihnen, wie Sie MP4-Dateien wiederherstellen können, die nicht mehr abgespielt werden. Manchmal verfügt Ihr Computer zum Beispiel nicht über den Codec für die Ausführung von MP4-Formaten, so dass Sie einen anderen Media Player wie den VLC Media Player ausprobieren können.
Oder Ihr MP4 wurde beschädigt. In diesem Fall können Sie die Datei mit dem Windows Media Player in ein anderes Format konvertieren. Der Prozess der Konvertierung kann die MP4-Videodatei wiederherstellen. Aber es funktioniert nicht immer.
Aus diesem Grund benötigen Sie ein professionelles Werkzeug zur Wiederherstellung von Videos, wie z. B. EaseUS RepairVideo. Das Programm wurde entwickelt, um Videos in verschiedenen Fällen von Beschädigung zu reparieren. Es ist kostenlos und funktioniert online, so dass Sie die Ergebnisse schnell und direkt per E-Mail erhalten.
War diese Seite hilfreich?
-
Technik-Freund und App-Fan. Mako schreibe seit März 2016 für die Leser von EaseUS. Er begeistert über Datenrettung, Festplattenverwaltung, Datensicherung, Datenspeicher-Optimierung. Er interssiert sich auch für Windows und andere Geräte. …

20+
Jahre Erfahrung

160+
Länder und Regionen

72 Millionen+
Downloads

4.7 +
Trustpilot Bewertung
TOP 2 in Recovery-Tools
"Easeus Data Recovery Wizard kann die letzte Möglichkeit sein, gelöschte Daten wiederherzustellen und ist dabei sogar kostenlos."

EaseUS Data Recovery Wizard
Leistungsstarke Datenrettungssoftware zur Wiederherstellung von Dateien in fast allen Datenverlustszenarien unter Windows und Mac.
100% Sauber
Top 10 Artikel
-
 Gelöschte Dateien wiederherstellen
Gelöschte Dateien wiederherstellen
-
 USB-Stick wiederherstellen
USB-Stick wiederherstellen
-
 SD-Karte reparieren
SD-Karte reparieren
-
 Papierkorb wiederherstellen
Papierkorb wiederherstellen
-
 Festplatte wiederherstellen
Festplatte wiederherstellen
-
 USB wird nicht erkannt
USB wird nicht erkannt
-
 RAW in NTFS umwandeln
RAW in NTFS umwandeln
-
 Gelöschte Fotos wiederherstellen
Gelöschte Fotos wiederherstellen
-
 Word-Dokument wiederherstellen
Word-Dokument wiederherstellen
-
 Excel-Dokument wiederherstellen
Excel-Dokument wiederherstellen
 February 17,2025
February 17,2025



