Inhaltsverzeichnis
In diesem Artikel zeigen wir Ihnen, wie Sie Microsoft Office 365/2021/2019/2016/2013 aktivieren können. Sie können das Office mit oder ohne Produktschlüssel aktivieren. Außerdem zeigen wir Ihnen eine professionelle Software zur Wiederherstellung gelöschter oder verlorener Office-Dateien, um Ihre Microsoft Office-Dateien oder -Dokumente wiederherzustellen.
Microsoft Office mit Produktschlüssel aktivieren
Ein Microsoft Office-Produktschlüssel ist ein 25-stelliger Code, der zur Aktivierung von Windows verwendet wird und dabei hilft, zu überprüfen, dass Windows nicht auf mehr PCs verwendet wurde, als die Microsoft-Software-Lizenzbedingungen erlauben.
Wenn Sie Microsoft Office gerade erst erworben haben, haben Sie vielleicht Schwierigkeiten bei der Verwendung. Sie wissen zum Beispiel nicht, wie Sie Ihre Produktschlüssel in Microsoft Office verwenden können.
Nun zeigen wir Ihnen, wie Sie Ihren Microsoft Office Produktschlüssel verwenden können.
Fall 1. Ihr Produktschlüssel ist neu und unbenutzt
- Zunächst werden Sie aufgefordert, Ihr Microsoft-Konto zu verwenden, um zu starten.
- Dann geben Sie Ihren Produktschlüssel in das vorgesehene Feld ein
- Schließlich erhalten Sie Zugriff auf Ihr Microsoft Office.
Ihr Produktschlüssel wird jedoch immer in der folgenden Form angezeigt: XXXXX-XXXXX-XXXXX-XXXXX-XXXXX.
Fall 2. Sie haben Microsoft Office über den Microsoft Store erworben
- Geben Sie zunächst in der Suchleiste www.microsoftstore.com ein. Navigieren Sie dann zur oberen rechten Ecke des Bildschirms und wählen Sie Anmelden. Geben Sie dann, wenn Sie dazu aufgefordert werden, Ihre Benutzer-ID und Ihr Kennwort ein, die Sie beim Kauf von Office verwendet haben.
- Nachdem Sie sich angemeldet haben, sollte Ihr Name in der oberen rechten Ecke erscheinen. Nachdem Sie Ihren Namen ausgewählt haben, wählen Sie Order History (Bestellhistorie).
- Sie müssen dann entweder den Office-Einmalkauf oder die einzelne Office-Anwendung suchen. Wählen Sie dann die Option Install Office (Office installieren), um Ihren Produktschlüssel anzuzeigen. Denken Sie daran, dass dadurch Office nicht installiert wird.
- In dem Fenster, in dem der Produktschlüssel angezeigt wird, wählen Sie Install Office (Office installieren).
- Als nächstes werden Sie zu einer Seite weitergeleitet, auf der steht: Hi. Let’s Get your Office. Folgen Sie den Anweisungen, damit Sie Ihren Produktschlüssel mit Ihrem Microsoft-Konto verknüpfen und den Installationsvorgang starten können.
Microsoft Office 2016 ohne Produktschlüssel aktivieren
Jetzt erfahren Sie, wie Sie Microsoft Office 2016 ohne Produktschlüssel auf dem PC aktivieren können. Wenn Sie ein kostenpflichtiges Office 365-Abonnement haben, brauchen Sie Office nicht zu aktivieren, Sie können sich mit Ihrem Microsoft-Konto anmelden, um Office 365 zu nutzen.
Wenn Sie eine Einzelhandelsversion von Microsoft Office gekauft haben, benötigen Sie den 25-stelligen Produktschlüssel, der in der Verpackung des Microsoft Office-Pakets enthalten ist. Sie können Office mit einem Produktschlüssel in einer der Office-Apps oder über die Office-Website aktivieren. Wenn Sie Microsoft Office 2016 aus dem Internet heruntergeladen haben, aber nicht wissen, wie Sie Office ohne einen Produktschlüssel oder Aktivator aktivieren können.
So können Sie Microsoft Office 2016 ohne jegliche Software oder ohne den Produktschlüssel aktivieren:
Schritt 1. Kopieren Sie den Code in ein neues Textdokument. Ein neues Textdokument erstellen
Schritt 2. Fügen Sie den Code in die Textdatei ein. Speichern Sie ihn dann als Batch-Datei (unter dem Namen "1click.cmd").
Schritt 3. Führen Sie die Batch-Datei als Administrator aus.
Schritt 4. Warten Sie, bis die Meldung "Product Activated" gezeigt wird.
Schritt 5. Überprüfen Sie erneut den Aktivierungsstatus, um zu sehen, ob das Office aktiviert ist oder nicht.
Wenn Sie Office neu installieren müssen, benötigen Sie dann einen Produktschlüssel? Das ist nicht erforderlich. Sie müssen lediglich zur Seite Microsoft-Konto > Dienste > Abonnements navigieren und sich dort anmelden. Stellen Sie sicher, dass Sie das Microsoft-Konto verwenden, das Sie beim Kauf von Microsoft Office verwendet haben.
Zusätzliche Tipps: Gelöschte oder verlorene Office-Dateien wiederherstellen
In diesem Teil zeigen wir Ihnen, was Sie tun sollen, wenn Sie Ihre Office-Dateien wie Word-, Excel- der PPT-Dokumente versehentlich gelöscht oder verloren haben. Mit einer professionellen Datenrettungssoftware können Sie Daten in verschiedenen Szenarien einfach wiederherstellen. EaseUS Data Recovery Wizard wird dringend empfohlen, um Ihnen zu helfen. Es ist eine professionelle Datenrettungssoftware mit einer 99,7% Wiederherstellungsrate.
Jetzt können Sie das Programm herunterladen und installieren, um Ihre Office-Dateien wiederherzustellen:
Schritt 1. Starten Sie das Programm und wählen Sie die Festplatte aus, in der Sie die Office Dateien speicherten. Dann klicken Sie auf „Scan“.

Schritt 2. Nach dem Scan werden Sie alle Scan-Ergebnissen im Verzeichnisbaum sehen. Klicken Sie auf „Filter“ > „Dokumente“, um die Office Dateien herauszufinden. Oder suchen Sie den Dateinamen in der Suchleiste. Sie können die gefundenen Dateien in der Vorschau betrachten. Sollten Sie Ihre gewünschte Dateien nicht finden, schauen Sie „RAW“ Ordner.
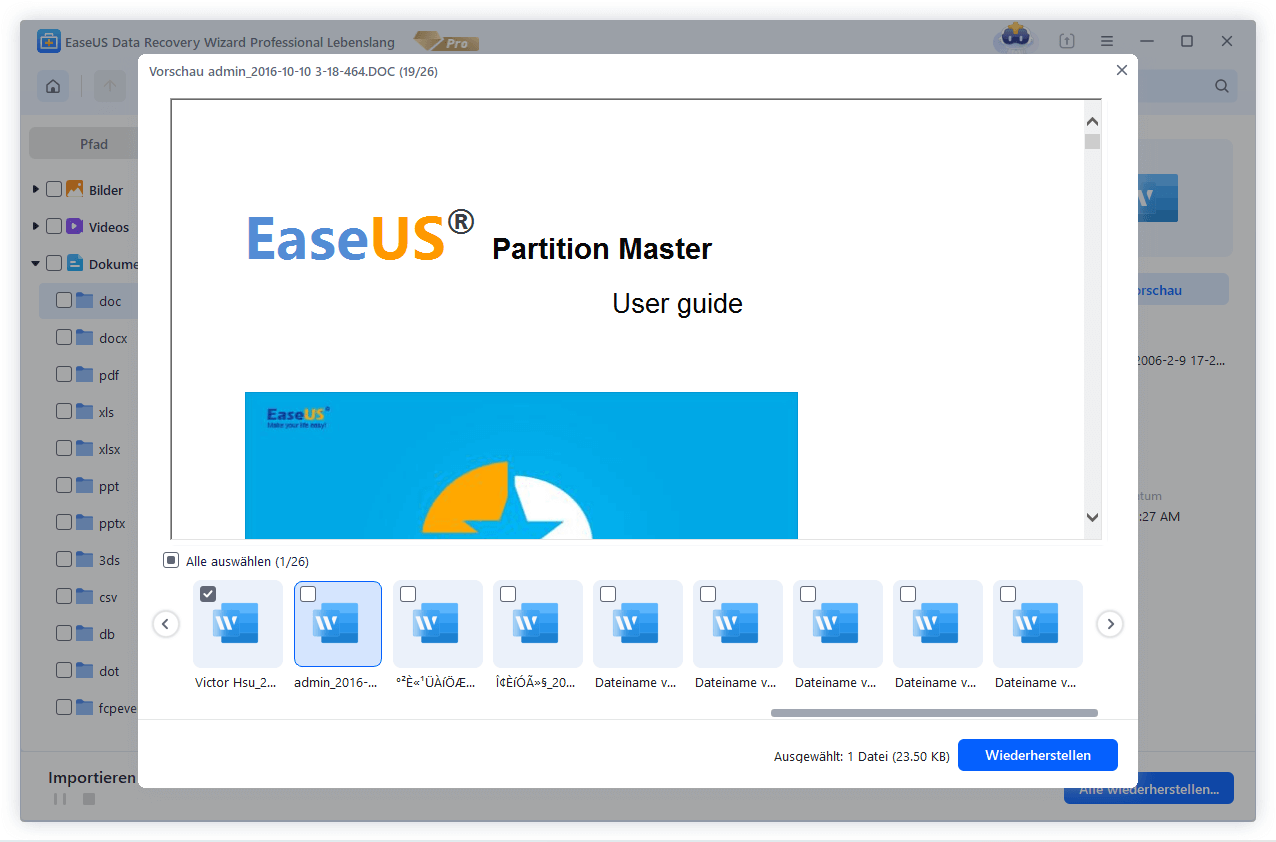
Schritt 3. Wählen Sie alle gewünschten Daten aus und klicken Sie auf „Wiederherstellen“. Hinweis: Speichern Sie die wiederhergestellten Daten am anderen Ort statt am angestammten Speicherort, um die Daten-Überschreibung zu vermeiden.

War diese Seite hilfreich?
-
Jahrgang 1992; Studierte Mathematik an SISU, China; Seit 2015 zum festen Team der EaseUS-Redaktion. Seitdem schreibte sie Ratgeber und Tipps. Zudem berichtete sie über Neues und Aufregendes aus der digitalen Technikwelt. …

20+
Jahre Erfahrung

160+
Länder und Regionen

72 Millionen+
Downloads

4.7 +
Trustpilot Bewertung
TOP 2 in Recovery-Tools
"Easeus Data Recovery Wizard kann die letzte Möglichkeit sein, gelöschte Daten wiederherzustellen und ist dabei sogar kostenlos."

EaseUS Data Recovery Wizard
Leistungsstarke Datenrettungssoftware zur Wiederherstellung von Dateien in fast allen Datenverlustszenarien unter Windows und Mac.
100% Sauber
Top 10 Artikel
-
 Gelöschte Dateien wiederherstellen
Gelöschte Dateien wiederherstellen
-
 USB-Stick wiederherstellen
USB-Stick wiederherstellen
-
 SD-Karte reparieren
SD-Karte reparieren
-
 Papierkorb wiederherstellen
Papierkorb wiederherstellen
-
 Festplatte wiederherstellen
Festplatte wiederherstellen
-
 USB wird nicht erkannt
USB wird nicht erkannt
-
 RAW in NTFS umwandeln
RAW in NTFS umwandeln
-
 Gelöschte Fotos wiederherstellen
Gelöschte Fotos wiederherstellen
-
 Word-Dokument wiederherstellen
Word-Dokument wiederherstellen
-
 Excel-Dokument wiederherstellen
Excel-Dokument wiederherstellen
 February 17,2025
February 17,2025



