Inhaltsverzeichnis
Der Datei-Explorer ist ein Programm zum Auffinden von Dateien und Ordnern, aber es gibt Fälle, dabei der Datei-Explorer keine Dateien anzeigt. Obwohl die Dateien vorhanden und über die Befehlszeile zugänglich sind, kann man sie im Datei-Explorer nicht finden.
Wenn Sie mit diesem Problem konfrontiert werden, können Sie mehrere Schritte unternehmen, um es zu beheben, aber es ist wichtig, dass Sie sich vergewissern, dass Sie sich im richtigen Ordner befinden.
Es ist wichtig, zwischen nicht angezeigten Dateien, die ein Problem des Datei-Explorers darstellen, und nicht verfügbaren Dateien, die das tatsächliche Fehlen von Dateien anzeigen, zu unterscheiden. Wenn Sie feststellen, dass die Dateien im Datei-Explorer gelöscht wurden, gehen Sie direkt zur Wiederherstellungsmethode über.
6 Möglichkeiten für das Problem - Datei-Explorer zeigt keine Dateien an
Im Folgenden sind einige der Methoden, die Sie verwenden können, um das Problem "Datei-Explorer zeigt keine Dateien an" zu beheben:
Lösung 1. Einstellungen im Datei-Explorer anpassen
Das Anzeigen versteckter Dateien in Windows 11 mit dem Datei-Explorer ist ein einfacher Prozess, der keine Computerkenntnisse erfordert.
Schritt 1. Starten Sie den "Datei-Explorer".
Schritt 2. Navigieren Sie zu "Ansicht" > "Anzeigen" > "Ausgeblendete Elemente".
Schritt 4. Sie können auch auf die drei Punkte > "Optionen" klicken.
Schritt 5. Klicken Sie auf "Ansicht" und "Ausgeblendete Dateien, Ordner und Laufwerke anzeigen", um versteckte Dateien in Windows 11 anzuzeigen.

Lösung 2. Den Windows Datei-Explorer neu starten
Wenn der Windows Explorer-Prozess Störungen aufweist, kann dies verschiedene Aspekte des Datei-Explorers und anderer miteinander verbundener Anwendungen beeinträchtigen.
Um dieses Problem zu beheben, ist es ratsam, den Windows Explorer über den Task-Manager neu zu starten. Folgen Sie diesen Schritten:
Schritt 1. Starten Sie den Task-Manager durch gleichzeitiges Drücken der Tasten "Strg + Shift + Esc".
Schritt 2. Suchen Sie den Prozess "Windows Explorer", klicken Sie mit der rechten Maustaste darauf und wählen Sie die Option "Neu starten".

Wenn der Windows Datei-Explorer nicht funktioniert, können Sie ihn im Task-Manager zwangsweise neu starten.
Lösung 3. Thumbnails-Caches in der Datenträgerbereinigung löschen
Probleme mit dem Datei-Explorer können durch veraltete oder beschädigte Thumbnail-Caches entstehen. Um dieses Problem zu beheben, müssen Sie den Cache mit dem Festplattenbereinigungstool löschen. Hier finden Sie eine schrittweise Anleitung:
Schritt 1. Drücken Sie die "Windows"-Taste, geben Sie Datenträgerbereinigung ein und wählen Sie die Option "Als Administrator ausführen".
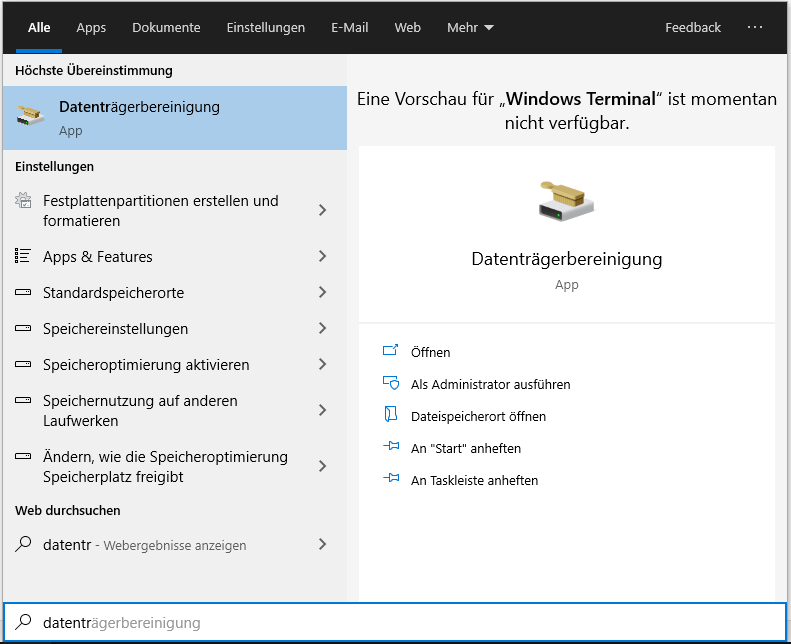
Schritt 2. Klicken Sie auf die Schaltfläche "OK".
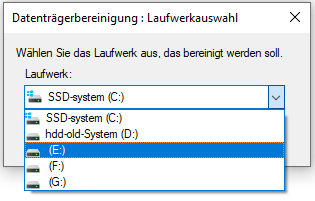
Schritt 3. Wählen Sie das Kontrollkästchen "Thumbnails" und klicken Sie auf "OK". In diesem Fenster können Sie auch den Windows System-Cache löschen.

Schritt 4. Klicken Sie auf die Schaltfläche "Dateien löschen", um den Bereinigungsprozess des Caches zu starten.
Lösung 4. Suchindex wiederherstellen
Es wird empfohlen, den Suchindex neu zu erstellen, um Probleme zu beheben, die durch beschädigte Einträge in der Datenbank verursacht werden.
Befolgen Sie diese Schritte, um alle Dateien neu zu indizieren und fehlerhafte Einträge zu entfernen:
Schritt 1. Starten Sie das Dialogfeld "Ausführen", indem Sie auf die "Windows + R" klicken. Geben Sie control /name Microsoft.IndexingOptions ein und drücken Sie "Enter".
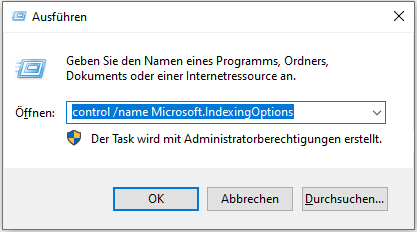
Schritt 2. Klicken Sie auf die Schaltfläche "Erweitert".
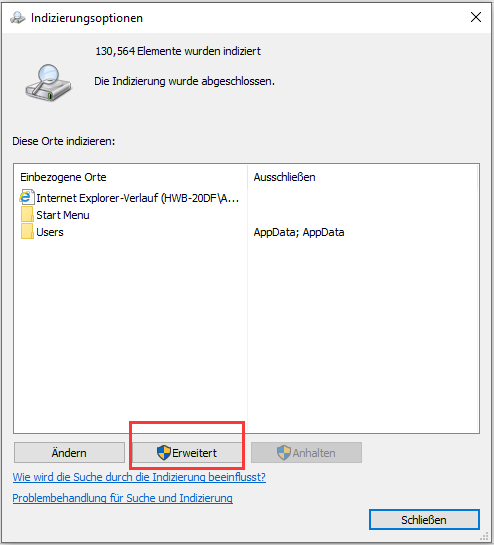
Schritt 3. Klicken Sie anschließend auf die Schaltfläche "Neu erstellen".
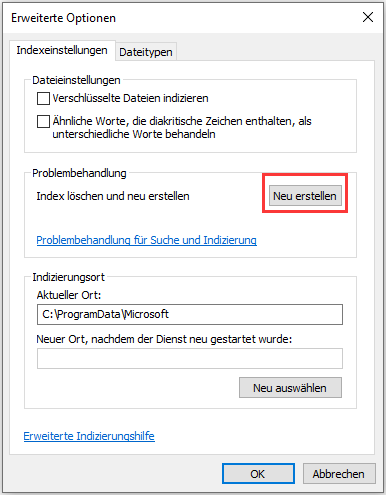
Schritt 4. Bestätigen Sie die Aktion mit einem Klick auf "OK".
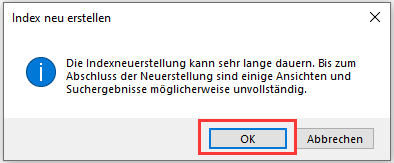
Der Wiederherstellungsprozess kann einige Zeit in Anspruch nehmen.
Lösung 5. Systemdateien mit SFC reparieren
Nutzen Sie die integrierten DISM- und SFC-Tools, um den Komponentenspeicher des Windows-Images zu adressieren und beschädigte Systemdateien zu identifizieren/reparieren. Führen Sie beide Scans nacheinander aus:
Schritt 1. Drücken Sie die "Windows"-Taste und geben Sie cmd ein.

Schritt 2. Drücken Sie gleichzeitig "Strg + Umschalt + Eingabe".
Schritt 3. Öffnen Sie das Fenster "Benutzerkontensteuerung" und klicken Sie auf "Ja".
Schritt 4. Geben Sie sfc /scannow ein und drücken Sie "Enter".

Starten Sie den Computer nach Abschluss des Scanvorgangs neu, öffnen Sie den Datei-Explorer, und überprüfen Sie, ob das Problem behoben wurde.
Lösung 6. Windows-Betriebssystem aktualisieren
Manchmal werden die extrahierten Dateien nicht angezeigt, weil das Windows-Betriebssystem veraltet ist. Es ist wichtig, dass Ihr Windows-Betriebssystem aktuell ist, da veraltete Versionen ungelöste Fehler enthalten können.
Um möglichen Problemen vorzubeugen, sollten Sie Ihren PC regelmäßig aktualisieren, indem Sie diese Schritte befolgen:
Schritt 1. Drücken Sie die "Windows"-Taste, geben Sie Update windows ein und drücken Sie die "Enter"-Taste.

Schritt 2. Klicken Sie auf die Schaltfläche "Nach Updates suchen", und das Dienstprogramm sucht automatisch nach den neuesten Updates.

Schritt 3. Wenn Sie dazu aufgefordert werden, starten Sie Ihren PC neu, um die Updates zu übernehmen. Auf diese Weise wird die Systemstabilität aufrechterhalten und sichergestellt, dass alle bekannten Probleme umgehend behoben werden.
Vergessen Sie nicht, diesen Beitrag an Ihre Familie, Freunde und Kollegen weiterzugeben, die möglicherweise Probleme mit ihrem Datei-Explorer haben, der keine Dateien anzeigt.
Fehlender Dateien mit einer Datenrettungssoftware wiederherstellen
Wenn andere Methoden zur Fehlerbehebung versagen, kann eine robuste Dateiwiederherstellungssoftware wie der EaseUS Data Recovery Wizard von großem Nutzen sein. Diese Software wurde entwickelt, um gelöschte, verlorene oder versteckte Dateien effizient wiederherzustellen.
Mit diesem Tool können Sie gelöschte Dateien wiederherstellen oder die Formatierung der Festplatte rückgängig machen, wenn Ihre Dateien versehentlich gelöscht wurden, durch eine Formatierung verloren gegangen sind oder der Datei-Explorer sie nicht anzeigt. Dieses Dateiwiederherstellungstool kann Ihnen auch helfen, gelöschte versteckte Dateien wiederherzustellen.
Mit seiner benutzerfreundlichen Oberfläche und seinen effizienten Scan-Algorithmen ist EaseUS Data Recovery Wizard die ideale Lösung, um Ihre verlorenen Dateien wiederherzustellen. Hier sind einige Schritte, wie Sie damit verlorene Dateien wiederherstellen können:
Schritt 1. Starten Sie das EaseUS-Wiederherstellungstool und wählen Sie einen Speicherort, um einen Schnellscan durchzuführen.

Schritt 2. Wählen Sie den verlorenen Dateityp aus. Sie können auch die Option "Pfad" verwenden, um fehlende Dateien zu filtern.

Schritt 3. Nachdem Sie die fehlenden Dateien, die Sie im Datei-Explorer nicht gefunden haben, in der Vorschau angezeigt haben, klicken Sie auf "Wiederherstellen", um sie an einem neuen Ziel wiederherzustellen.

Wenn Sie diese Lösungen hilfreich fanden, teilen Sie diese Seite auf Ihren Social Media-Plattformen, um anderen zu helfen, die mit Problemen im Datei-Explorer zu kämpfen haben könnten.
Warum werden die Dateien im Datei-Explorer nicht angezeigt?
Das Problem, dass im Datei-Explorer keine Dateien angezeigt werden, kann frustrierend sein und zu Unannehmlichkeiten und möglichem Datenverlust führen.
Glücklicherweise kann das Verständnis der Ursachen für dieses Problem den Weg für wirksame Lösungen ebnen.
Schauen Sie sich das an!
- Versteckte Dateien und Verzeichnisse: Dateien sind möglicherweise nicht sichtbar, weil sie als versteckt markiert sind. Dies kann absichtlich geschehen oder eine Folge von Malware sein. Um dies zu beheben, stellen Sie versteckte Dateien in Windows 10 oder 11 in den Optionen des Datei-Explorers wieder her.
- 🗂️File Explorer-Ansichtseinstellungen: Falsche Ansichtseinstellungen können dazu führen, dass Dateien nicht angezeigt werden. Stellen Sie sicher, dass die richtige Ansicht (Details, Symbole oder mehr) ausgewählt ist. Das Zurücksetzen der Ansichtseinstellungen auf die Standardeinstellungen kann ebenfalls helfen.
- 📒Probleme bei der Dateiindizierung: Wenn der Dateiindizierungsdienst nicht richtig funktioniert, kann es sein, dass der Datei-Explorer Schwierigkeiten hat, Dateien anzuzeigen. Die Wiederherstellung des Indexes kann dieses Problem beheben.
Zusammenfassung
Zusammenfassend lässt sich sagen, dass die Behebung von Problemen mit dem Datei-Explorer, der keine Dateien anzeigt, einen systematischen Ansatz zur Behebung verschiedener Ursachen erfordert.
Diese Lösungen beheben häufig auftretende Probleme, von der Anpassung der Datei-Explorer-Einstellungen und dem Neustart des Windows-Explorers bis hin zum Löschen von Miniaturbild-Caches und der Wiederherstellung des Suchindexes.
Wenn das Problem "Datei-Explorer zeigt keine Dateien an" weiterhin besteht, empfehlen wir die Verwendung eines zuverlässigen Wiederherstellungstools wie EaseUS Data Recovery Wizard.
Diese Software wird Ihnen helfen, verlorene Daten in Sekundenschnelle wiederherzustellen. Laden Sie EaseUS Data Recovery Wizard Pro jetzt herunter und erleben Sie die beste Datenwiederherstellung.
FAQs
Wenn Sie immer noch Zweifel haben, wie Sie den Fehler "Datei-Explorer zeigt keine Dateien an" beheben können, machen Sie sich keine Sorgen. Hier finden Sie weitere Informationen, die Ihnen helfen, dieses Problem zu lösen.
1. Warum findet mein Datei-Explorer keine Dateien?
Wenn Ihr Datei-Explorer Schwierigkeiten hat, Dateien zu finden, kann das an falsch konfigurierten Suchoptionen liegen, die seine Suchfunktion beeinträchtigen. Dieses Problem tritt auf, wenn die Einstellung, sowohl Dateinamen als auch -inhalte zu durchsuchen, deaktiviert ist. Unabhängig davon, ob Sie diese Einstellung deaktiviert haben oder ob sie von einem Drittanbieterprogramm angepasst wurde, kann die Behebung dieser Konfiguration die Fähigkeit des Datei-Explorers, Dateien genau zu finden, verbessern.
2. Wie findet man versteckte Dateien im Datei-Explorer?
Gehen Sie folgendermaßen vor, um versteckte Ordner und Dateien in Windows aufzudecken:
Schritt 1. Öffnen Sie den "Datei-Explorer" über die Taskleiste.
Schritt 2. Navigieren Sie zu "Ansicht" > "Optionen" > "Ordner- und Suchoptionen ändern".
Schritt 3. Aktivieren Sie auf der Registerkarte "Ansicht" unter "Erweiterte Einstellungen" die Option "Versteckte Dateien, Ordner und Laufwerke anzeigen" und wählen Sie dann "OK". Diese Einstellung gewährleistet die Sichtbarkeit von Dateien, die möglicherweise absichtlich verborgen sind.
3. Sollte ich den Datei-Explorer zurücksetzen, um Probleme zu beheben?
Ja, das Zurücksetzen des Datei-Explorers über den Windows Task-Manager ist hilfreich, wenn er nicht reagiert oder abstürzt. Auf diese Weise können Sie nicht mehr reagierende Prozesse beenden, neue Anwendungen starten und die allgemeine Systemleistung verwalten. Die Verwendung des Task-Managers erweist sich als wertvolles Werkzeug zur Fehlerbehebung bei verschiedenen Computerproblemen, einschließlich Fällen, in denen der Datei-Explorer nicht mehr richtig funktioniert.
4. Wie findet man fehlende Dateien ohne File Explorer?
Ohne die Verwendung des Datei-Explorers können die letzten Ordner als brauchbare Alternative für die Suche nach fehlenden oder gelöschten Dateien unter Windows 10/11 dienen.
Das ist zu tun:
Schritt 1. Geben Sie Diesen PC in die Suchleiste ein.
Schritt 2. Geben Sie %AppData%\Microsoft\Windows\Recent in die Adressleiste ein.
Schritt 3. Öffnen Sie den Ordner "Zuletzt verwendet".
Schritt 4. Danach sortieren Sie die Dateien nach "Datum" in "aufsteigender" Reihenfolge, um fehlende Dateien unter Windows 10/11 aufzudecken.
War diese Seite hilfreich?
-
Technik-Freund und App-Fan. Mako schreibe seit März 2016 für die Leser von EaseUS. Er begeistert über Datenrettung, Festplattenverwaltung, Datensicherung, Datenspeicher-Optimierung. Er interssiert sich auch für Windows und andere Geräte. …

20+
Jahre Erfahrung

160+
Länder und Regionen

72 Millionen+
Downloads

4.7 +
Trustpilot Bewertung
TOP 2 in Recovery-Tools
"Easeus Data Recovery Wizard kann die letzte Möglichkeit sein, gelöschte Daten wiederherzustellen und ist dabei sogar kostenlos."

EaseUS Data Recovery Wizard
Leistungsstarke Datenrettungssoftware zur Wiederherstellung von Dateien in fast allen Datenverlustszenarien unter Windows und Mac.
100% Sauber
Top 10 Artikel
-
 Gelöschte Dateien wiederherstellen
Gelöschte Dateien wiederherstellen
-
 USB-Stick wiederherstellen
USB-Stick wiederherstellen
-
 SD-Karte reparieren
SD-Karte reparieren
-
 Papierkorb wiederherstellen
Papierkorb wiederherstellen
-
 Festplatte wiederherstellen
Festplatte wiederherstellen
-
 USB wird nicht erkannt
USB wird nicht erkannt
-
 RAW in NTFS umwandeln
RAW in NTFS umwandeln
-
 Gelöschte Fotos wiederherstellen
Gelöschte Fotos wiederherstellen
-
 Word-Dokument wiederherstellen
Word-Dokument wiederherstellen
-
 Excel-Dokument wiederherstellen
Excel-Dokument wiederherstellen
 February 17,2025
February 17,2025



