Hauptinhalt:
![]() Über den Autor
Über den Autor
![]() Reviews und Preise
Reviews und Preise
Apple brachte den M4-Chip am 29. Oktober 2024 auf den Markt. Der M4-Chip ist Teil von Apples ARM-basiertem Silizium-Lineup, das integrierte Speicher-Controller und Verschlüsselungsmechanismen umfasst. Er verfügt über eine 10-Kern-CPU. Mit diesem hervorragenden Chip kann Ihr Mac besser und schneller arbeiten.
Die neuesten 14-Zoll-MacBook Pro, iMac und Mac mini haben diese neuen M4-Chips. Wenn Sie wichtige Daten auf diesen M4-Chip-Macs verloren haben, kann die Wiederherstellung der Daten schwieriger sein als auf M3- oder M2-Macs.
Aber keine Sorge! In diesem Artikel finden Sie vier effektive Methoden, damit Sie Daten von M4 Mac wiederherstellen können.
Methode 1. Daten von M4 Mac mit Mac Datenrettungssoftware wiederherstellen
Die erste Lösung, um Daten von einem Mac mit M4-Chip wiederherzustellen, ist die Anwendung einer professionellen Mac-Datenrettungssoftware. Normalerweise können Mac-Benutzer kürzlich gelöschte Fotos aus dem Album "Zuletzt gelöscht" der Fotos-App wiederherstellen oder gelöschte Dateien aus dem Papierkorb wiederherstellen.
Wenn Sie fehlende Dateien von M4 Mac auf einfache und schnelle Weise wiederherstellen möchten, versuchen Sie es mit einem zuverlässigen Mac-Wiederherstellungstool, EaseUS Data Recovery Wizard for Mac. Laden Sie diese Software herunter und versuchen Sie, Ihren M4 Mac damit zu scannen!
Wenn Sie Ihren M4 Mac nicht gesichert haben, kann diese Software zur Wiederherstellung der Mac-Festplatte eine der besten Entscheidungen sein. Sie ermöglicht Ihnen den Zugriff auf gelöschte Daten und die Wiederherstellung gelöschter Fotos, Videos, Dokumente und Audiodateien von verschiedenen Speichergeräten.
Mit dem EaseUS-Wiederherstellungstool können Sie den gesamten Datenträger im Schnell- oder Tiefenmodus scannen, Dateien filtern und eine Vorschau anzeigen. Wenn Sie nicht die gesamte Festplatte wiederherstellen möchten, können die Vorschau- und Filterfunktionen Ihnen helfen, Zieldateien oder -ordner schnell zu finden, insbesondere für M4-Benutzer, die Fotos auf dem Mac wiederherstellen möchten.
Schauen Sie sich die folgende Anleitung an und retten Sie Daten von Ihrem M4 Chip Mac mit EaseUS Data Recovery Wizard für Mac:
Schritt 1. Nach gelöschten Dateien suchen
Wählen Sie die Festplatte, das externe Laufwerk oder die SSD, auf der Ihre wichtigen Daten und Dateien gelöscht wurden, und klicken Sie auf "Nach verlorenen Dateien suchen".

Schritt 2. Filtern der verlorenen Dateien
Die Software führt Schnell- und Tiefenscans durch und arbeitet hart daran, so viele gelöschte Dateien wie möglich auf dem ausgewählten Datenträger zu finden. Filtern Sie die gesuchten Dateien über die Optionen "Typ" und "Pfad".

Schritt 3. Gelöschte Dateien wiederherstellen
Doppelklicken Sie auf die gelöschten Dateien, um eine Vorschau anzuzeigen. Klicken Sie dann auf die Schaltfläche "Wiederherstellen", um sie wiederherzustellen.

Wenn Sie Freunde haben, die Daten von M4 Mac wiederherstellen müssen, können Sie dieses Wiederherstellungstool mit ihnen teilen.
Methode 2. Daten vom M4 Chip Mac aus dem Papierkorb wiederherstellen
Das Wiederherstellen gelöschter Dateien von M4 Mac aus dem Papierkorb ist ebenfalls einfach. Diese Methode ist sicher, hat aber viele Grenzen, und die auf mehr als 30 Arten gelöschte Datei wird nicht mehr im Papierkorb sein.
Probieren Sie diese einfache Methode aus und stellen Sie gelöschte Objekte von Ihrem M4 Mac wieder her:
Schritt 1. Suchen Sie das Papierkorbsymbol im Dock und klicken Sie darauf, um den Papierkorb zu öffnen.
![]()
Schritt 2. Nachdem Sie den M4 Mac Trash-Ordner geöffnet haben, suchen Sie die Dateien, die Sie wiederherstellen möchten, und klicken Sie mit der rechten Maustaste auf sie. Wählen Sie dann "Wiederherstellen". Alle diese Dateien werden an ihrem ursprünglichen Speicherort wiederhergestellt.
Übrigens, Sie brauchen EaseUS Data Recovery Wizard for Mac, wenn Ihr Papierkorb-Ordner leer ist. Mit der Software können Sie den leeren Papierkorb auf dem Mac wiederherstellen.
Methode 3. M4 MacBook Pro aus iCloud wiederherstellen
Wenn Sie ein Apple-Nutzer sind, sollten Sie wissen, dass Apple jeder Apple-ID 5 GB kostenlosen Cloud-Speicherplatz zur Verfügung stellt, um Ihre Daten auf dem iPhone, iPad und Mac zu sichern. Dieser Dienst ist iCloud; Sie können den Abonnementplan aktualisieren, um mehr Speicherplatz zu erhalten.
Prüfen Sie, wie Sie M4 MacBook Pro-Daten aus iCloud wiederherstellen können:
1. Mit EaseUS Data Recovery Wizard for Mac
Diese Software bietet auch eine iCloud-Wiederherstellungsfunktion für Mac-Benutzer; die folgende Anleitung wird Ihnen helfen, Ihren Mac aus iCloud wiederherzustellen.
Schritt 1. Wählen Sie iCloud Recovery
Wählen Sie die Registerkarte iCloud aus der linken Liste, wählen Sie die Option "Daten von iCloud-Konto wiederherstellen", um Ihre iCloud Drive-Daten wiederherzustellen, und klicken Sie auf "Weiter", um sich bei Ihrem iCloud-Konto anzumelden.
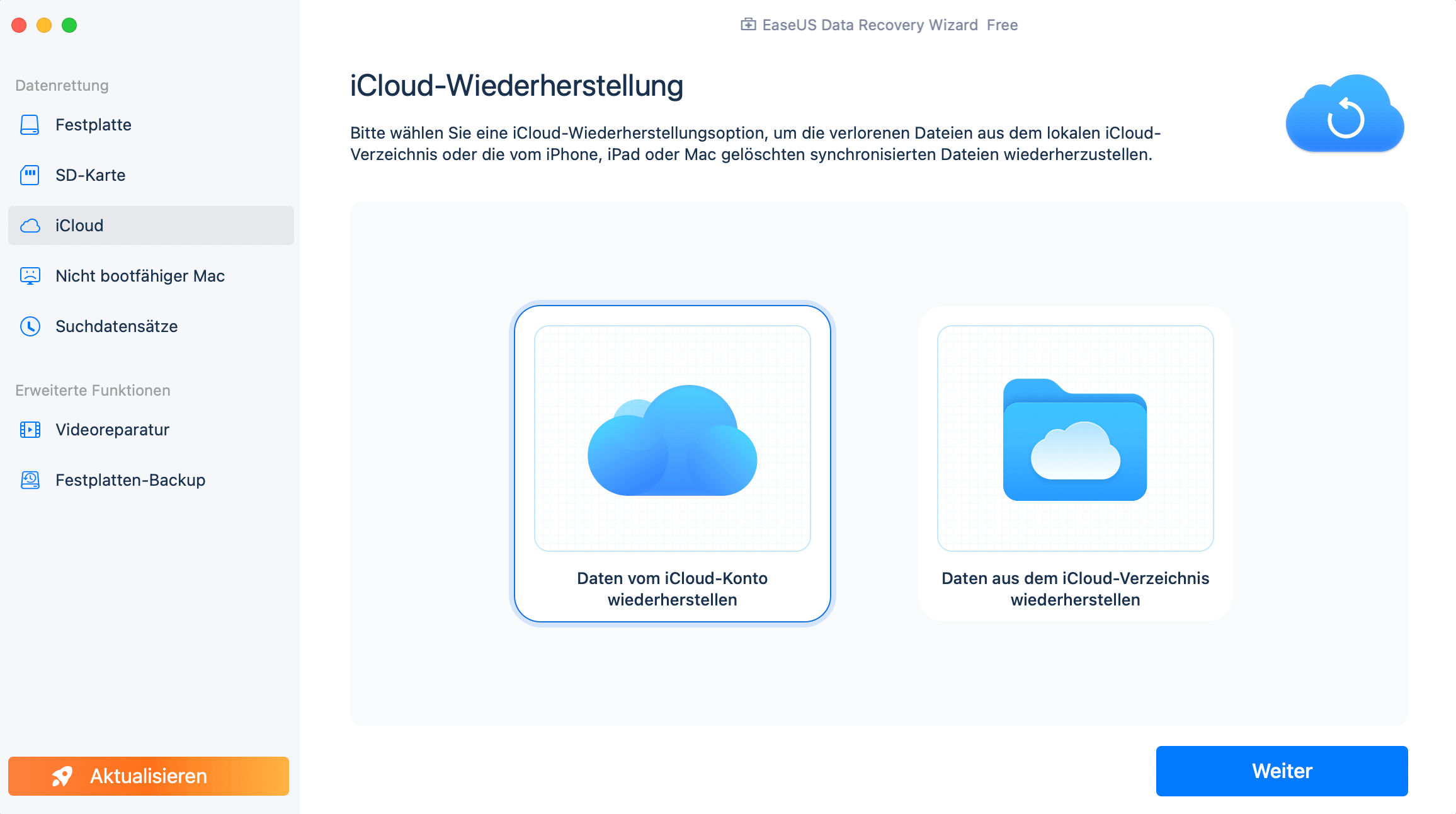
Schritt 2. Wählen Sie die Kategorie "iCloud Drive".
Die EaseUS Software wird schnell alle wiederherstellbaren Daten von Ihrem iCloud-Konto scannen. Wählen Sie die Kategorie "iCloud Drive" und klicken Sie auf die Schaltfläche "Weiter".
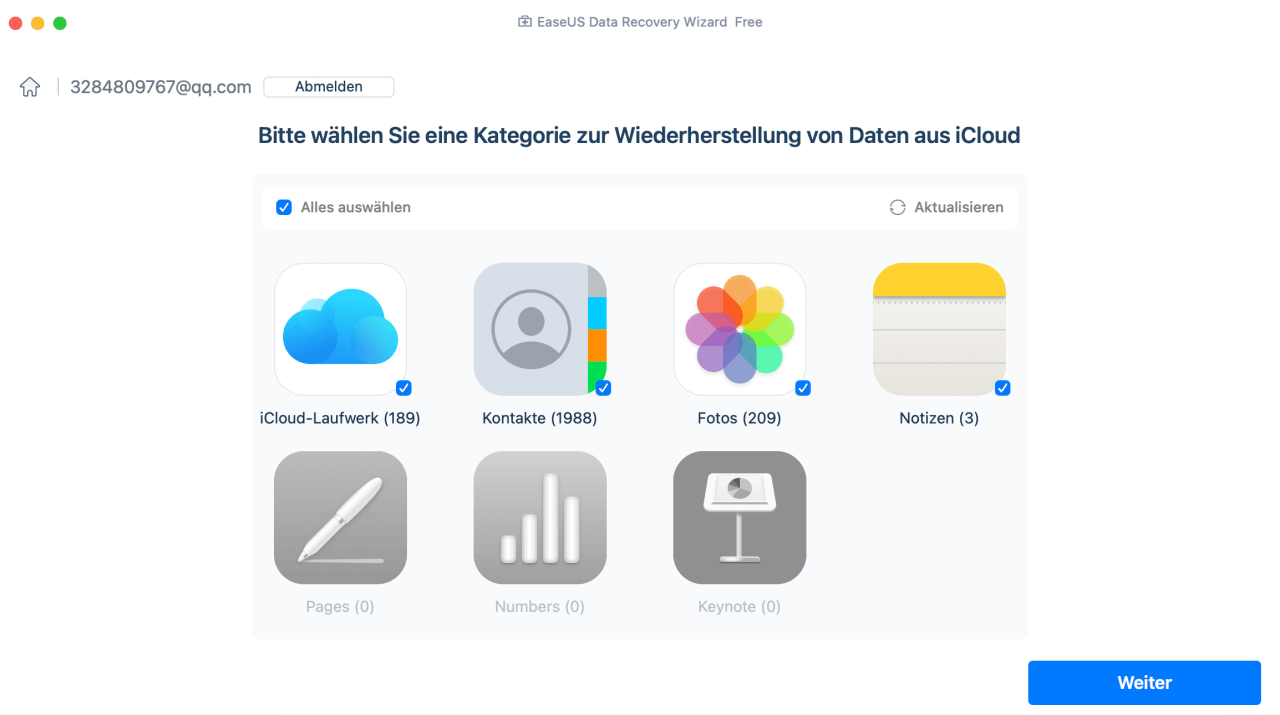
Schritt 3. Wiederherstellen von iCloud Drive Daten aus iCloud
Wählen Sie die iCloud Drive-Daten aus, die Sie wiederherstellen möchten, klicken Sie auf das Augensymbol, um eine Vorschau der Details zu erhalten, und klicken Sie dann auf die Schaltfläche "Wiederherstellen", um sie wiederherzustellen.
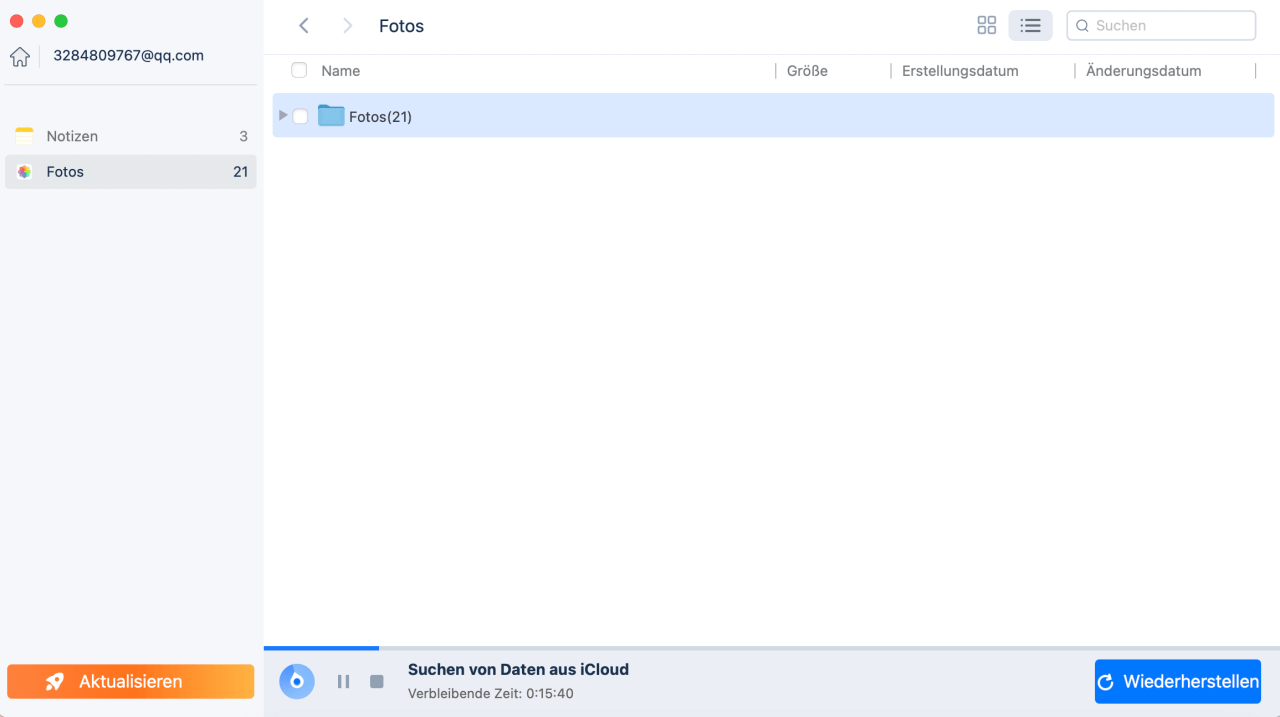
Schritt 4. Wiederhergestellte iCloud Drive Daten speichern
Wählen Sie einen sicheren Speicherort auf Ihrer Mac-Festplatte, um die wiederhergestellten iCloud Drive-Daten zu speichern. Sie können die wiederhergestellten Daten auch auf Ihren Cloud-Laufwerken speichern, z. B. DropBox, OneDrive, GoogleDrive, usw.
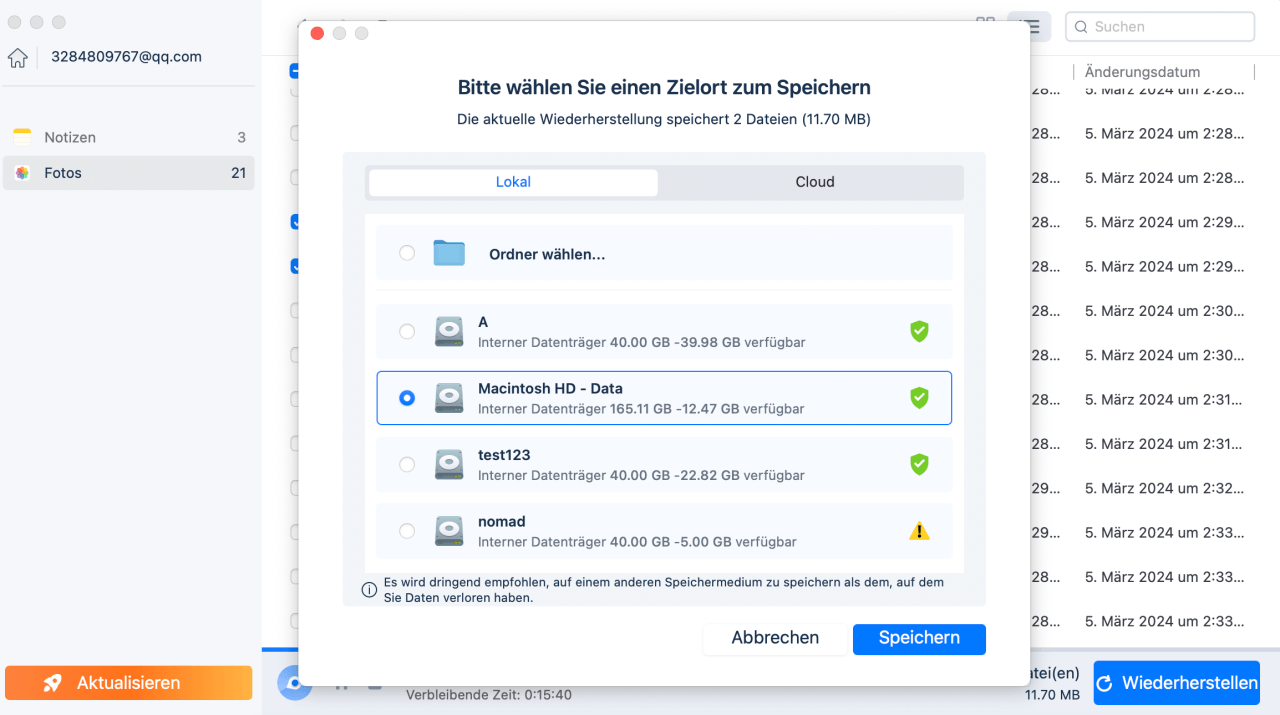
2. Offizielle iCloud-Website besuchen
Sie können auch die offizielle iCloud-Website besuchen und Daten von Ihrem M4 Mac mit Ihrer Apple ID wiederherstellen.
Schritt 1. Melden Sie sich mit Ihrer Apple ID an, mit der Sie sich bei Ihrem M4 Mac angemeldet haben.

Schritt 2. Klicken Sie auf die Schaltfläche Schnellzugriff und Sie können bestimmte Dateien vom Laufwerk wiederherstellen oder die Datenwiederherstellungsfunktion anwenden.

Methode 4. Daten von M4 Mac mit Time Machine wiederherstellen
Es gibt ein weiteres integriertes Tool zur Datensicherung und -wiederherstellung für macOS-Benutzer, und Sie können diese Funktion sehr praktisch finden, da sie automatisch Backups erstellen kann. Allerdings benötigen Sie ein externes Speichergerät, um diese Sicherungsfunktion zu aktivieren.
Schritt 1. Schließen Sie Ihre Sicherungsplatte an den M4-Chip-Mac an.
Schritt 2. Rufen Sie Time Machine schnell auf, indem Sie im Spotlight suchen.
Schritt 3. Blättern Sie in der Zeitleiste, um alle Sicherungen zu überprüfen.
Schritt 4. Vergewissern Sie sich, dass die Dateien oder Ordner, die Sie wiederherstellen möchten, in der ausgewählten Sicherung enthalten sind. Wählen Sie dann "Wiederherstellen".

Wenn Sie dieses integrierte Dienstprogramm für hilfreich halten, können Sie es in den sozialen Medien teilen und mehr M4-Mac-Benutzer wissen lassen, wie man wichtige Daten sichert und wiederherstellt!
Zusammenfassung
Löschen Sie keine Dateien mit Option + Befehl + Löschen, um sicherzustellen, dass die gelöschten Dateien nicht den Mac-Papierkorb umgehen. So können Sie gelöschte Objekte innerhalb von 30 Tagen aus dem Papierkorb wiederherstellen.
Wenn Sie Dateien dauerhaft gelöscht haben, umgehen Sie den Mac-Papierkorb; denken Sie daran, EaseUS Data Recovery Wizard für Mac herunterzuladen und gelöschte Daten so bald wie möglich wiederherzustellen.
FAQs
Wenn Sie weitere Fragen zur M4 Mac-Datenwiederherstellung haben, lesen Sie den folgenden Leitfaden:
1. Wie kann ich dauerhaft gelöschte Dateien von M4 Mac wiederherstellen?
Wenn Sie sicher sind, dass die Datei dauerhaft gelöscht wurde, z. B. weil die Daten überschrieben wurden, können diese Dateien auf einem M4-Chip-Mac nicht wiederhergestellt werden. Sie sollten jedoch wissen, dass Dateien, die aus dem Papierkorb gelöscht wurden, immer noch mit professioneller Datenwiederherstellungssoftware wiederhergestellt werden können.
2. Können gelöschte Dateien aus dem geleerten Papierkorb des M4 MacBook Pro wiederhergestellt werden?
Ja, Sie können Daten aus einem geleerten Papierkorb mit Time Machine, iCloud, lokalen Backups oder einem zuverlässigen Mac-Datenwiederherstellungstool wiederherstellen. Wenn Sie keine Backups haben, versuchen Sie EaseUS Data Recovery Wizard für Mac. Diese Software kann wichtige Daten mit einfachen Schritten wiederherstellen.
3. Was ist die beste M4 Chip Mac Datenrettungssoftware?
Wenn Sie einen Datenverlust auf dem M4 Mac erlitten haben, werden die folgenden Datenwiederherstellungsprogramme empfohlen:
- EaseUS Data Recovery Wizard für Mac
- Ontrack Datenrettungssoftware
- Stellar Datenrettung
- FotoRec
- Orion File Recovery
- Meine Dateien wiederherstellen
Ist der Artikel hilfreich?
Updated by Mako
Technik-Freund und App-Fan. Mako schreibe seit März 2016 für die Leser von EaseUS. Er begeistert über Datenrettung, Festplattenverwaltung, Datensicherung, Datenspeicher-Optimierung. Er interssiert sich auch für Windows und andere Geräte.
Bewertungen
-
EaseUS Data Recovery Wizard ist eine leistungsstarke Systemwiederherstellungs-Software, mit der Sie versehentlich gelöschte, durch Malware oder aufgrund von Partitionsverlust verlorene Dateien wiederherstellen können.
Mehr erfahren -
EaseUS Data Recovery Wizard ist das beste Programm, das wir bisher getestet haben. Er ist nicht perfekt, weil die heutige fortschrittliche Festplattentechnologie die Datenwiederherstellung schwieriger macht .
Mehr erfahren -
EaseUS Data Recovery Wizard Pro ist eines der besten Programme zur Datenwiederherstellung auf dem Markt. Es bietet Ihnen umfassenden fortschrittlichen Funktionen, z.B., Wiederherstellung formatierter Laufwerke und Reparatur beschädigter Dateien.
Mehr erfahren
Verwandete Artikel
-
MacBook Speicher voll obwohl alles gelöscht: Gründe und Lösungen
![author icon]() Maria/Jan 15, 2025
Maria/Jan 15, 2025 -
Sichern und Wiederherstellen von Outlook 2016 für Mac
![author icon]() Maria/Jan 15, 2025
Maria/Jan 15, 2025 -
Fehler im Festplattendienstprogramm beheben: Es wurden Probleme mit der Partition Map festgestellt
![author icon]() Markus/Jan 15, 2025
Markus/Jan 15, 2025 -
So können Sie externe Festplatte langsam Mac reparieren
![author icon]() Markus/Jan 15, 2025
Markus/Jan 15, 2025