Hauptinhalt:
![]() Über den Autor
Über den Autor
![]() Reviews und Preise
Reviews und Preise
Hier nehmen wir Outlook 2016 auf Mac als Beispiel, um Ihnen zu zeigen, wie Sie Outlook auf Mac mit oder ohne Backup mit 5 Methoden sichern und wiederherstellen können. Entspannen Sie sich und folgen Sie der genauen Lösung, um Ihre E-Mails auf Mac sofort zu schützen.
Wie kann ich Outlook 2016 auf meinem MacBook sichern und wiederherstellen?
"Wie sichere ich Outlook 2016-E-Mails auf dem Mac? Ich habe vor kurzem ein Upgrade von Outlook auf Mac durchgeführt, aber es hat sich herausgestellt, dass einige meiner alten E-Mails verloren gegangen sind. Zum Glück sind diese verlorenen E-Mails nicht wichtig. Ich möchte wissen, wie ich eine Sicherungskopie von Outlook auf dem Mac erstellen kann, um diese wichtigen E-Mails selbst zu schützen? Ich bitte um Hilfe."
Während Sie die Annehmlichkeiten von Outlook genießen, stoßen Outlook-Benutzer auf einige Probleme, wie z. B. das versehentliche Löschen von E-Mails, den Verlust von empfangenen E-Mails aufgrund einer Outlook-Aktualisierung, usw. Der beste Weg, diese Probleme zu vermeiden, ist die Erstellung eines Backups von Outlook auf Ihrem Computer.
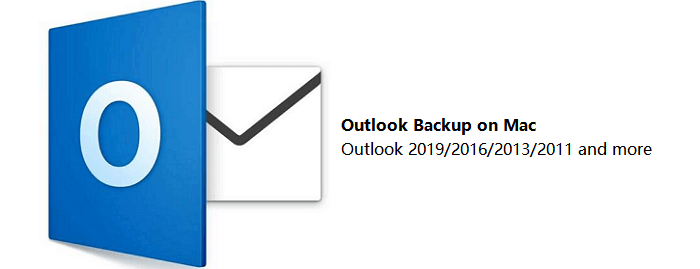
Windows-Benutzer finden eine Anleitung zum Sichern von Outlook-E-Mails auf der Festplatte. Mac-Benutzer können die Schnellnavigation nutzen, um den besten Weg zu finden, ihre Outlook-E-Mails auf dem Mac zu sichern und sofort zu schützen. Jemand, der Outlook-E-Mails ohne Backup verloren hat, kann auch den einfachsten Weg finden, um verlorene Outlook-E-Mails mit Leichtigkeit wiederherzustellen.
| Praktikable Lösungen | Schritt-für-Schritt-Fehlerbehebung |
|---|---|
| Teil 1. Sichern von Outlook 2016 Mac | Methode 1. Sichern Sie Outlook 2016 mit Hilfe von Time Machine...Vollständige Schritte Methode 2. Sichern von Outlook 2016 durch Exportieren von Elementen in Archivdateien...Vollständige Schritte |
| Teil 2. Verlorenes Outlook 2016 auf Mac aus Sicherungen wiederherstellen | Methode 1. Wiederherstellen von Outlook 2016 für Mac-Dateien aus Time Machine-Backup...Vollständige Schritte Methode 2. Wiederherstellen von Outlook 2016 für Mac durch Importieren von Sicherungsdateien...Vollständige Schritte |
| Teil 3. Verlorene Outlook 2016-Dateien auf dem Mac ohne Backups wiederherstellen | Laden Sie die EaseUS Outlook Recovery Software für Mac herunter > Wählen Sie das Outlook-Laufwerk > Scannen...Vollständige Schritte |
Ausblick Überblick
Outlook wurde am 16. Januar 1997 von Microsoft entwickelt. Neben der E-Mail-Verarbeitung bietet Outlook auch Kalender, Aufgabenverwaltung, Kontaktverwaltung, Notizen, Journal, Webbrowsing usw. Jetzt ist es sowohl für Windows- als auch für Mac-Benutzer verfügbar, um ihre täglichen Arbeiten zu verwalten. Die Benutzer können wählen, ob sie E-Mails online senden und herunterladen oder eine Outlook-App auf einem Windows-/Mac-Computer verwenden möchten.
Mittlerweile gibt es über 15 Outlook-Versionen. Hier finden Sie eine Liste der beliebtesten Outlook-Versionen, die sowohl unter Windows als auch unter macOS verfügbar sind:
- Ausblick 2019
- Ausblick 2016
- Ausblick 2013
- Ausblick 2011
Wo speichert Outlook Elemente?
Nehmen wir Outlook 2016 als Beispiel. Auf einem Mac-Computer werden Outlook-Elemente an den folgenden zwei Orten gespeichert:
- /Benutzer/Mich/Library/Group Containers/UBF8T346G9.Office/Outlook/Outlook 15 Profile/Hauptprofil/Nachrichtenquellen
- /Benutzer/Mich/Library/Group Containers/UBF8T346G9.Office/Outlook/Outlook 15 Profile/Hauptprofil/Nachrichten
Auf Windows-Computern speichert Outlook 2016 Daten an diesem Ort:
- Laufwerk:\Benutzer\AppDaten\Lokal\Microsoft\Outlook
- Laufwerk:\Benutzer\Roaming\Lokal\Microsoft\Outlook
Wie lange speichert Outlook Elemente?
Beachten Sie, dass Outlook Ihre E-Mails, Kontakte und andere Elemente nicht ewig aufbewahrt. Outlook verfügt über eine AutoArchivierungsfunktion, die alles in einer bestimmten Zeitspanne sicher aufbewahrt. Hier finden Sie die Alterungszeiträume für Outlook-Elemente:
- Posteingang und Entwürfe: 6 Monate
- Gesendete Objekte und gelöschte Objekte: 2 Monate
- Postausgang: 3 Monate
- Kalender: 6 Monate
- Aufgaben: 6 Monate
- Anmerkungen: 6 Monate
- Zeitschrift: 6 Monate
Sobald die Elemente den Zeitraum überschreiten, werden sie von Outlook endgültig aus Ihrem Konto gelöscht. Aus diesem Grund ist es wichtig, Ihre Outlook-E-Mails zu sichern. Wie kann man also Outlook sichern und die Sicherung auf dem Mac wiederherstellen? Das werden wir in den nächsten Abschnitten behandeln.
Teil 1. So sichern Sie Outlook 2016 für Mac [2 Wege]
Normalerweise können sowohl Windows- als auch Mac-Benutzer den Outlook-Ordner als Backup auf ein anderes Speichermedium kopieren und speichern. Ein unsachgemäßer Vorgang kann jedoch zum Ausfall von Outlook führen. Hier haben wir zwei weitere praktische Methoden, die Sie anwenden können, um Outlook 2016-E-Mails zu sichern.
Eine Möglichkeit besteht darin, mit Time Machine auf dem Mac eine vollständige Sicherung von Outlook zu erstellen. Die andere Möglichkeit besteht darin, Outlook 2016 für Mac-Elemente in eine Archivdatei zu exportieren. Sie können beide Möglichkeiten nutzen, um Ihre Outlook-Elemente zu sichern.
Wenn Sie kein Backup der Outlook-Dateien haben, springen Sie zu Teil 3 und erfahren Sie, wie Sie verlorene Outlook 2016-Dateien ohne Backup wiederherstellen können.
Methode 1. Sichern Sie Outlook 2016 mit Time Machine
Time Machine ist ein in den Mac integriertes Dienstprogramm zur Sicherung von Dateien, mit dem sich problemlos Backups von Mac-Dateien erstellen lassen. Mac-Outlook-Benutzer können damit auch ganz einfach eine Kopie von E-Mails, Kontakten, Kalendern usw. erstellen.
Wenn Sie sich für Time Machine entscheiden, um Ihre Outlook-Elemente einschließlich der E-Mails zu sichern, können Sie mit den folgenden Schritten entweder ein externes Speichergerät oder ein lokales Volume zum Speichern der Time Machine-Backups auswählen:
Schritt 1:Schließen Sie ein leeres externes Speichergerät an den Mac an.
Schritt 2:Klicken Sie im Apple-Menü auf "Systemeinstellungen", und markieren Sie "Time Machine".
Schritt 3:Schalten Sie Time Machine im Dialogfeld "Time Machine" auf "Ein" und klicken Sie dann auf "Sicherungsmedium auswählen".
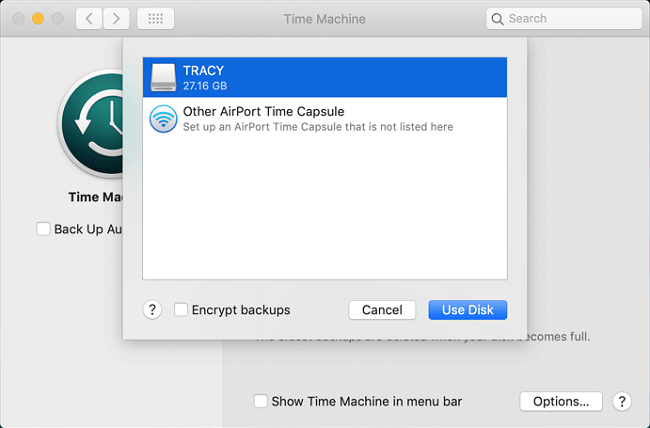
Schritt 4. Wählen Sie den Ort, an dem Sie die Time Machine-Sicherungsdateien speichern möchten, und klicken Sie auf "Datenträger verwenden".

Schritt 5. Aktivieren Sie die Option "Automatisch sichern", damit Time Machine alles auf Ihrem Mac automatisch sichert.
Dann können Sie alles, was Sie verloren haben, einschließlich der Outlook-Dateien, aus der Time Machine-Sicherung wiederherstellen.
Methode 2. Manuelles Sichern von Outlook-E-Mails auf dem Mac in eine OLM-Archivdatei
In Outlook Mac 2016 oder anderen Outlook-Versionen können Outlook-E-Mail-Nachrichten, Kontakte, Kalender und andere Elemente in OLM-Archivdateien exportiert werden.
Hier sind die Schritte, die Sie befolgen können, um Mac Outlook manuell zu sichern, indem Sie Elemente in eine Archivdatei - OLM - exportieren:
Schritt 1. Öffnen Sie Outlook 2016 und gehen Sie auf die Registerkarte "Extras", klicken Sie auf "Exportieren".
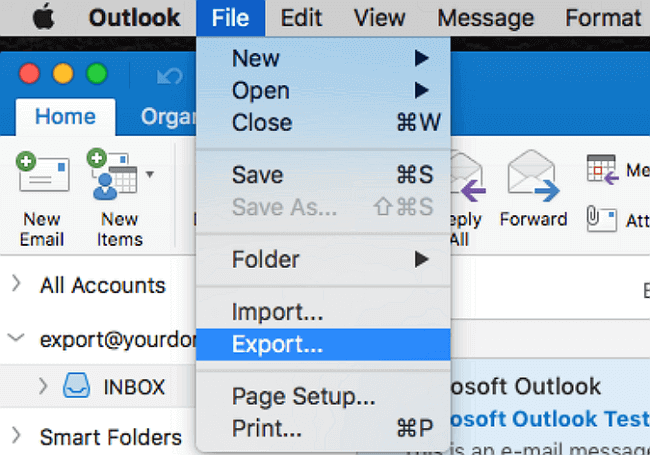
Schritt 2. Markieren Sie die Elemente, die Sie exportieren möchten, einschließlich Mail, Aufgaben, Kalender, Notizen, Kontakte usw. im Feld In Archivdatei (.olm) exportieren, und klicken Sie dann auf "Weiter".
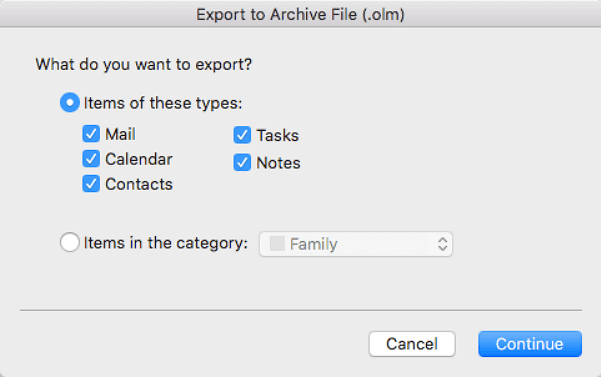
Schritt 3. Wählen Sie im Feld "Speichern unter" einen sicheren Speicherort, z. B. den Desktop auf dem Mac, um die exportierte OLM-Datei zu speichern, und klicken Sie dann auf "Speichern".

Schritt 4. Sobald der Vorgang abgeschlossen ist, klicken Sie auf "Fertigstellen", um die gesamte Aufgabe zu beenden.
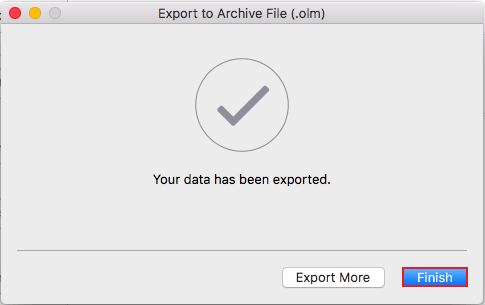
Teil 2. Verlorenes Outlook 2016 auf Mac aus Backups wiederherstellen [2 Methoden]
Wenn Sie Sicherungskopien von Outlook 2016-Dateien auf dem Mac haben, können Sie verlorene Outlook-Elemente, einschließlich E-Mails, Kontakte, Notizen usw. sofort wiederherstellen, wenn Sie sie auf dem Mac verloren haben.
Wenn es um die Wiederherstellung der Mac-Outlook-Sicherung geht, haben Sie ebenfalls zwei Möglichkeiten - Wiederherstellung aus der Time Machine-Sicherung oder Importieren der OLM-Datei in Outlook, um E-Mails, Kontakte usw. wiederherzustellen. Folgen Sie dem richtigen Weg, um Ihre Outlook-E-Mails sofort auf dem Mac wiederherzustellen.
Methode 1. Wiederherstellen von Outlook 2016 für Mac-Dateien aus der Time Machine-Sicherung
Wenn Ihre Dateien auf dem Mac verloren gehen oder gelöscht werden, können Sie sie sofort von einem lokalen oder externen Time Machine-Sicherungsdatenträger wiederherstellen. Die Time Machine-Sicherung von Outlook 2016 ist auch eine praktische Option, um verlorene Outlook-E-Mails wiederherzustellen:
Schritt 1. Schließen Sie das Time Machine-Sicherungslaufwerk an Ihren Mac-Computer an.
Schritt 2. Klicken Sie im Dock auf "Time Machine" und rufen Sie Time Machine auf.
Schritt 3. Klicken Sie auf die Zeitleiste und suchen Sie die Sicherungen - Ihre Outlook 2016-Dateien, dann klicken Sie auf "Wiederherstellen".

Methode 2. Wiederherstellen von Outlook 2016 für Mac durch Importieren von OLM-Dateien
Outlook-E-Mails, Kontakte, Kalender und andere Elemente, die Sie in die Archivdatei exportiert haben, können durch Importieren der OLM-Datei in Mac Outlook wiederhergestellt werden. Folgen Sie den Schritten, um zu sehen, wie Sie Ihre verlorenen Outlook-Elemente auf dem Mac sofort wiederherstellen können:
Schritt 1. Öffnen Sie Outlook und klicken Sie unter der Registerkarte "Extras" auf "Importieren".
Schritt 2. Wählen Sie "Outlook für Mac-Archivdatei (.olm)" und wählen Sie "Weiter".
Schritt 3. Suchen Sie die .olm-Datei auf Ihrem Mac und wählen Sie dann "Importieren".
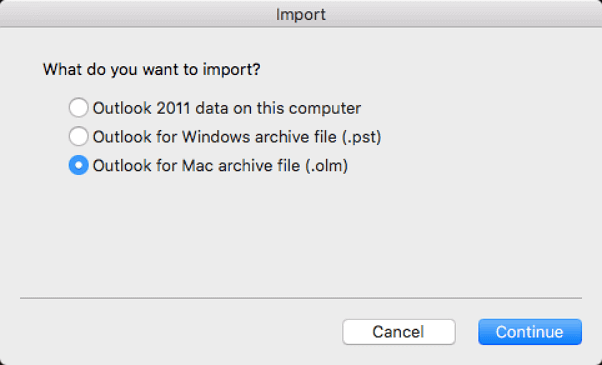
HINWEIS: Die in Teil 1 und Teil 2 aufgeführten Methoden funktionieren, wenn Mac-Benutzer Outlook-Elemente auf eine neue Outlook-Version umstellen müssen, z. B. um Outlook 2011 zu sichern und zu Outlook 2016 zu wechseln, oder um Outlook Office 365 für Mac zu sichern und zu Office 2016 zu migrieren usw.
Teil 3. Verlorene Outlook 2016-Dateien auf dem Mac ohne Backups wiederherstellen
Wenn Sie kein Outlook-Backup haben oder Outlook 2016-Backups auf dem Mac verloren haben, kann eine leistungsstarke Mac-Dateiwiederherstellungssoftware helfen. EaseUS Data Recovery Wizard für Mac mit seiner E-Mail-Wiederherstellungsfunktion unterstützt Mac-Benutzer zu scannen Mac-Festplatte und finden Sie die verlorenen Outlook-Daten oder die Outlook-Backup mit Leichtigkeit.
Führen Sie die folgenden 3 Schritte aus und stellen Sie verlorene Outlook 2016 für Mac-Dateien ohne Backup wieder her:
Schritt 1. Suche nach verlorenen Dateien
Wählen Sie den Speicherort für die Suche nach verlorenen Dateien aus (es kann eine interne Festplatte/SSD oder eine externe Festplatte sein), auf der Sie Daten und Dateien verloren haben. Klicken Sie auf die Schaltfläche "Nach verlorenen Dateien suchen".
Hinweis: Vor der Datenwiederherstellung sollten Sie auf "Disk Backup" in der linken Seitenleiste klicken, um ein Backup Ihrer HDD/SSD zu erstellen, um weiteren Datenverlust zu vermeiden. Nach der Sicherung kann die Software die Daten von Ihrer Festplattensicherung wiederherstellen, und Sie können die Festplatte oder SSD wieder verwenden.

Schritt 2. Gehen Sie die Scanergebnisse durch
Diese Software scannt sofort den ausgewählten Datenträger und zeigt Bilder, Dokumente, Audiodateien, Videos und E-Mails im linken Fenster an.

Schritt 3. Wählen Sie die Datei(en) und stellen Sie sie wieder her
Klicken Sie auf die Daten, um eine Vorschau anzuzeigen, und klicken Sie auf die Schaltfläche "Wiederherstellen", um sie wiederherzustellen.

Wenn der Wiederherstellungsprozess abgeschlossen ist, können Sie den Outlook 15-Ordner finden und ihn zurück an den Speicherort kopieren: /Benutzer/Benutzername/Library/Group Containers/UBF8T346G9.Office/Outlook/Outlook 15 Profiles Ordner. Dann können Sie Outlook 2016 auf dem Mac neu starten, und Ihre verlorenen Outlook-E-Mails und andere Daten sollten wieder verfügbar sein, damit Sie sie nutzen können.
Fazit & Mac Outlook Backup FAQs
Auf dieser Seite haben wir Ihnen 5 Methoden vorgestellt, mit denen Sie Outlook 2016-Elemente wie E-Mails, Kalender, Kontakte usw. kostenlos auf dem Mac sichern und wiederherstellen können.
Für diejenigen Outlook Mac-Benutzer, die versehentlich E-Mails oder Outlook-Backups auf dem Mac gelöscht haben, ist EaseUS Data Recovery Wizard for Mac die beste Wahl. Mit nur ein paar einfachen Klicks werden die Outlook-Daten wie das Original wiederhergestellt.
Wenn Sie weitere Fragen zur Mac Outlook-Sicherung haben, finden Sie hier einige FAQs und Antworten, die Ihnen weiterhelfen können.
1. Wie kann ich Ordner aus Outlook für Mac 2016 exportieren?
Schritt 1. Navigieren Sie in Outlook 2016 zum Menü Datei und klicken Sie auf die Option Exportieren.
Schritt 2. Klicken Sie auf Outlook für Mac-Datendatei, und wählen Sie die verfügbaren Optionen zum Filtern von Elementen.
Schritt 3. Klicken Sie auf und wählen Sie den Ordner aus, den Sie aus Outlook 2016 exportieren möchten, einschließlich Mail, Aufgaben, Kalender, Notizen, Kontakte, etc.
Schritt 4. Klicken Sie im Feld "In Archivdatei (.olm) exportieren" auf "Weiter", um den Vorgang fortzusetzen.
Schritt 5. Wählen Sie den Ordner "Downloads" unter "Favoriten" im Feld "Speichern unter" und klicken Sie dann auf "Speichern".
Schritt 6. Wenn der Vorgang abgeschlossen ist, klicken Sie auf "Fertigstellen", um die gesamte Aufgabe zu beenden.
2. Wie richte ich OLM in Outlook für Mac 2016 ein?
Schritt 1. Öffnen Sie die Anwendung Outlook 2016 auf dem Mac und klicken Sie im Menü auf Extras.
Schritt 2. Klicken Sie unter Extras auf Exportieren, wählen Sie dann die Elemente aus, die Sie als OLM-Datei erstellen möchten, und klicken Sie auf Weiter.
Schritt 3. Wählen Sie einen Ordner auf dem Mac, um die OLM als exportierte Datei zu speichern, und klicken Sie auf Speichern.
Schritt 4. Klicken Sie nach dem Exportieren auf die Schaltfläche Fertig stellen.
Dann können Sie auf klicken, um den exportierten Ordner zu öffnen, in dem die OLM-Datei gespeichert ist. Jetzt haben Sie erfolgreich eine OLM-Datei als Backup für Outlook 2016 auf dem Mac eingerichtet.
3. Was ist PST?
PST, kurz für Personal Storage Table, ist eine Outlook-Datendatei, die Nachrichten, Kontakte, Kalender usw. enthält. Wenn Sie ein Outlook-Konto erstellen, wird standardmäßig automatisch eine PST-Datei erstellt.
Normalerweise kann eine PST-Datei auch zum Sichern und Exportieren von Elementen wie E-Mail-Nachrichten, Kontakten, Kalendern, Aufgabendaten usw. von jeder Art von E-Mail-Konto verwendet werden.
Ist der Artikel hilfreich?
Updated by Mako
Nach dem Studium der Germanistik ist Mako seit 2013 Teil des EaseUS-Teams und hat sich in den letzten 11 Jahren intensiv mit Software-Themen beschäftigt. Der Schwerpunkt liegt auf Datenrettung, Datenmanagement, Datenträger-Verwaltung und Multimedia-Software.
Written by Maria
Maria ist begeistert über fast allen IT-Themen. Ihr Fokus liegt auf der Datenrettung, der Festplattenverwaltung, Backup & Wiederherstellen und den Multimedien. Diese Artikel umfassen die professionellen Testberichte und Lösungen.
Bewertungen
-
EaseUS Data Recovery Wizard ist eine leistungsstarke Systemwiederherstellungs-Software, mit der Sie versehentlich gelöschte, durch Malware oder aufgrund von Partitionsverlust verlorene Dateien wiederherstellen können.
Mehr erfahren -
EaseUS Data Recovery Wizard ist das beste Programm, das wir bisher getestet haben. Er ist nicht perfekt, weil die heutige fortschrittliche Festplattentechnologie die Datenwiederherstellung schwieriger macht .
Mehr erfahren -
EaseUS Data Recovery Wizard Pro ist eines der besten Programme zur Datenwiederherstellung auf dem Markt. Es bietet Ihnen umfassenden fortschrittlichen Funktionen, z.B., Wiederherstellung formatierter Laufwerke und Reparatur beschädigter Dateien.
Mehr erfahren
Verwandete Artikel
-
Wie finde ich alle Fotos auf dem Mac | Mac Fotos Speicherort anzeigen
![author icon]() Markus/May 27, 2025
Markus/May 27, 2025 -
Mac Papierkorb lässt sich nicht leeren - Mac Papierkorb leeren erzwingen| 4 Lösungen
![author icon]() Markus/May 27, 2025
Markus/May 27, 2025 -
(Gelöst) WD My Passport wird nicht erkannt Mac. Was tun?
![author icon]() Maria/May 27, 2025
Maria/May 27, 2025 -
Die Festplatte kann nicht gemountet werden (-69842) [Ohne Datenverlust]
![author icon]() Mako/May 27, 2025
Mako/May 27, 2025