Hauptinhalt:
![]() Über den Autor
Über den Autor
![]() Reviews und Preise
Reviews und Preise
Fragen Sie sich, wie Sie einen Mac aus iCloud wiederherstellen können? Ob es sich um beschädigte Festplatten, Systemprobleme oder Virenangriff handelt, es gibt mehrere Gründe, warum Sie Ihren aktuellen Mac auf seine frühere Version oder manchmal auf die Werkseinstellungen zurücksetzen müssen. Sobald der Wiederherstellungsprozess abgeschlossen ist, müssen Sie die Dateien aus der iCloud-Sicherung auf Ihrem Mac wiederherstellen.
iCloud bietet Ihnen ein komplettes Backup und hat das Add-on, um alle Dateien umgehend abzurufen. Daher können Sie den Datenverlust einfach vermeiden, da iCloud Sie vor alle diesen Problemen schützen kann. Das Wiederherstellen eines Macs aus einem iCloud-Backup ist sehr einfach, wenn Sie die folgende Methode befolgen.
Mac aus iCloud wiederherstellen (mit der iCloud-Wiederherstellungssoftware)
Die MacBook-Benutzer wissen nicht, dass ihre Daten automatisch in der iCloud gespeichert werden. Unabhängig davon, ob sie absichtlich speichern oder nicht, können sie ihre Dateien jederzeit in iCloud abrufen, da Apple es seinen Mac-Kunden erleichtert, ihre Daten zu schützen. So werden Sie vor dem Verlust wichtiger Informationen, Abstürzen oder anderen Problemen bewahrt.
EaseUS Data Recovery Wizard for Mac ist ein benutzerfreundliches und leistungsstarkes Tool zur Wiederherstellung Ihrer verlorenen Dateien. Im digitalen Zeitalter ist der Verlust wichtiger Daten von Ihrem Mac sehr beängstigend. Egal, ob es sich um wertvolle Erinnerungen wie Videos und Fotos oder um wichtige Dateien und Kontakte handelt, eine unvorhergesehene Löschung traumatisiert Sie sehr.
Wenn Sie es eilig haben und die Anleitung sofort brauchen, können Sie direkt zum nächsten Teil gehen, um Ihren Mac mit der EaseUS iCloud Recovery Software wiederherzustellen. Sie brauchen nur ein paar einfache Schritte, um Ihren Mac oder MacBook wiederherzustellen.

Mit seinen robusten Funktionen und der einfachen Benutzeroberfläche bietet EaseUS Ihnen die umfassenden Funktionen für die Wiederherstellung, z.B., Sie können dauerhaft gelöschte Dateien aus iCloud wiederherstellen, einschließlich Fotos, Kontakten und persönlichen Dateien.
Mithilfe der Software können Sie gelöschte Dateien auf Mac mit iCloud in verschiedenen Datenverlust-Fällen wiederherstellen, z.B. Formatierung, Festplattenbeschädigung, Partitionsverlust, Löschen, Bedienungsfehler, etc.
EaseUS bietet erweiterte Wiederherstellungsfunktionen, wie z. B. das Wiederherstellen von Daten auf Cloud-Speicher, das Abrufen von Daten aus nicht mehr startbaren Geräten und vieles mehr. Laden Sie diese professionelle Datenwiederherstellungssoftware jetzt herunter! Wenn Ihnen die oben genannten Informationen gefallen, teilen Sie sie bitte mit Ihren Freunden in den sozialen Medien.
Wie kann man Mac von iCloud mit Software wiederherstellen
In diesem Teil wird detailliert beschrieben, wie man Mac-Dateien aus iCloud wiederherstellt und wie man iCloud auf dem Mac aktiviert.
Mac/MacBook aus iCloud mit Software wiederherstellen
Mit jahrelanger Erfahrung in der Wiederherstellung von verlegten, beschädigten oder gelöschten Dateien von verschiedenen Arten von Datenspeichern, kann EaseUS Data Recovery Wizard for Mac Ihnen die maximale Chance geben, verlegte Dateien aus iCloud wiederherzustellen. In diesem Abschnitt werden wir besprechen, wie EaseUS nahtlos mit iCloud-Backup funktioniert und die Datenwiederherstellung zu einer problemlosen Erfahrung für Mac-Benutzer macht. Jetzt können Sie diese professionelle Mac-Datenrettungssoftware kostenlos herunter und und die folgenden Schritte zur Wiederherstellung ausführen:
✅Schritt 1. Entscheiden Sie sich für iCloud Recovery
Wählen Sie die Registerkarte "iCloud" auf der linken Seite des Bildschirms, klicken Sie auf die Option "Daten vom iCloud-Konto wiederherstellen", um Ihre Mac-Daten wiederherzustellen, und wählen Sie "Weiter", um sich bei Ihrem iCloud-Konto anzumelden.

✅Schritt 2. Entscheiden Sie sich für die Kategorie iCloud Drive
EaseUS scannt sofort die Wiederherstellungsdaten von Ihrem iCloud-Konto, kreuzen Sie die Kategorie "iCloud Drive" an und klicken Sie auf die Schaltfläche "Weiter". Mit dieser iCloud-Wiederherstellungssoftware können Sie auch ganz einfach iCloud-Fotos auf dem Mac wiederherstellen.
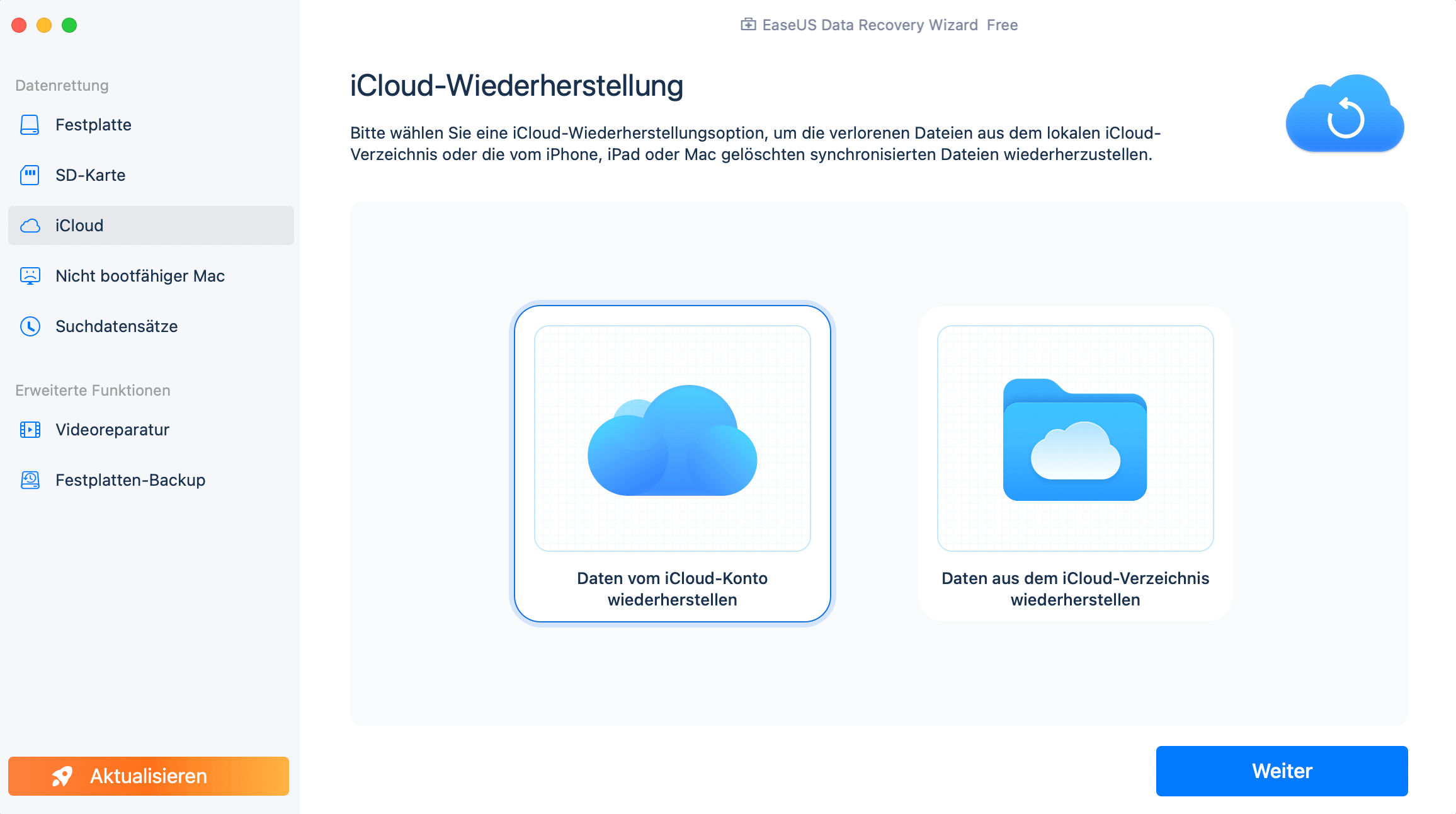
✅Schritt 3. Mac aus iCloud wiederherstellen
Wählen Sie die Dateien aus, die Sie wiederherstellen möchten, klicken Sie auf das "Auge"-Symbol, um eine Vorschau der Details anzuzeigen, und klicken Sie auf die Schaltfläche "Wiederherstellen", um die Dateien wiederherzustellen.
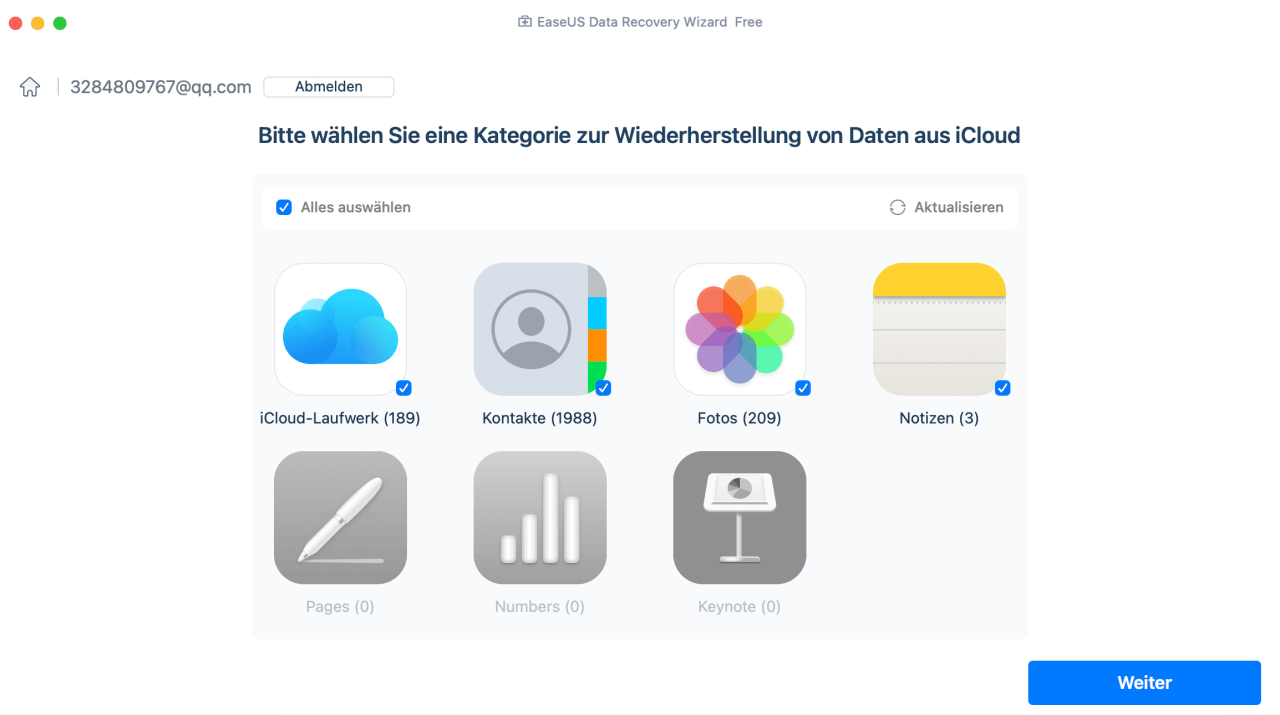
✅Schritt 4. Abgerufene Mac-Dateien speichern
Wählen Sie einen geschützten Speicherort auf der Festplatte Ihres MacBook, um die wiederhergestellten Daten zu speichern. Sie können die wiederhergestellten Dateien auch auf Ihren Cloud-Laufwerken speichern, einschließlich OneDrive, Dropbox und Google Drive.
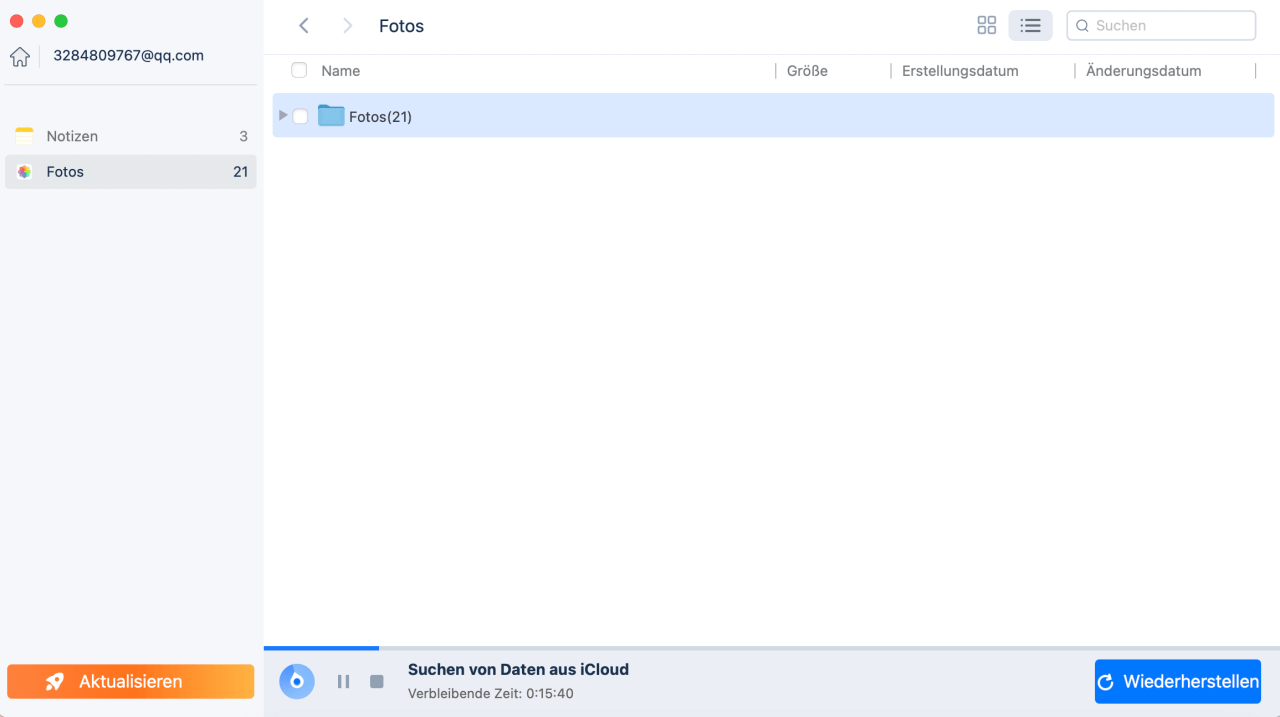
Sie können diese Mac iCloud Wiederherstellungssoftware auf sozialen Medien teilen, um ihnen zu helfen, Mac Daten leicht wiederherzustellen!
Wussten Sie, dass das aus der iCloud zurückgeholte MacBook alle Daten und Informationen auf ein neues MacBook verschiebt? Es ist nichts anderes als ein Add-on zu iCloud. Das Navigieren zu einem neuen Gerät und die manuelle Wiederherstellung verschiedener Datentypen ist bekanntermaßen ein zeitaufwändiger Prozess. Aber Sie sollten sich nicht mehr ärgern! Bevor Sie Ihren Mac mit iCloud wiederherstellen können, müssen Sie es einrichten.
Die iCloud Backup einrichten
Die folgenden Schritte sind zu befolgen:
Schritt 1. Navigieren Sie zum Menü "Apple" > Wählen Sie "Systemeinstellungen" oder "Systemeinstellungen".
Schritt 2. Klicken Sie auf "Apple ID" > Wählen Sie "iCloud" auf der linken Seite.
Schritt 3. Markieren Sie das Kästchen "iCloud Drive". Klicken Sie dann auf "Optionen" und wählen Sie die Elemente aus, die Sie auf Ihrem iCloud-Laufwerk behalten möchten, einschließlich der Dokumentenordner und des Schreibtischs Ihres MacBook.

Standardmäßig stehen Ihnen nur 5 GB Speicherplatz zur Verfügung, was vor allem dann unzureichend ist, wenn Sie iCloud auf mehreren Geräten verwenden. Sie können Ihre iCloud schnell auf iCloud zusammen mit jedem Ihrer Apple-Geräte aktualisieren, da es maximal 2 TB iCloud-Speicherplatz für Benutzer bietet.
| 💡Hinweis: Sie können auch eine iCloud-Wiederherstellung durchführen und Ihren Mac über die offizielle iCloud-Website wiederherstellen. |
Das Fazit
Sie können die Daten Ihres Macs auf verschiedene Weise aus einer Sicherung wiederherstellen, je nachdem, was Sie wiederherstellen möchten. Sie haben drei Alternativen für die Wiederherstellung Ihres Backups: Time Machine, iCloud oder Drittanbieter-Apps und Cloud-basierte Lösungen. Da in diesem Beitrag die optimale Methode zur Wiederherstellung eines Macs aus einem iCloud-Backup behandelt wurde, ist das Wichtigste, dass Sie Ihren Mac regelmäßig sichern.
Ohne Datensicherung kann letztendlich nichts wiederhergestellt werden! Eine der besten Optionen zur Rettung eines Macs aus der iCloud ist der EaseUS Data Recovery Wizard für Mac. Um die überschriebenen Daten wiederherzustellen, müssen Sie sich nur an die zuvor genannten Methoden halten, egal wann und wo Sie sind. Laden Sie diese professionelle Software noch heute herunter!
FAQs
Dies sind die besten FAQs zum Verständnis von Mac-Wiederherstellungsprozessen:
1. Kann ich mein MacBook aus der iCloud wiederherstellen?
Es ist möglich, Ihr MacBook mit den unten aufgeführten Schritten aus iCloud wiederherzustellen:
- Starten Sie "Systemeinstellungen" auf Ihrem Mac und wählen Sie "iCloud".
- Klicken Sie auf die Schaltfläche "Wiederherstellen" neben "Dateien aus iCloud wiederherstellen".
- Wählen Sie die Dateien, die Sie wiederherstellen möchten, und klicken Sie auf "Herunterladen".
2. Wie kann ich einen Mac aus iCloud ohne Software wiederherstellen?
Führen Sie die folgenden Schritte aus, um einen Mac aus iCloud ohne Software wiederherzustellen:
- Verbinden Sie Ihr Gerät mit Ihrem Mac.
- Wählen Sie im Finder Ihres Macs das Gerät in der Seitenleiste "Finder" aus.
- Klicken Sie in der Schaltflächenleiste auf "Allgemein".
- Klicken Sie auf "Sicherung wiederherstellen".
- Wählen Sie das Pop-up-Menü "Sicherung", wählen Sie die Sicherung, die Sie auf das Gerät zurückholen möchten, und klicken Sie auf "Wiederherstellen".
3. Was ist die beste iCloud-Wiederherstellungssoftware?
EaseUS Data Recovery Wizard for Mac gehört zu den am besten bewerteten iCloud-Wiederherstellungsprogrammen, die derzeit auf dem Markt sind. Mit diesem Programm haben Sie die beste Möglichkeit, die Dokumente zu finden, von denen Sie glauben, dass sie in iCloud gespeichert wurden.
Ist der Artikel hilfreich?
Updated by Mako
Technik-Freund und App-Fan. Mako schreibe seit März 2016 für die Leser von EaseUS. Er begeistert über Datenrettung, Festplattenverwaltung, Datensicherung, Datenspeicher-Optimierung. Er interssiert sich auch für Windows und andere Geräte.
Bewertungen
-
EaseUS Data Recovery Wizard ist eine leistungsstarke Systemwiederherstellungs-Software, mit der Sie versehentlich gelöschte, durch Malware oder aufgrund von Partitionsverlust verlorene Dateien wiederherstellen können.
Mehr erfahren -
EaseUS Data Recovery Wizard ist das beste Programm, das wir bisher getestet haben. Er ist nicht perfekt, weil die heutige fortschrittliche Festplattentechnologie die Datenwiederherstellung schwieriger macht .
Mehr erfahren -
EaseUS Data Recovery Wizard Pro ist eines der besten Programme zur Datenwiederherstellung auf dem Markt. Es bietet Ihnen umfassenden fortschrittlichen Funktionen, z.B., Wiederherstellung formatierter Laufwerke und Reparatur beschädigter Dateien.
Mehr erfahren
Verwandete Artikel
-
MacBook Pro Bildschirm flackert [7 Lösungen für macOS 13/12/11]
![author icon]() Markus/Jan 15, 2025
Markus/Jan 15, 2025 -
Festplattenzugriffsrechte auf Mac reparieren | 3 Methoden
![author icon]() Mako/Feb 06, 2025
Mako/Feb 06, 2025 -
Mac fährt zufällig herunter: 8 Lösungen (2025)
![author icon]() Maria/Jan 15, 2025
Maria/Jan 15, 2025 -
MacBook Passwort vergessen Kein Fragezeichen
![author icon]() Markus/Jan 15, 2025
Markus/Jan 15, 2025