Zusammenfassung:
Sie lernen zwei effektive Methoden kennen, um Windows 7 aus einer Systemabbildsicherung wiederherzustellen. Wenn etwas mit der Wiederherstellung des Windows 7-Systemabbilds nicht stimmt, können Sie eine Alternative ausführen – EaseUS Todo Backup. Diese Bildwiederherstellungssoftware kann Windows 7 mit einfachen Klicks wiederherstellen.
1 - Stellen Sie eine Systemabbildsicherung in Windows 7 mit dem integrierten Tool wieder her
Wenn Ihr Computer beschädigt oder beschädigt wird, können Sie ihn mithilfe eines Systemabbilds in seinen vorherigen Zustand zurückversetzen. Bevor Sie den Systemabbild-Wiederherstellungsprozess starten, müssen Sie über eine Abbildsicherung verfügen. Andernfalls müssen Sie Windows 7 mit einer Installations-CD zurücksetzen.
So erstellen Sie ein Systemabbild in Windows 7
Um ein Systemabbild in Windows 7 zu erstellen, müssen Sie das Windows 7-Dienstprogramm zum Sichern und Wiederherstellen öffnen. Führen Sie dann die folgenden Schritte aus, um ein Windows 7-Systemabbild zu erstellen.
Schritt 1. Klicken Sie auf das Startmenü und geben Sie dann Backup in das Suchfeld ein.

Schritt 2. Klicken Sie auf den Link „Systemabbild erstellen“ auf der linken Seite des Fensters.
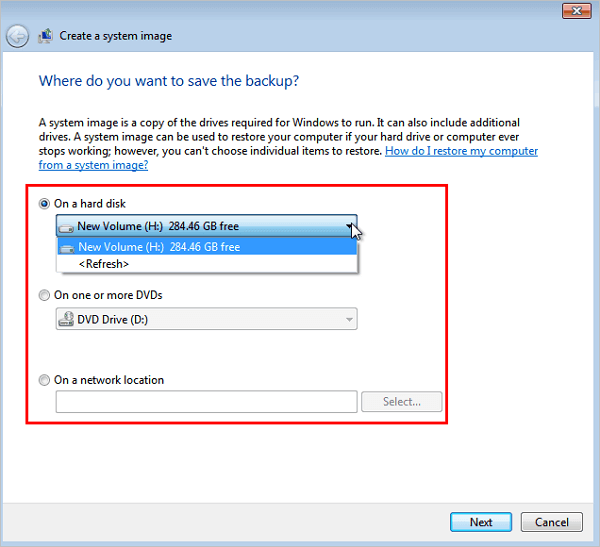
Schritt 3. Erstellen Sie Ihr Systemabbild auf einer Festplatte oder einem DVD-Medium.
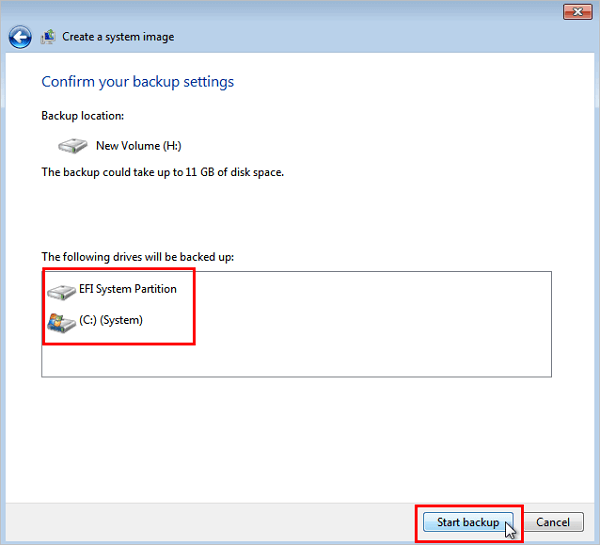
Hinweis: Wenn Sie eine externe Festplatte haben, empfehlen wir die Auswahl dieser Option, da es schneller und einfacher ist, Ihr System von einer Festplatte als von DVD-Medien wiederherzustellen.
Schritt 4. Nachdem Sie Ihren bevorzugten Backup-Speicherort ausgewählt haben, klicken Sie auf die Schaltfläche „Weiter“ und folgen Sie den Anweisungen, um Ihr Systemabbild zu erstellen.
Hinweis: Die Sicherung enthält die UEFI -Systempartition und das gesamte Laufwerk C, einschließlich Ihrer installierten Anwendungen und erstellten persönlichen Dateien. Sie können das neueste Backup-Image nur erstellen, wenn Sie den Netzwerkspeicherort als Backup-Speicher auswählen.
So stellen Sie Windows 7 aus der Systemabbildsicherung wieder her
Sie haben gelernt, wie Sie eine Systemabbildsicherung erstellen, und es ist an der Zeit, die Windows 7-Abbildsicherung von der externen Festplatte wiederherzustellen. Gehen Sie dazu folgendermaßen vor.
Tipp 1. Stellen Sie Windows 7 mithilfe einer Systemabbildsicherung aus den vorinstallierten Wiederherstellungsoptionen wieder her
Überprüfen Sie, ob auf Ihrem Computer Wiederherstellungsoptionen vorinstalliert sind, und drücken Sie dann auf Ihrem Computer kontinuierlich die Taste F8, bis Sie zum Bildschirm Erweiterte Startoptionen gelangen. Wählen Sie Computer reparieren und drücken Sie die Eingabetaste.
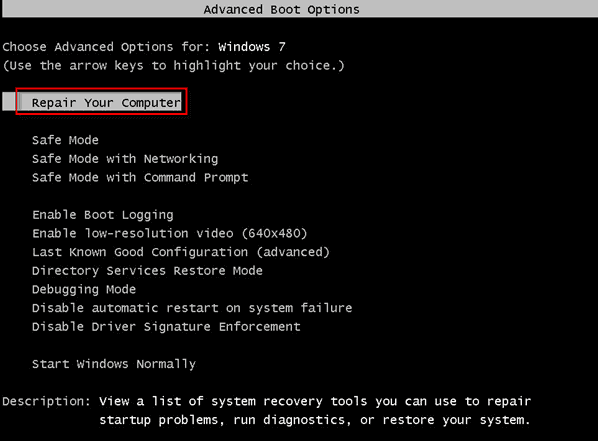
Schritt 1. Sobald der Reparaturstart geladen ist, geben Sie Ihren Benutzernamen und Ihr Passwort ein. Geben Sie es ein und klicken Sie auf „OK“, um fortzufahren.
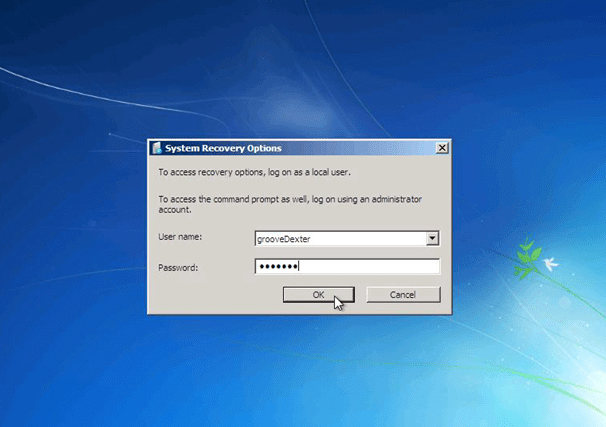
Schritt 2. Klicken Sie auf „Systemabbildwiederherstellung“.
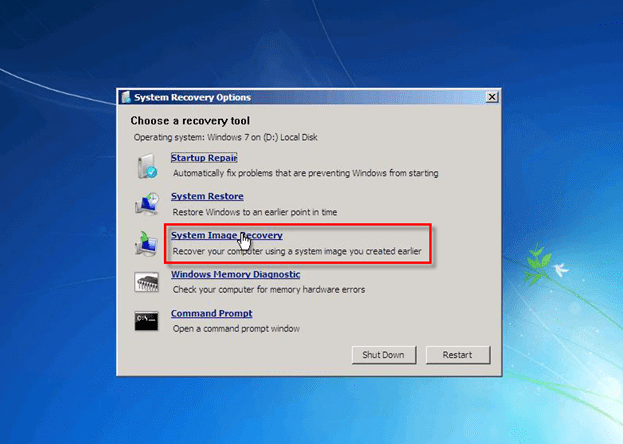
Schritt 3. „Neuestes verfügbares Systemabbild verwenden“ ist die bessere Wahl. Wenn diese Option nicht angezeigt wird, klicken Sie auf „Systemabbild auswählen“.
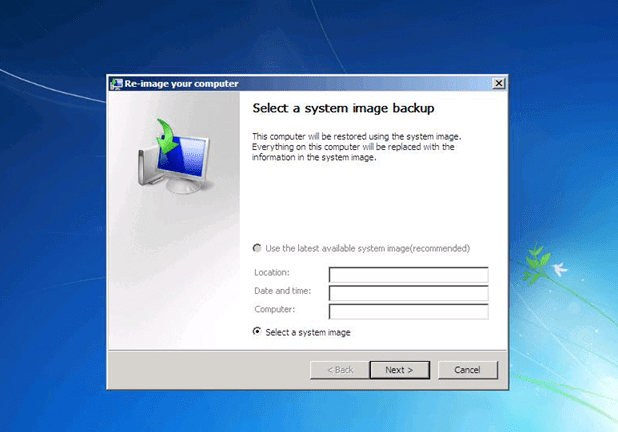
Schritt 4. Wenn Sie Ihr Backup im Netzwerk oder auf einer externen Festplatte gespeichert haben, können Sie über die Registerkarte „Erweitert“ darauf zugreifen. Klicke weiter um fortzufahren.
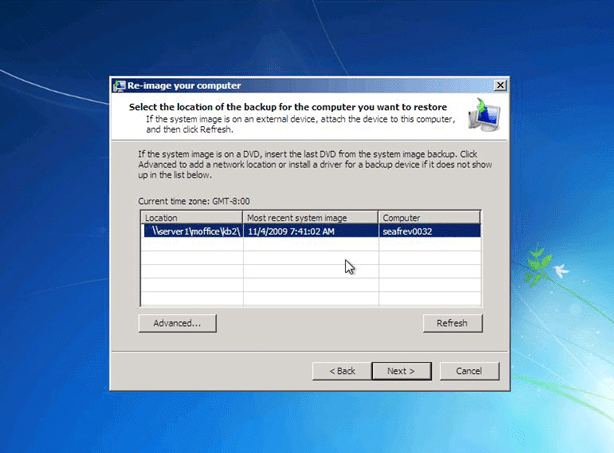
Befolgen Sie die Anweisungen auf dem Bildschirm und widerstehen Sie der Versuchung, auf die Stopp-Schaltfläche zu klicken oder den PC neu zu starten. Wenn alles so läuft, wie es sollte, sollte Ihr System neu starten und genau so wiederherstellen, wie es war, als Sie Ihr Systemabbild erstellt haben.
Tipp 2. Stellen Sie Windows 7 mithilfe einer Systemabbildsicherung von der Windows 7-Installations-CD wieder her
Wenn Sie die Reparaturoption nicht finden können, müssen Sie eine Windows 7-Installations-CD erstellen, die Startreihenfolge bei Bedarf ändern, unter „Windows installieren“ auf „Weiter“ klicken und dann in der unteren linken Ecke die Option „Computer reparieren“ auswählen.
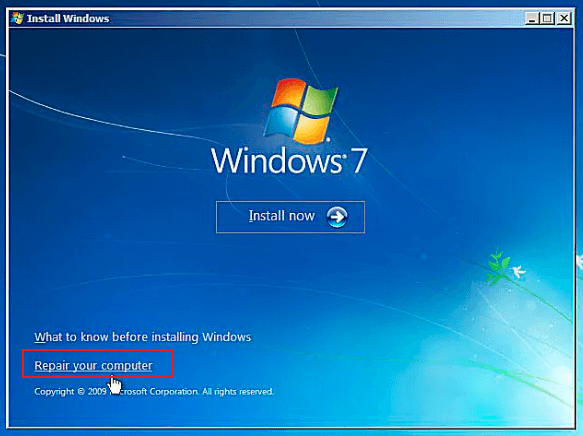
Schritt 1. Schließen Sie Ihre externe Festplatte an Ihren Computer an, wenn Sie ein Systemabbild erstellt haben.
Schritt 2. Wählen Sie „Systemabbildwiederherstellung“ in den Systemwiederherstellungsoptionen.
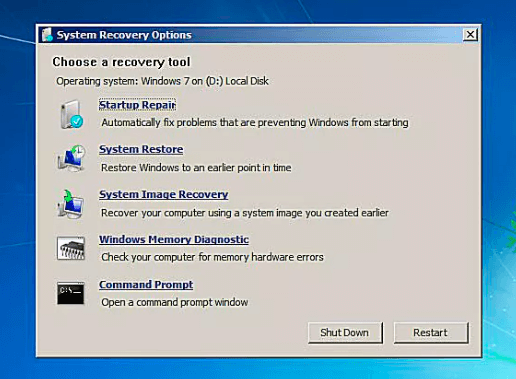
Schritt 3. Es wird automatisch die verfügbaren System-Image-Speicher auf Ihrem Gerät finden und auf „Weiter“ klicken, um fortzufahren.
Schritt 4. Wählen Sie dann zusätzliche Wiederherstellungsoptionen und klicken Sie auf „Weiter“.
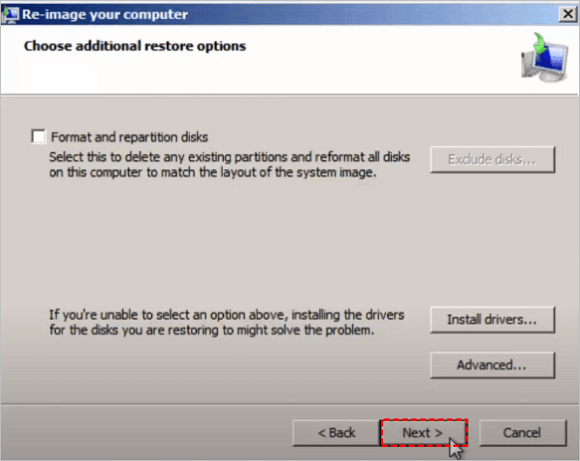
Schritt 5. Bestätigen Sie die Informationen und klicken Sie auf „Fertig stellen“ und dann auf „Ja“, um fortzufahren. Die Wiederherstellung kann Stunden dauern, und der Computer wird nach Abschluss neu gestartet.
Sehen Sie sich dieses Video an, um weitere Hilfe zur Wiederherstellung von Windows 7-Systemabbildern zu erhalten.
- 01:21 Booten vom optischen Laufwerk
- 01:56 Systemwiederherstellungsoptionen
- 02:19 Stellen Sie Ihren Computer mithilfe der Systemabbildsicherung wieder her
Sie können auch das Windows 7-Reparaturtool verwenden, um Ihren Windows 7-Computer zu reparieren. Der Zugang zur Reparatur von Windows 10 ist derselbe. Sie müssen ein Windows 10-Wiederherstellungslaufwerk erstellen, um in den Wiederherstellungsmodus zu wechseln.
2 - Stellen Sie Windows 7 aus der Systemabbildsicherung mit einem Drittanbieter-Tool wieder her
Wie Sie sehen können, ist der Wiederherstellungsprozess des Windows 7-Systemabbilds mit dem integrierten Sicherungstool etwas schwierig. Daher ist Sicherungs- und Wiederherstellungssoftware von Drittanbietern die bessere Wahl. EaseUS Todo Backup hilft Benutzern beim Erstellen und Wiederherstellen des Systemabbilds. Es ist sehr benutzerfreundlich, mit einer klaren und intuitiven Benutzeroberfläche. Die Software bietet vollständige und inkrementelle Sicherungsmodi und ermöglicht es Benutzern, Sicherungsaufgaben zu planen.
Mit diesem Systemsicherungsprogramm können Sie ein Systemabbild Ihres gesamten Systems erstellen, einschließlich Betriebssystem, Einstellungen, Anwendungen und Daten. Außerdem ist es ein Kinderspiel, das Image in Windows 11/10/8/7 wiederherzustellen. Befolgen Sie die nachstehenden Schritte dieses Tools, um ein Windows 7-Systemabbild zu erstellen.
Schritt 1. Starten Sie EaseUS Todo Backup. Wenn Sie nur Windows 11/10 sichern wollen, wählen Sie die Option "Betriebssystem" in der Software
Schritt 2. Das jetzige System auf Ihrem Computer wird automatisch ausgewählt. Dann sollten Sie einen Speicherort für das Backup auswählen. Sie können auch einen Plan-Namen und eine Beschreibung im linken Bereich hinzufügen.
Wenn Sie das Systemlaufwerk vollständig sichern wollen, können Sie einen Backup-Plan erstellen. Klicken Sie auf "Backup-Schema" und wählen Sie einen Typ aus, dann können Sie einstellen, wann die Datensicherung automatisch ausgeführt wird.
Schritt 3. Nach den Einstellungen klicken Sie auf "Jetzt sichern". Bitte warten Sie geduldig, bis die Software ein vollständiges Backup für das System erstellt haben.
Auch wenn Ihr Computer nicht booten kann, können Sie Daten sichern, ohne in Windows 10/8/7 zu booten.
Fazit
System-Images sind ein wesentlicher Bestandteil jeder Backup-Strategie. Sie können es verwenden, um Ihren PC in seinen vorherigen Zustand zurückzusetzen. Systemabbilder können nützlich sein, wenn Ihr System beschädigt wird oder Hardwareprobleme auftreten. Sobald der Wiederherstellungsvorgang abgeschlossen ist, starten Sie Ihren Computer neu und Sie sollten wie gewohnt wieder einsatzbereit sein.
Stellen Sie Windows 7 aus den häufig gestellten Fragen zur Systemabbildsicherung wieder her
Lesen Sie weiter, um weitere Tipps zur Sicherung und Wiederherstellung von Windows 7-Systemabbildern zu erhalten.
1. Was ist eine Systemabbildsicherung?
Eine Systemabbildsicherung ist eine vollständige Kopie Ihrer Windows 10/8/7-Installation, einschließlich aller Ihrer Dateien, Einstellungen und Programme. Sie können eine Systemabbildsicherung verwenden, um Ihren Computer wiederherzustellen, wenn er nicht mehr funktioniert.
2. Wie erstelle ich eine Systemabbildsicherung?
So erstellen Sie ein Systemabbild:
- Bereiten Sie eine externe Festplatte oder einen Netzwerkspeicherort mit ausreichend Speicherplatz zum Speichern der Sicherung vor.
- Öffnen Sie dann das Sicherungs- und Wiederherstellungstool, indem Sie auf Start klicken, und geben Sie dann Sicherung in das Suchfeld ein.
- Klicken Sie in der linken Seitenleiste auf „Systemabbild erstellen“ und befolgen Sie die Anweisungen, um Ihr Backup zu erstellen.
3. Wo wird meine Systemabbildsicherung gespeichert?
Die Systemabbildsicherung wird an dem Speicherort gespeichert, den Sie beim Erstellen der Sicherung angeben. Das Systemabbild kann eine externe Festplatte oder ein Netzwerkspeicherort sein. Bewahren Sie das Backup unbedingt an einem sicheren Ort auf, falls Sie Ihren Computer später wiederherstellen müssen.
4. Ist die Systemabbildwiederherstellung bootfähig?
Ja. Die Systemabbildwiederherstellung ist eine der erweiterten Startoptionen in Windows 7. Sie ermöglicht es Ihnen, alles auf dem PC durch eine Abbilddatei zu ersetzen, die alle Systemlaufwerke und andere benötigte Laufwerke enthält.
Weitere Artikel & Tipps:
-
Wie kann Treiber sichern? Hier sind 2 Möglichkeiten für Sie.
![author-Mako]() Mako / 2025-01-07
Mako / 2025-01-07 -
Auf einem anderen PC: Windows 7 Recovery USB Stick erstellen [2025 Anleitung]
![author-Mako]() Mako / 2025-01-07
Mako / 2025-01-07
-
[Windows 11] Die 5 besten kostenlosen Datensicherungsprogramme
![author-Mako]() Mako / 2025-02-17
Mako / 2025-02-17 -
Wie benutzt man Sichern und Wiederherstellen Windows 7 [Anleitung]
![author-Mako]() Mako / 2025-01-15
Mako / 2025-01-15

EaseUS Todo Backup
- Backup-Software für Privatanwender
- Sicheres Image-Backup
- Klonen der Laufwerke
- All-in-one-Recovery-Tool im Notfall
Umfassende Backup-Lösung


