Zusammenfassung:
In diesem Artikel zeigen wir Ihnen, wie Sie das Windows 10 System von der alten Festplatte auf neue Festplatte mit EaseUS Klonsoftware übertragen können. Das Übertragen können in einfachen Schritten durchführen, starten wir sofort!
Wie kann man das Windows 10 System auf neue Festplatte übertragen?
Wenn jemand in den Computer eine neue Windows 10 HD einbauen, muss er das gesamte Window 10 System der alten HD auf der neue Fesplatte übertragen. Aber wie kann man gesamtes Windows 10 System auf neue Festplatte übertragen? Weil die schon existierende Windows 10 Betriebssystem sehr gut läuft und wir wollen keine Neuinstallation des Systems und der Applikationen. Jedoch wird eine einfache Kopierung des Windows 10 OS und Applikationen auf der neue Festplatte nicht funktioniert. Was Sie brauchen, ist eine Software zum Festplattenklon und zur Datensicherung, die Ihnen bei der Übertragung des Systems mit Boot-Dateien, versteckten Dateien und installierten Applkationene auf neue Festplatte helfen kann. Sie können viele Zeit und Arbeit sparen!
Windows 10 System auf neue Festplatte übertragen - So klappt's
EaseUS Todo Backup Home ist eine der besten Windows Backup & Wiederherstellen und Windows 10 klonen Software, die Ihnen helfen kann, Windows 10 System von der alten Festplatte auf eine neue Festplatte mit ein paar Klicks zu übertragen. Diese Software ermöglicht es Ihnen, jede Datei und App auf die Festplatte genau gleich zu klonen. Und kein Datenverlust Problem wird passieren.
So übertragen Sie Windows 10 System auf neue Festplatte mit EaseUS Todo Backup
EaseUS Todo Backup ermöglicht es Benutzern, Windows 10-Installationen mit einfachen Klicks auf eine neue Festplatte zu übertragen. Und Benutzer können die Windows 10-Übertragung leicht durchführen. Laden Sie diese Software herunter und folgen Sie den nächsten Schritten, um die Migration von System und Installationen jetzt zu starten.
- Hiinweis:
- Wenn Sie versuchen, Windows 10 auf eine neue HDD- oder SSD-Platte zu klonen, denken Sie bitte daran, die Platte vorher zu leeren. Eine weitere Sache, die Sie tun können, ist, Ihre HDD/SSD-Festplatte in MBR oder GPT zu konvertieren - genau wie Ihre aktuelle Systemfestplatte, die es Ihnen ermöglicht, das System nach dem Klonen des Windows-Systems mühelos zu starten.
Mit dieser Option können Sie Ihr Windows 11/10-System nur auf eine neue Festplatte migrieren.
Schritt 1. Wählen Sie "System klonen". Die aktuelle Systempartition und die Boot-Partition werden automatisch ausgewählt. Wählen Sie anschließend in der Festplattenliste das Laufwerk aus, auf das Sie klonen möchten.
Hinweis: Die Funktion "System klonen" kann nicht verwendet werden, wenn sich Ihre Systempartition und Ihre Bootpartition nicht auf demselben Laufwerk befinden.

Schritt 2. Wählen Sie das Ziellaufwerk aus - es kann eine Festplatte oder eine SSD sein.
Bitte stellen Sie sicher, dass die Kapazität des nicht zugewiesenen Speicherplatzes auf Ihrem Ziellaufwerk größer ist als die Gesamtgröße Ihrer Boot- und Systempartition. "Optimierung für SSD" wird dringend empfohlen, wenn Ihr Ziellaufwerk eine SSD ist. Bitte aktivieren Sie die Option "Portables Windows-USB-Startlaufwerk erstellen", wenn das Ziellaufwerk über USB-Kabel angeschlossen ist.
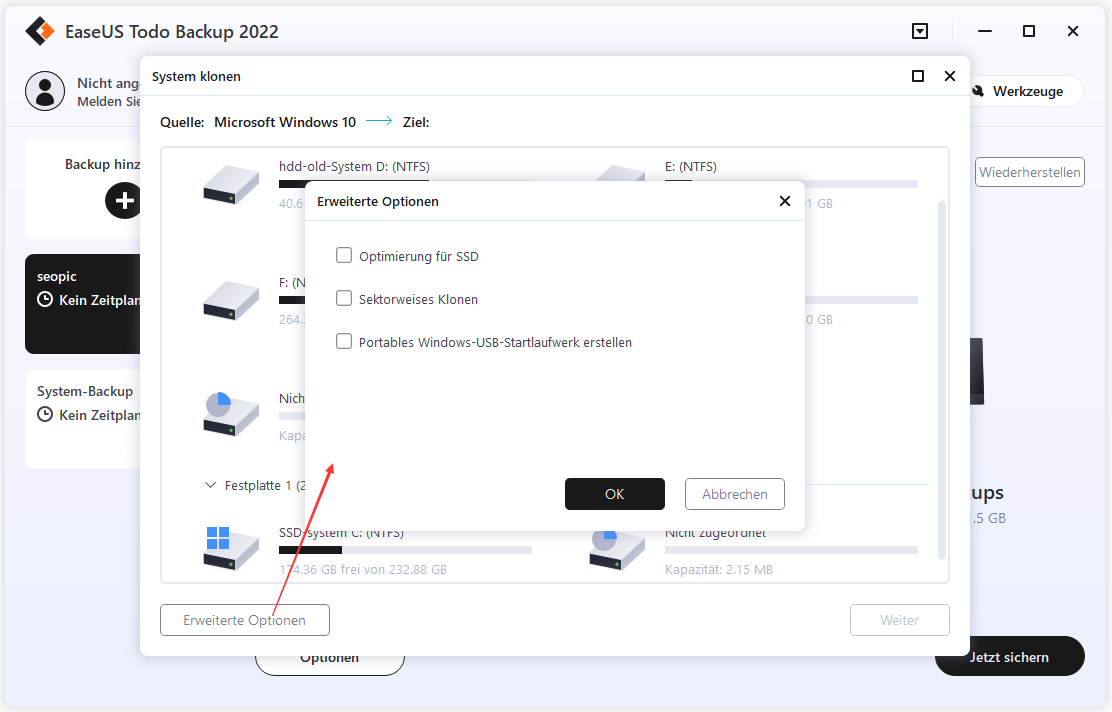
Schritt 3. Klicken Sie auf "Weiter", um das Klonen von Ihrem Windows-Betriebbsystem zu starten.
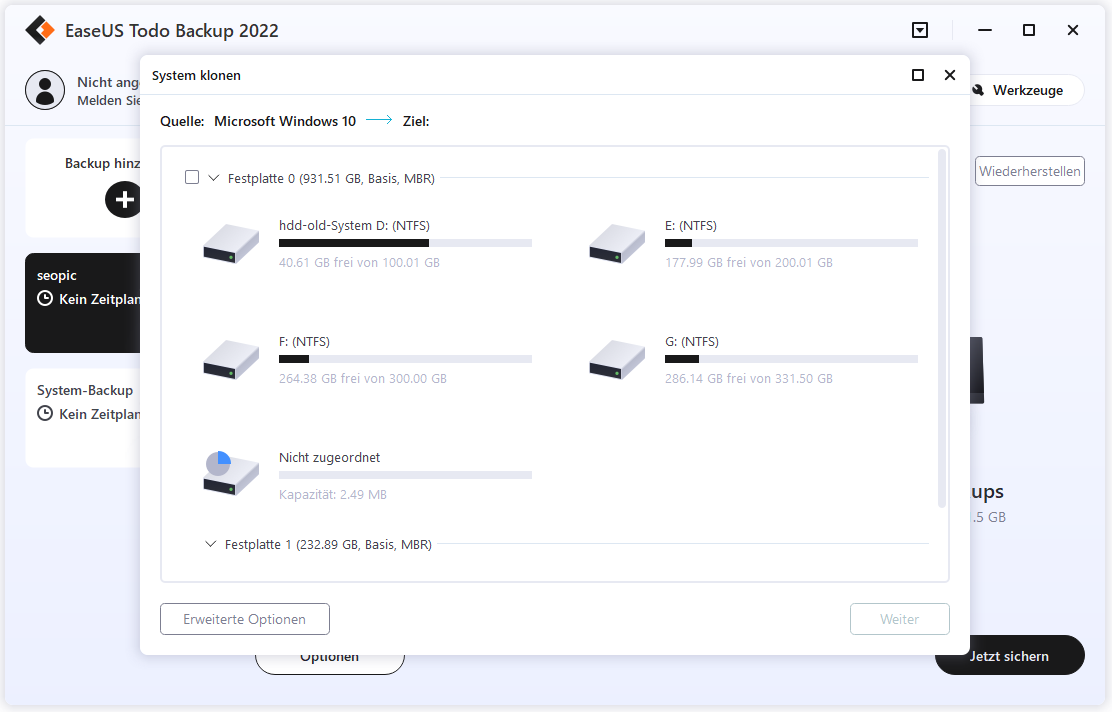
Legen Sie danach Ihre neue HDD oder SSD in den Computer ein und starten Sie den PC neu, ändern Sie die Bootreihenfolge, um den Computer von der neuen HDD/SSD mit geklontem Windows 11/10-System zu starten:
- Starten Sie den PC neu und drücken Sie F2 oder F8, um die BIOS-Einstellungen aufzurufen.
- Wählen Sie in der Option Boot die neue HDD/SSD als neues Boot-Laufwerk und speichern Sie alle Änderungen.
- Beenden Sie das BIOS und starten Sie den Computer wieder neu. Sie können jetzt sehen, dass Windows 11/10 auf Ihrer neuen Festplatte läuft.
Weitere Artikel & Tipps:
-
NVMe vs. SSD: Ist NVMe schneller als SSD?
![author-Maria]() Maria / 2025-01-07
Maria / 2025-01-07 -
Outlook E-Mails von einem Computer auf einen anderen übertragen
![author-Mako]() Mako / 2025-01-07
Mako / 2025-01-07
-
Automatisches Backup des Ordners auf einem Netzlaufwerk
![author-Markus]() Markus / 2025-01-07
Markus / 2025-01-07 -
Virus vs. Ransomware vs. Malware: Finden Sie die Unterschiede in 1 Minute heraus
![author-Maria]() Maria / 2025-01-07
Maria / 2025-01-07

EaseUS Todo Backup
- Backup-Software für Privatanwender
- Sicheres Image-Backup
- Klonen der Laufwerke
- All-in-one-Recovery-Tool im Notfall
Umfassende Backup-Lösung