Zusammenfassung:
Sichern und Wiederherstellen Windows 7 wird unter Windows häufig zur Datensicherung genutzt. Mithilfe davon können Dateien einfach und automatisch gesichert werden. In diesen Artikel haben wir erklärt. was ist Sichern und Wiederherstellen Windows 7 und wie benutzt man Sichern und Wiederherstellen Windows 7. Lesen Sie weiter.
Über Sichern und Wiederherstellen (Windows 7)
Sichern und Wiederherstellen wurde erstmals in Windows 7 eingeführt und ist zu einem der am häufigsten verwendeten Tools geworden, um Daten auf ihren Computern zu sichern. Das ist eine sehr effektive Möglichkeit für die Datensicherung, insbesondere wenn Sie wichtige Dateien haben, die Sie nicht verlieren wollen. Windows Sichern und Wiederherstellen erstellt einen Snapshot Ihrer Festplatte und dann eine Image-Datei dieses Snapshots. Diese Image-Datei kann dann verwendet werden, um Ihren Computer auf den vorherigen Zustand zurückzusetzen.
Eine der hilfreichsten Funktionen von Windows Sichern und Wiederherstellen ist, Daten können auf sowohl auf lokalen als auch externen Laufwerken zu sichern. Deswegen können Sie diese Funktion aktivieren, um Daten auf Ihrem Computer und allen externen Laufwerken einschließlich eines Netzwerklaufwerks zu sichern. Windows Sichern und Wiederherstellen ist sehr einfach zu verwenden. Tatsächlich ist es so einfach zu verwenden, dass selbst Personen, die nicht sehr technisch versiert sind, das Tool problemlos verwenden können.
Sichern und Wiederherstellen bei neuen Windows-Systemen
Seit Windows 8 hat Microsoft eine neue Backup-Funktion namens "Dateiversionsverlauf" veröffentlicht. Dateiversionsverlauf ähnelt sehr der Funktion "Sichern und Wiederherstellen", da es Snapshots Ihrer Festplatte erstellt und dann eine Image-Datei dieses Snapshots erstellt. Obwohl Dateiversionsverlauf zuerst als Alternative veröffentlicht wurde, hat Microsoft Sichern und Wiederherstellen in späteren Windows-Versionen nicht vollständig entfernt. Wenn Sie unter Windows 8/10/11 nach "Sichern und Wiederherstellen" suchen, können Sie sehen, dass eine Klammer folgt, und diese Klammer ist eine Notiz zu Windows 7.
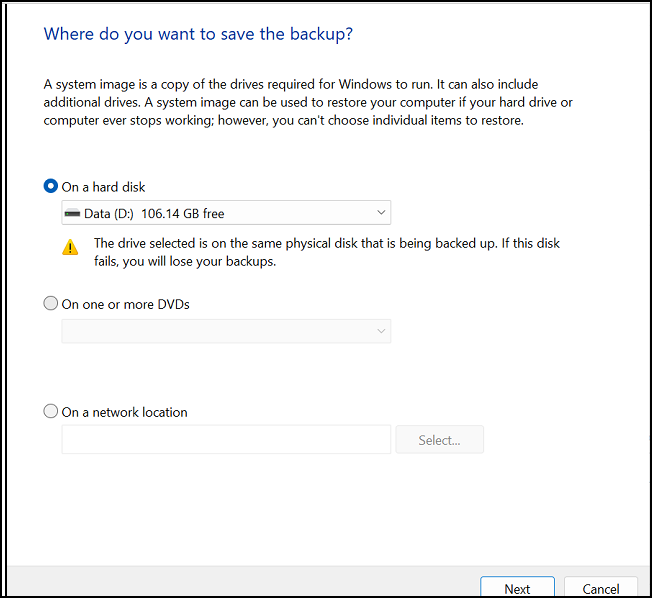
Jetzt, da Sie wissen, was Sichern und Wiederherstellen ist, verstehen Sie, dass Sie es auch verwenden können, um Backup-Images zu erstellen, selbst wenn Ihr System neuer als Windows 7 ist. In den nächsten Teilen werden wir Ihnen erklären, wie Sie Backup und Restore in Windows 7 und höheren Windows-Systemen verwenden können.
Wie benutzt man Sichern und Wiederherstellen unter Windows 7?
Als Standard-Backup-Programm für Windows 7 kann man direkt Sichern und Wiederherstellen öffnen.
Hier sind die detaillierten Schritte zur Verwendung von Sichern und Wiederherstellen unter Windows 7:
Schritt 1. Gehen Sie zu "Systemsteuerung > System und Sicherheit > Sichern und Wiederherstellen".
Schritt 2. Klicken Sie auf Sicherung einrichten, um mit der Einrichtung zu beginnen.

Schritt 3. In diesem Schritt sollten Sie eine Sicherungsfestplatte an Ihren Computer anschließen. Im Allgemeinen wird empfohlen, eine externe Festplatte als Sicherungsfestplatte zu verwenden.
Schritt 4. Windows wird alle verfügbaren Laufwerke auf Ihrem Computer scannen und auflisten und Sie können auswählen, wo Sie das Backup speichern möchten. Sie können auch ein Netzlaufwerk als Backup-Speicherort wählen.
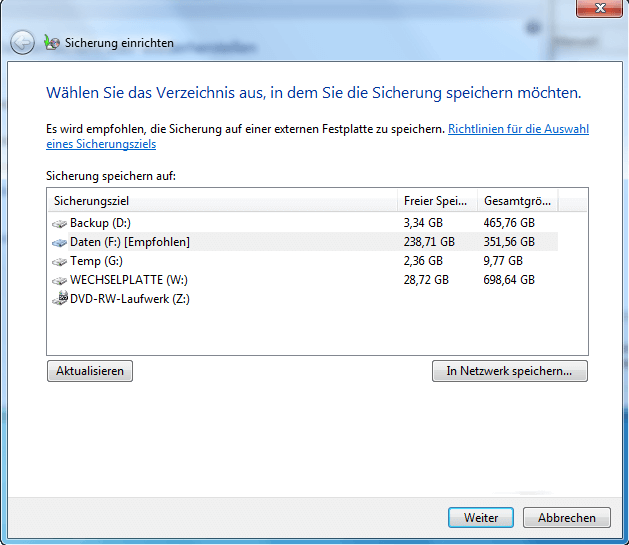
Schritt 5. Dieser Schritt besteht darin, auszuwählen, was gesichert werden soll. Standardmäßig wählt Windows aus, Dateien in Bibliotheken, Desktop und anderen Standardordnern zu sichern. Windows erstellt auch standardmäßig ein Systemabbild. Windows ermöglicht es Benutzern auch, auszuwählen, was gesichert werden soll.

Schritt 6. Überprüfen und bestätigen Sie abschließend die Backup-Einstellungen. Anschließend startet der Backup-Prozess.
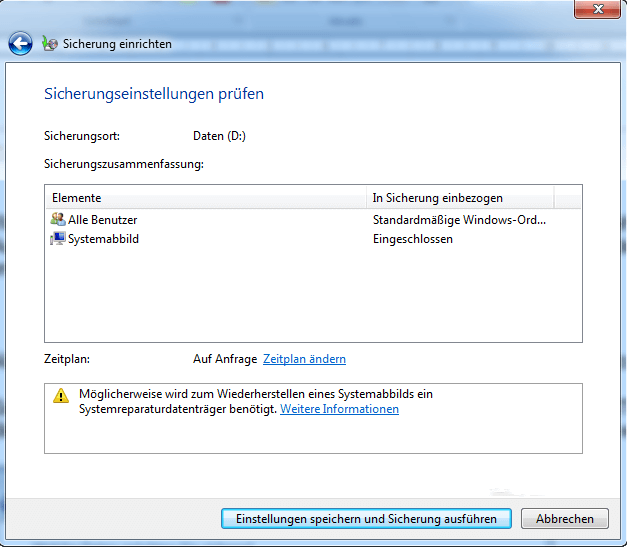
Wie verwendet man Sichern und Wiederherstellen unter Windows 8/10/11?
Der Zugriffsweg ist der Hauptunterschied zwischen Sichern und Wiederherstellen unter Windows 7 und späteren Windows-Versionen. Auf Windows 8/10/11 können Benutzer Sichern und Wiederherstellen nicht mehr durch einen Rechtsklick auf die lokalen Laufwerke aufrufen. Folgen Sie den Schritten hier, um zu erfahren, wie Sie Sichern und Wiederherstellen (Windows 7) aufrufen und verwenden, um ein Backup zu erstellen.
1. Ein Backup erstellen und wiederherstellen
Auf Windows 8/10/11: Gehen Sie zu Systemsteuerung > System und Sicherheit > Sicherung und Wiederherstellung (Windows 7)
2. Sichern und Wiederherstellen einrichten
Grundsätzlich ist der Einrichtungsprozess von Backup und Restore in Windows 8/10/11 der gleiche wie in Windows 7. Sie können den Schritten im obigen Abschnitt folgen, um ein Backup einzurichten und zu starten.
Wie kann man Sicherungsdateien unter Windows 7/8/10/11 wiederherstellen
Die Wiederherstellung einer Sicherung ist genauso einfach wie das Erstellen einer Sicherung. Aus den beiden oben genannten Abschnitten geht hervor, dass die Schritte zur Einrichtung einer Sicherung sowohl in Windows 7 als auch in späteren Systemen wie Windows 10 oder 11 gleich sind. Dieser Teil ist auf die Wiederherstellung ausgerichtet. Sie können den folgenden Schritten folgen, um zu erfahren, wie Sie Sicherungsdateien in Windows 7/8/10/11 wiederherstellen können.
Schritt 1. Geben Sie "Sichern und Wiederherstellen (Windows 7)" ein.
Schritt 2. Klicken Sie auf "Eigene Dateien wiederherstellen" oder "Alle Benutzerdateien wiederherstellen".
Wenn Sie nur einige Backups wiederherstellen möchten, wählen Sie "Einzelne Dateien zur Wiederherstellung auswählen" und folgen Sie den Anweisungen auf dem Bildschirm. Wenn Sie alle Backups wiederherstellen möchten, wählen Sie "Alle Benutzerdateien wiederherstellen" und folgen Sie dem Assistenten, um den Vorgang abzuschließen.

Kostenlose Alternative zu Windows Sichern und Wiederherstellen - EaseUS Todo Backup
Obwohl die Backup- und Wiederherstellungsfunktionen von Windows ein hilfreiches Tool ist, haben sie auch einige Einschränkungen. Zum Beispiel können Sie nur Dateien auf NTFS-Partitionen sichern. Wenn Sie also Dateien auf FAT32-Partitionen oder externe Speichergeräte wie USB-Laufwerke, Speicherkarten usw. sichern möchten, funktionieren Sichern und Wiederherstellen nicht. Außerdem bietet das Tool keine Funktionen für die Backup-Verwaltung. Wenn Sie eine alte Sicherung automatisch löschen möchten, kann Sichern und Wiederherstellen leider nicht helfen. In diesem Fall benötigen Sie eine Backup-Software von Drittanbietern - EaseUS Todo Backup.
EaseUS Todo Backup Free ist eine kostenlose aber professionelle Backup-Software, die Datei-Backup, System-Backup, Festplatten/Partition-Backup, E-Mail-Backup usw. unterstützt. Mit der Software können Sie Dateien auf FAT32-Partitionen und externen Speichergeräten einfach sichern. Darüber hinaus unterstützt es die Planung von Backups, so dass Sie einen Backup-Plan einrichten können, um Daten regelmäßig und automatisch zu sichern. Im Vergleich zu Sichern und Wiederherstellen bietet EaseUS Todo Backup mehr Optionen für den Speicherort der Sicherungskopien. Sie können die Backups auf lokalen Laufwerken, NAS, Cloud und anderen Orten speichern.
Wichtige Funktionen von EaseUS Todo Backup:
- Verschiedene Backup-Optionen: Erstellen Sie ein vollständiges, inkrementelles und differentielles Backup
- Einfach zu bedienen: Ein Bildschirm-Assistent führt Sie durch die Erstellung eines vollständigen Backups
- Hochgradig anpassbare Software: Sie können alles sichern, was Sie möchten, und die Backup-Dateien an einem beliebigen Ort speichern
- Völlig kostenlos: 100% KOSTENLOSE Backup- und Wiederherstellungssoftware. Keine Kosten, mehr Funktionen
Egal, ob Sie Dateien in Windows 7 oder späteren Systemen sichern möchten, ist EaseUS Todo Backup immer die beste Wahl. Laden Sie EaseUS Todo Backup kostenlos über die Schaltfläche unten herunter und sehen Sie sich den Backup-Erstellungsleitfaden an.
Schritt 1. Starten Sie EaseUS Todo Backup und wählen Sie auf der Startseite "Backup erstellen". Klicken Sie dann auf "Backup-Inhalte auswählen".
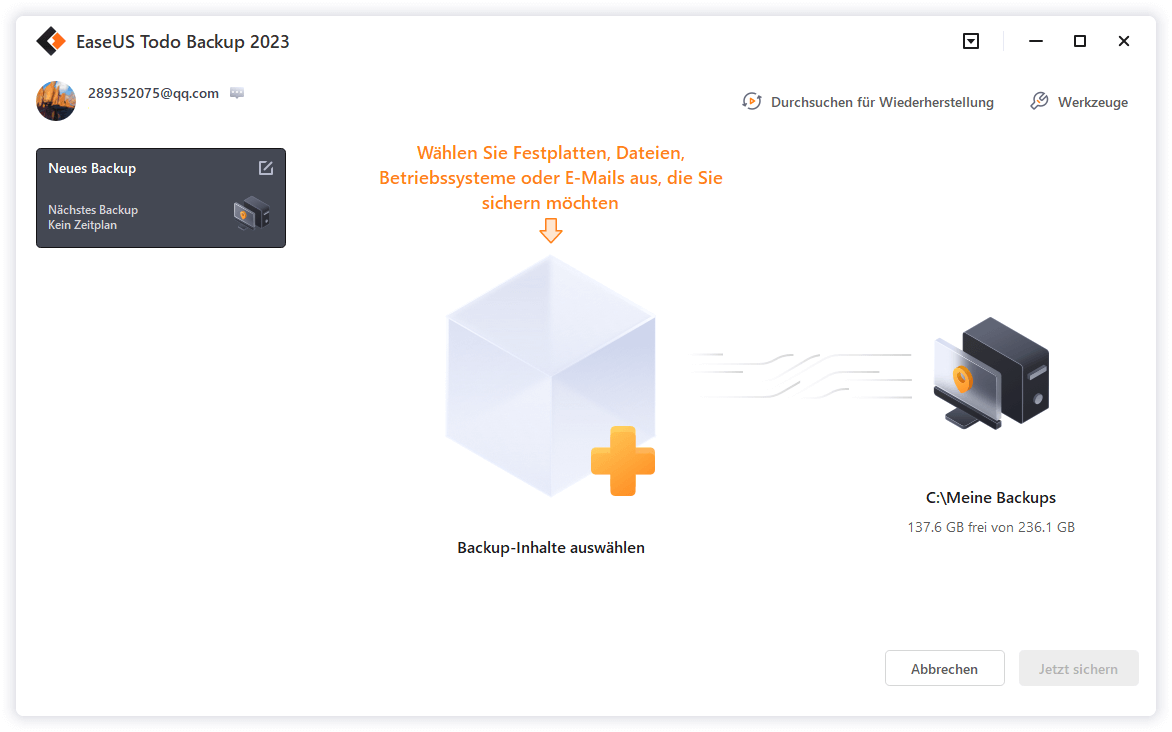
Schritt 2. Klicken Sie unter den vier verfügbaren Kategorien auf "Betriebssystem", um mit der Sicherung zu beginnen.

Schritt 3. Die Systempartition wird automatisch ausgewählt, Sie müssen nur den Speicherort auswählen.

Schritt 4. Lokale Laufwerke, Cloud und NAS stehen Ihnen zur Verfügung, um die Backup-Datei zu speichern. Sie können auch eine externe Festplatte anschließen, um die System-Backup-Dateien zu erhalten.
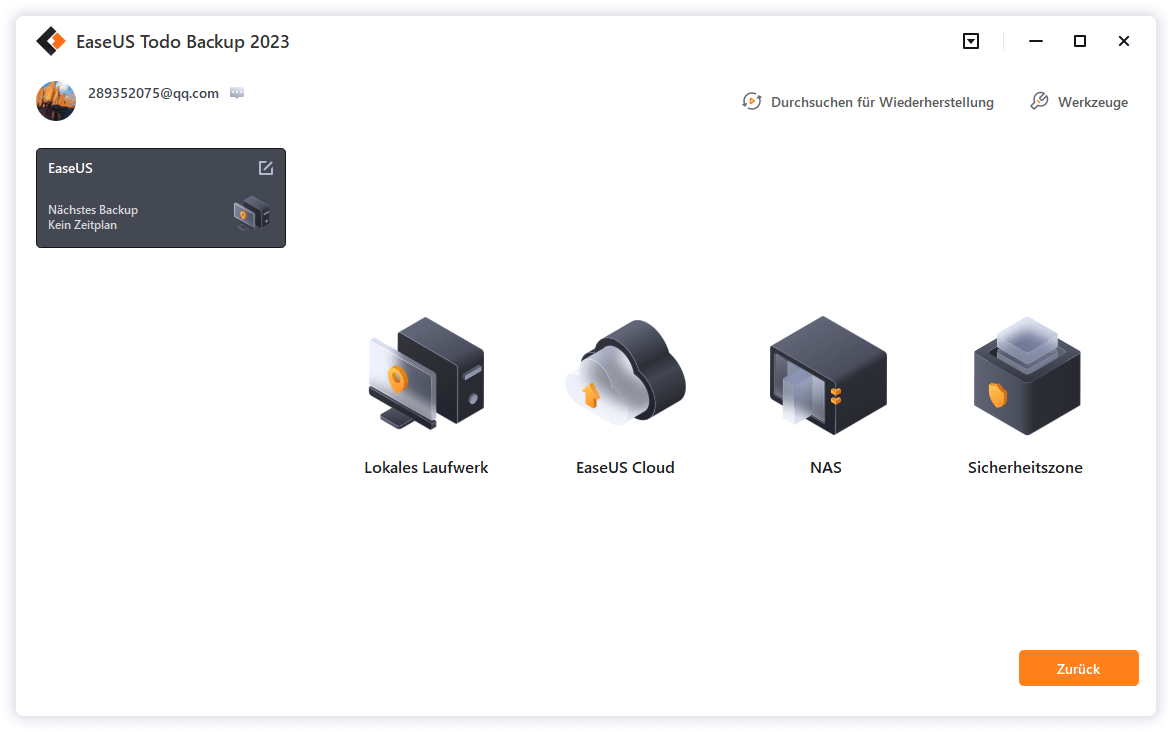
Schritt 5. Sie können die Einstellungen in "Optionen" unten links anpassen. Klicken Sie anschließend auf "Jetzt sichern", und der Vorgang wird beginnen.
*Nach Abschluss des Backup-Prozesses können Sie den Backup-Status überprüfen, wiederherstellen, öffnen oder löschen, indem Sie mit der rechten Maustaste auf die Backup-Aufgabe auf der linken Seite klicken.
Häufig gestellte Fragen
1. Wie sichere und wiederherstelle ich meinen Computer unter Windows 7?
Der Vorgang der Sicherung und Wiederherstellung in Windows 7 ist derselbe wie in Windows 8/10. Sie können den folgenden Schritten folgen, um Ihre Computerdaten zu sichern und wiederherzustellen:
Schritt 1. Gehen Sie zu Systemsteuerung > System und Sicherheit > Sichern und Wiederherstellen (Windows 7).
Schritt 2. Klicken Sie auf "Backup einrichten" und wählen Sie aus, was Sie sichern möchten. Es gibt zwei Optionen: "Windows wählen lassen" und "Selbst auswählen".
Schritt 3. Verbinden Sie Ihre Backup-Festplatte mit dem Computer und wählen Sie sie als Ziel aus.
Schritt 4. Überprüfen und bestätigen Sie die Einstellungen und starten Sie dann den Backup-Prozess.
2. Kann ich Windows 7 Sichern und Wiederherstellen auf Windows 10 verwenden?
Ja, das ist möglich. Die Backup- und Wiederherstellungsfunktion in Windows 7 ist mit Windows 8/10 kompatibel. Sie können Daten in Windows 7 sichern und dann auf Windows 10 wiederherstellen. Wenn Sie jedoch Dateien auf Windows 10 sichern und auf Windows 7 wiederherstellen möchten, funktioniert das nicht, da das Backup-Dateiformat auf Windows 10 von Windows 7 nicht unterstützt wird.
3. Ist die Windows 7-Sicherung gut?
Die Windows 7-Sicherung ist ein großartiges Tool, das mit dem Windows-Betriebssystem geliefert wird. Es ist einfach zu bedienen und es ist kostenlos. Es hat jedoch einige Einschränkungen, wie zum Beispiel das Fehlen von Backup-Management-Funktionen und die Unfähigkeit, Dateien auf FAT32-Partitionen oder externen Speichergeräten zu sichern.
Weitere Artikel & Tipps:
-
[Windows 11] Die 5 besten kostenlosen Datensicherungsprogramme
![author-Mako]() Mako / 2025-02-17
Mako / 2025-02-17 -
Wie kann man GTA V Dateien sichern (Neue effiziente Anleitung)
![author-Mako]() Mako / 2025-01-07
Mako / 2025-01-07
-
Wie kann man ohne CD den Windows 10 neu installieren?
![author-Mako]() Mako / 2025-01-15
Mako / 2025-01-15 -
SSD/Festplatte klonen fehlgeschlagen - So geh's
![author-Maria]() Maria / 2025-02-17
Maria / 2025-02-17

EaseUS Todo Backup
- Backup-Software für Privatanwender
- Sicheres Image-Backup
- Klonen der Laufwerke
- All-in-one-Recovery-Tool im Notfall
Umfassende Backup-Lösung