Zusammenfassung:
Möglicherweise möchten Sie die Windows-Sicherung deaktivieren, wenn nicht genügend Speicherplatz auf der Sicherungsfestplatte vorhanden ist. Hier erfahren Sie, wie Sie die automatische Sicherung für OneDrive auf Ihrem Windows 10-Gerät deaktivieren können.
Mit einer Sicherungskopie können Sie Ihre Dateien und Software ohne Datenverlust wiederherstellen, wenn ein Problem auftritt. Diese Dokumente können jedoch schnell Ihre Festplatte füllen, insbesondere bei kleineren Laufwerken. Windows wird Ihre Festplatte durch automatische Systemsicherungen weiterhin mit nutzlosen Sicherungsdateien füllen. Die Sicherung umfasst ältere Windows-Update-Dateien, die Sie von Zeit zu Zeit entfernen können. Sie müssen wissen, wie Sie die Windows-Sicherung deaktivieren können. Hier erfahren Sie, wie Sie die Windows-Sicherung in Windows 10 ganz einfach deaktivieren können.
Überblick über die Windows-Sicherung
Windows-Benutzer können die Windows-Sicherung verwenden, um Datensicherungen zu erstellen und Daten wiederherzustellen, die verloren gegangen, beschädigt oder aus früheren Sicherungen gelöscht worden sind. Auch wenn diese Funktion in Windows 8 eingestellt und in Windows 8.1 abgeschafft wurde, ist sie in Windows 10 wieder verfügbar. Sie ermöglicht es Benutzern, ihre Daten zu kopieren und ein Betriebssystem-Image zu erstellen.
Wenn die Windows-Sicherung auf Ihrem PC installiert ist, werden neu aktualisierte Dateien und Ordner beibehalten und gespeichert. Einige Kunden haben berichtet, dass Windows "Sicherung in Bearbeitung" anzeigt. In Wirklichkeit findet nicht einmal eine Sicherung statt. In der Zwischenzeit ist der PC so langsam, dass Sie keine Aufgaben mehr erledigen können. Dieses Problem kann verschiedene Ursachen haben, z. B. Softwarekonflikte, geplante Sicherungen und einige spezielle Komponenten, die nicht repliziert werden können.
Wie schaltet man die Windows-Sicherung aus?
Die beste Möglichkeit, die Windows-Sicherung zu deaktivieren, ist die Verwendung von "Dienste". Dies ist die häufigste Methode, um die Windows 10-Sicherung zu deaktivieren. Sie können es auf diese Weise tun, wenn Sie die folgenden Richtlinien befolgen.
Schritt 1. Zunächst müssen Sie Ihre Systemsteuerung öffnen. Klicken Sie dann auf die Option "Anzeigen nach", die sich in der oberen rechten Ecke befindet. Ändern Sie anschließend die Option "Anzeigen nach" von Kategorie auf große oder kleine Symbole, je nachdem, was Sie bevorzugen.

Schritt 2. Suchen Sie die Kategorie "Verwaltung" und wählen Sie sie aus, um das Fenster zu öffnen.

Schritt 3. Um fortzufahren, müssen Sie zur Spalte Name navigieren und dann auf die Option "Dienste" doppelklicken.
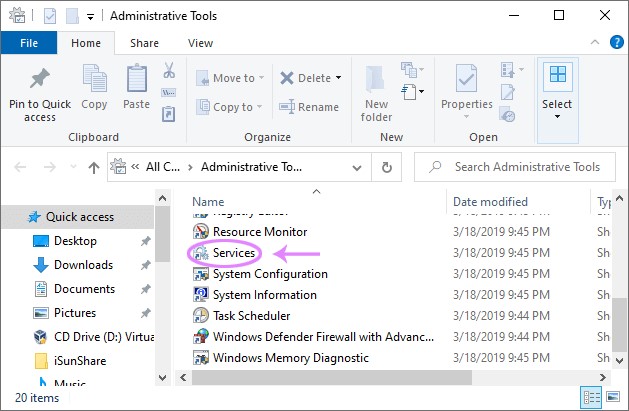
Schritt 4. Jetzt müssen Sie die Option "Windows Backup" im Fenster "Dienste" suchen. Klicken Sie sie mit der rechten Maustaste an. Als nächstes müssen Sie auf die Option "Eigenschaften" im Dropdown-Menü klicken.

Schritt 5. Wenn Sie sehen, dass der Dienststatus "läuft" anzeigt, müssen Sie die Option Anhalten wählen.
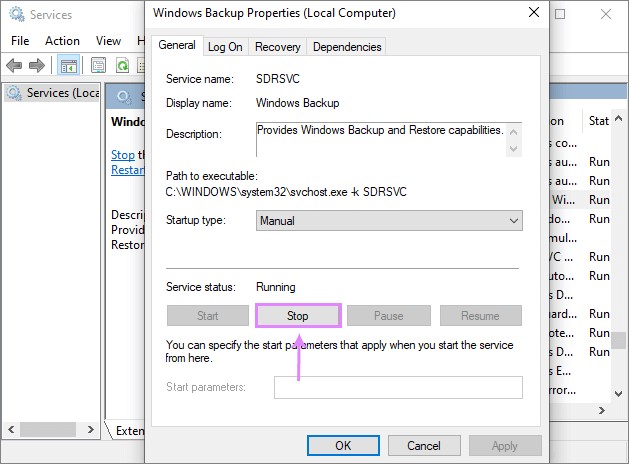
Schritt 6. Anschließend müssen Sie auf den "Starttyp" klicken, um das Dropdown-Menü zu erweitern. Jetzt müssen Sie die Option "Deaktiviert" auswählen. Abschließend müssen Sie auf die Option "OK" klicken, um die vorgenommenen Änderungen zu speichern.
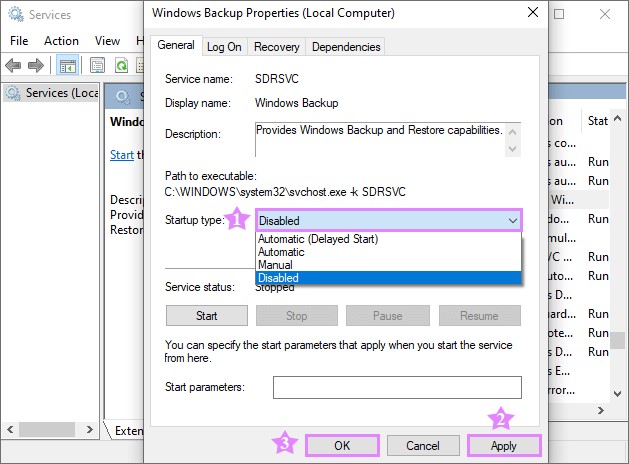
- Hinweis:
- Wie kann man Windows 10 OS sichern?
- Unser Artikel stellt zwei einfache Möglichkeiten vor, die zeigen, wie man Windows 10 OS sichern kann. Wenn die Sicherung des Windows 10 Betriebssystems Ihr Ziel ist, dann sind Sie beim richtigen Artikel angelangt.

Passen Sie Ihren Sicherungsplan an
Ein Backup-Plan kann Ihnen helfen, schreckliche Situationen zu vermeiden, in die Sie geraten könnten. Ein Backup ist eine bequeme Option für Malware-Angriffe und verlorene Dateien. Bei Festplattenbeschädigungen oder Systemfehlern ermöglichen sie eine schnelle und vollständige Wiederherstellung. Wenn Situationen unbeherrschbar werden, wie z. B. Gebäudebrände, sind externe Sicherungen unerlässlich.
EaseUS Todo Backup ist ein Freeware-Backup-Programm, das die Systemfestplatte, bestimmte Dateien, Ordner und ganze Festplatten sichern kann. Wählen Sie die Art der Sicherung, die Sie mit dem Programm erstellen möchten, um loszulegen. Der Rest wird von diesem effizienten Datensicherungsprogramm erledigt. Einige der besten Vorteile, die Sie ermutigen werden, dieses Programm zu installieren, sind die folgenden:
1. Es kann eine Vielzahl von Sicherungen erstellen, und Sie können zwischen den folgenden wählen:
- Eine vollständige Sicherung
- Inkrementelle Sicherungen: Änderungen auf der Grundlage früherer Sicherungen
- Differenzielle Backups: Änderungen auf der Grundlage der ursprünglichen Vollsicherung
2. Diese Backups stellen einzelne Dateien, Ordner, die Festplatte, das Windows-Betriebssystem, E-Mails, eine andere Partition oder den gesamten Computer wieder her und sichern sie.
3. Mit diesem Programm können Sie Sicherungsbilder verkleinern und mehrere Bilder zu einer einzigen kleineren Datei zusammenfassen, um Platz auf Ihrer Festplatte zu sparen.
4. EaseUS Todo Backup versucht, Ihre inkrementellen Backups auf einem Netzlaufwerk, NAS-Datenträger, OneDrive, GoogleDrive, Dropbox oder der EaseUS Cloud zu speichern.
5. Es bietet den Nutzern jetzt einen Online-Backup-Service, mit dem sie von überall aus auf ihre Backups zugreifen können, indem sie nur ihr Konto verwenden.
6. EaseUS Todo Backup kann einen intelligenten Zeitplan einrichten, um bestimmte Dateien oder Ordner alle halbe Stunde zu erkennen und ein neues Backup-Image zu erstellen, wenn innerhalb dieses Zeitrahmens Änderungen vorgenommen wurden. Es unterstützt die folgenden Backups:
- So sichern Sie regelmäßig wechselnde Datenbankdateien
- Um ein Backup von gemeinsam genutzten Dateien zu erstellen, die ständig von mehreren Benutzern geändert werden.
- Um zahlreiche Wiederherstellungspunkte für die Wiederherstellung oder ein Rollback zu erzeugen.
Schritt 1. Starten Sie EaseUS Todo Backup. Auf der Startseite klicken Sie auf "Backup erstellen".

Schritt 2. Klicken Sie auf "Backup-Inhalte auswählen".

Schritt 3. Wählen Sie die Option von "Datei" aus.
Wenn Sie viele Dateien auf dem Computer gespeichert haben, sollten Sie die wichtigen Dateien, wie Bilder, Musik und Videos regelmäßig sichern. Damit können Sie den Datenverlust vermeiden. Die Funktion "Datei-Backup" kann Ihnen helfen, die gewünschten Dateien mit nur einigen Klicks sichern.

Schritt 4. Wählen Sie die Dateien aus, welche Sie sichern wollen.

Schritt 5. Dann wählen Sie einen Ziel-Ort aus, auf dem Sie die Sicherungskopien speichern können.
Speichern Sie die Sicherungskopien auf einem anderen Datenträger. Es kann ein USB-Laufwerk oder eine andere Festplatte sein. Sonst könnten die Backups beschädigt geworden sein.

Mit dem Klick auf "Optionen" können Sie die Backup-Optionen, Backup-Schema, den Backup-Filter und die Backup-Benachrichtigungen einstellen.

Schritt 6. Anschließend klicken Sie auf “Jetzt sichern”, um die Datensicherung auszuführen.
Fazit
Windows Backup bietet viele Vorteile, hat aber auch einige Nachteile. Sie kann Ihr Windows-Gerät verlangsamen und Ihre Arbeit behindern. Das Sicherungsverfahren muss deaktiviert werden, wenn Sie wollen, dass Ihr Gerät richtig funktioniert.
In diesem Beitrag zeigen wir Ihnen, wie Sie den Backup-Prozess von Windows 10 auf die effizienteste Art und Weise deaktivieren können. Wir haben auch einen Link zu der besten Backup-Lösung, EaseUS Todo Backup eingefügt. Sie kann Sie bei der Sicherung und Wiederherstellung Ihrer wichtigen Dateien und Daten unterstützen, ohne Ihre Arbeitsabläufe zu beeinträchtigen. Das Beste an dieser Software ist, dass sie ihren Benutzern mehrere Backup-Funktionen bietet.
Weitere Artikel & Tipps:
-
Die 11 besten Xbox-Spiele aller Zeiten (2025 Updates)
![author-Maria]() Maria / 2025-01-15
Maria / 2025-01-15 -
Fünf Lösungen: Windows Backup ist wegen des Fehlers 0x807800C5 fehlgeschlagen.
![author-Mako]() Mako / 2025-01-15
Mako / 2025-01-15
-
Wie kann man Partition unter Windows 10 sichern?
![author-Markus]() Markus / 2025-01-07
Markus / 2025-01-07 -
[Detaillierte Anleitung] HP Laptop auf Werkseinstellungen zurücksetzen
![author-Maria]() Maria / 2025-01-07
Maria / 2025-01-07

EaseUS Todo Backup
- Backup-Software für Privatanwender
- Sicheres Image-Backup
- Klonen der Laufwerke
- All-in-one-Recovery-Tool im Notfall
Umfassende Backup-Lösung