Was ist OneDrive?Wie kann man Daten auf OneDrive sichern?
Was ist OneDrive?
OneDrive ist eine nützliche automatische Datensicherung von Microsoft für Windows 10, ähnlich wie IDrive, pCloud, iCloud und Google Drive. Es unterstützt PC-, Mobil- und Web-Seiten, und Benutzer können es verwenden, um Gerätedaten plattformübergreifend zu speichern oder zu synchronisieren. OneDrive wird 5G kostenlosen Speicherplatz zur Verfügung stellen, und wenn Sie mehr bekommen wollen, müssen Sie Geld ausgeben, um zu kaufen.
Microsoft hat eine neue Ordnerschutzfunktion (Backup) für OneDrive eingeführt. Die Ordnersicherung wird automatisch Ihre Dokumente, Bilder und Desktop-Ordner synchronisieren, um sicherzustellen, dass wichtige PC-Ordner im Cloud-Dienst erhalten bleiben.
Heutzutage werden der Cloud Speicher immer mehr beliebter, z. B., OneDrive, Dropbox und Google Drive. Viele Benutzer nimmt der Cloud Speicher OneDrive als eine Backupsweise. Aber es ist nicht so. OneDrive ist nur ein Speicherplatz und ermöglicht den Benutzern, die Daten auf den hochzuladen und mit den Dateien auf dem Computer zu synchronisieren. Dann kann man auf solche Daten durch einen Web Browser oder ein lokales Gerät zugreifen. Es wird meistens von Benutzern verwendet, um auf die Dateien von mehreren Geräten zuzugreifen und zu verwalten oder die Dateien mit Familien und Freunden zu teilen.
Wie kann man Daten auf OneDrive sichern?
Alle Daten sollten zuerst in einem lokalen OneDrive Ordner gespeichert werden, bevor der Benutzer sie auf OneDrive synchronisiert. Das heißt, wenn die Daten in dem lokalen Ordner geändert oder gelöscht haben, werden die gesicherte Daten auf OneDrive auch verloren gehen. Deswegen schlagen wir nicht vor, OneDrive direkt als ein Backupstool zu nutzen. Wenn Sie die wichtige Daten auf OneDrive sichern wollen, machen Sie die Backups besser mit Hilfe einer Backupsoftware und dann sie auf OneDrive sichern.
Was ist die beste OneDrive Backup-Lösung?
Viele Anwender denken fälschlicherweise, dass OneDrive eine Backup-Lösung ist. Das ist aber nicht der Fall. OneDrive ist nur ein Datei-Hosting-Service, der es Benutzern ermöglicht, Dateien auf einen Cloud-Speicher hochzuladen und zu synchronisieren und dann über einen Webbrowser oder ihr lokales Gerät auf sie zuzugreifen. Es wird meist von Benutzern verwendet, um auf Dateien von mehreren Geräten aus zuzugreifen und diese zu verwalten oder Dateien mit Familien und Freunden zu teilen.
In der Tat müssen alle Daten in einem lokalen OneDrive-Ordner gespeichert werden, bevor sie mit OneDrive synchronisiert werden. Und jede Änderung an den Dateien auf der lokalen Festplatte wird mit OneDrive synchronisiert. Das heißt, wenn Sie eine Datei im lokalen OneDrive-Ordner gelöscht haben, wird sie gleichzeitig auch aus OneDrive entfernt. In Anbetracht dessen halten wir OneDrive nicht für eine zuverlässige Backup-Lösung zur Datensicherung. Daher empfehlen wir Ihnen, eine Sicherungs- und Wiederherstellungssoftware eines Drittanbieters - EaseUS Todo Backup zu verwenden, um Dateien auf OneDrive zu sichern.
Die Vorteile von EaseUS Todo Backup:
- Einfache Bedienung: EaseUS Todo Backup ist sehr benutzerfreundlich und einfach zu bedienen. Es ist keine technische Expertise erforderlich, um es zu nutzen.
- Komplette Backup-Lösung: Es bietet eine vollständige Backup-Lösung für alle wichtigen Daten, einschließlich Festplatten oder Partitionen, Betriebssysteme, Systemeinstellungen, Anwendungen, E-Mails und mehr.
- Flexible Wiederherstellungsoptionen: Es bietet flexible Wiederherstellungsoptionen, z. B. Wiederherstellung auf einem anderen Computer oder auf einem anderen Laufwerk.
- Sichere Datensicherung: Die Datensicherung ist sicher und zuverlässig, da EaseUS Todo Backup verschiedene Sicherheitsmaßnahmen bietet, z. B. Verschlüsselung von Backups, Passwortschutz und mehr.
- Technischer Support: EaseUS bietet einen guten technischen Support, einschließlich Live-Chat, E-Mail und telefonischer Unterstützung.
Daten auf OneDrive sichern mit der EaseUS OneDrive Backup-Software
EaseUS Dateiensicherungssoftware ist eine professionelle und leistungsfähige Backupsoftware für die Laptops und die Computer. Mit Hilfe davon können Sie die Backups für die wichtige Dateien einfach erstellen und dann solche Dateien auf dem Cloud Speicher wie OneDrive, Google Drive und Dropbox speichern. Solche auf dem OneDrive gesicherte Dateien, die durch EaseUS Todo Backup Home erstellt werden, werden nicht geändert oder entfernt werden, wenn Sie die Dateien auf dem lokalem Speicher geändert oder gelöscht haben. Die Schritte zum Backup ist auch einfach. Laden Sie die Software kostenlos herunter und folgen Sie der Anleitung:
Schritt 1. Starten Sie EaseUS Todo Backup Home und wählen Sie die Option "Datei" auf dem Hauptbildschirm aus.

Schritt 2. Wählen Sie die Zieldateien, die Sie sichern möchten, entweder im Modus "Benutzerdefiniert" oder im Modus "Dateityp".
"Benutzerdefiniert" ermöglicht es Ihnen, Dateien nach ihrem Dateiverzeichnis auszuwählen, während "Dateityp" viel einfacher ist, wenn Sie nur Dateien mit bestimmten Dateiformaten von Bildern, Dokumenten, Videos usw. sichern möchten.
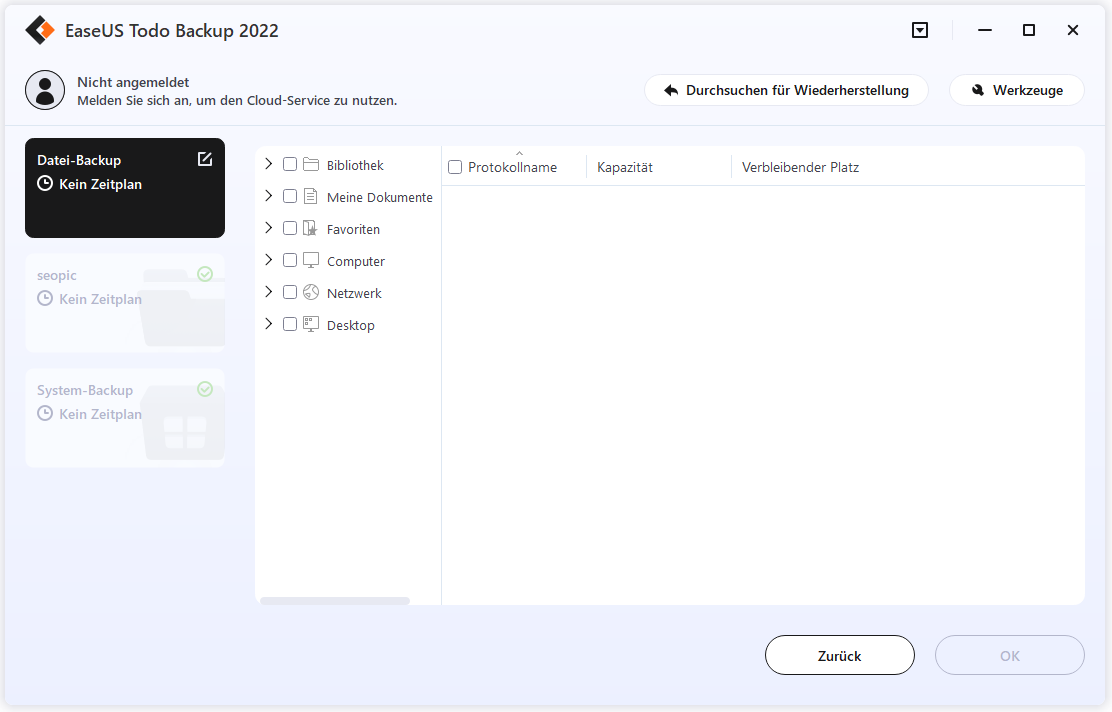
Schritt 3. Um Dateien in den Cloud-Speicher zu sichern, klicken Sie auf die Schaltfläche "Durchsuchen" im Bereich "Ziel". Das neue Minifenster wird angezeigt. Wählen Sie auf "Cloud-Gerät" aus.

Schritt 4. EaseUS Todo Backup unterstützt derzeit drei beliebte Cloud-Dienste, nämlich Dropbox, GoogleDrive und OneDrive.
Wählen Sie Ihr eigenes Cloud-Laufwerk, das mit Ihrem Computer verbunden ist. Erlauben Sie EaseUS Todo Backup, die Dateien in Ihrem Cloud-Speicher anzuzeigen und zu verwalten.
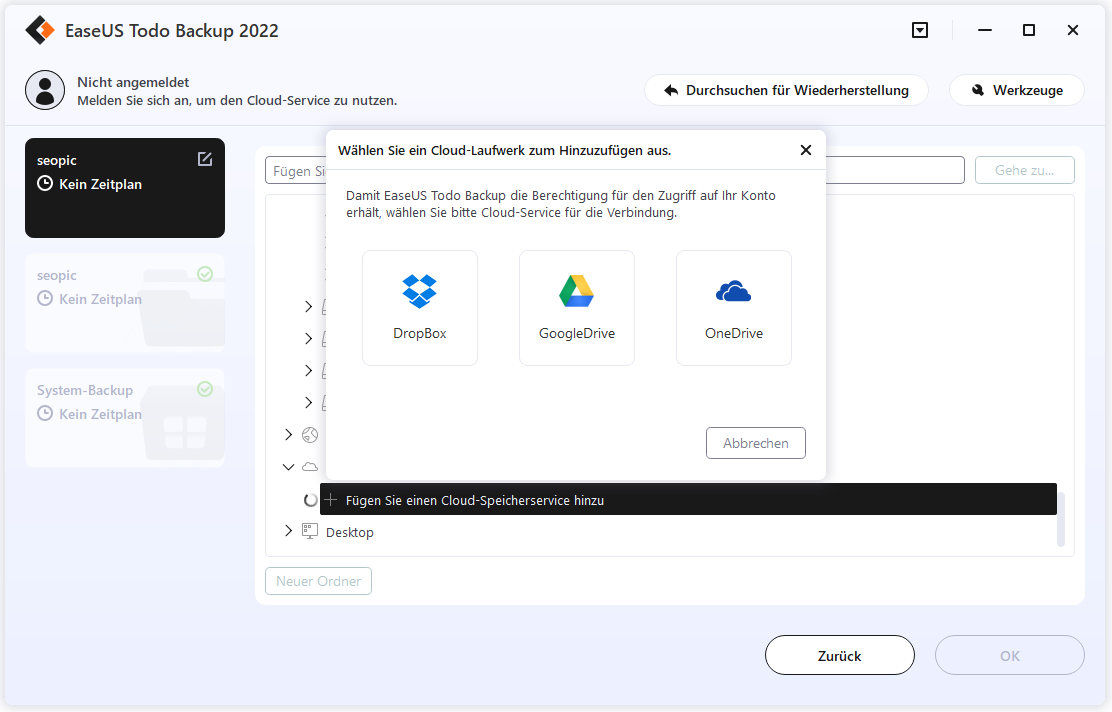
Schritt 5. Klicken Sie auf "Fortfahren", um sofort mit dem Sichern von Dateien auf Ihrem Cloud-Laufwerk zu beginnen.
So richten Sie ein automatisches Backup auf OneDrive ein
Bevor Sie ein automatisches Backup auf OneDrive einstellen, müssen wir Ihnen einige Hinweise geben:
1. Inkrementelles Backup ist nicht verfügbar
OneDrive unterstützt derzeit kein inkrementelles Backup. Wenn die Datei geändert wird, wird sie direkt mit der OneDrive-Cloud synchronisiert. Sie können die Version vor der Änderung nicht anzeigen.
2. Dateispeicherort ist begrenzt
Es ist zu beachten, dass der Sicherungsordner in das OneDrive-Verzeichnis verschoben wird und der ursprüngliche Ordner nur eine "Wo ist meine Datei"-Verknüpfung beibehält, die auf den gleichnamigen Ordner zeigt, der in das OneDrive-Verzeichnis verschoben wurde. Wenn Sie mehrere Windows 10-PCs verwenden, hält OneDrive automatisch alle diese Ordner synchronisiert. Diese Funktion ist besonders nützlich, wenn Sie relevante Dokumente auf Ihrem Desktop ablegen möchten. Sie kann die Datensicherheit schützen, um Bedrohungen wie Festplattenschäden, Computerverlust oder Ransomware zu verhindern.
Schritt 1. Suchen Sie das OneDrive-Symbol in der Deskbar. Klicken Sie mit der rechten Maustaste auf das OneDrive-Symbol, und wählen Sie Einstellungen.

Schritt 2. Suchen Sie Automatisch Speichern in den OneDrive-Einstellungen von Windows 10.

Es ist jedoch zu beachten, dass die lokalen Dateien von Outlook und OneNote derzeit nicht konserviert werden können, und wenn die Daten umfangreicher als 20 GB sind, können sie nicht synchronisiert werden.
Wenn Sie keinen Ordner automatisch speichern möchten, können Sie auf die Registerkarte "Automatisch speichern" klicken, die Listen "Dokumente" und "Bilder" auf "Nur dieser PC" setzen und die anderen Häkchen entfernen.
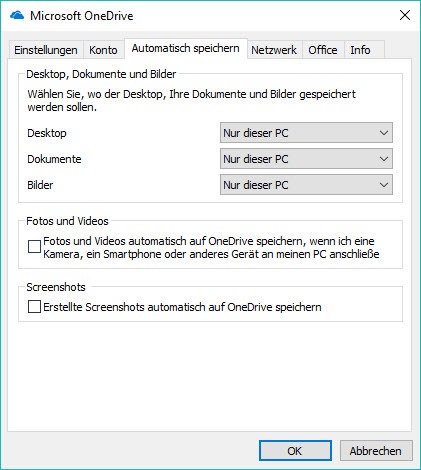
Daten auf OneDrive sichern FAQs
1. Warum sollte ich meine Daten auf OneDrive sichern?
Das Sichern Ihrer Daten auf OneDrive hat viele Vorteile. Es bietet eine sichere und zuverlässige Möglichkeit, Ihre Daten zu speichern und von überall aus darauf zuzugreifen. Sie können auch auf ältere Versionen Ihrer Dateien zugreifen und diese wiederherstellen, wenn erforderlich.
2. Wie sichere ich meine Daten auf OneDrive?
Sie können Ihre Daten auf OneDrive sichern, indem Sie die OneDrive-App auf Ihrem Gerät installieren und Ihre Daten in den OneDrive-Ordner kopieren. Sie können auch automatische Backups einrichten, um sicherzustellen, dass Ihre Daten regelmäßig gesichert werden.
3. Wie viel Speicherplatz habe ich auf OneDrive?
Sie erhalten kostenlos 5 GB Speicherplatz auf OneDrive. Wenn Sie mehr Speicherplatz benötigen, können Sie ein kostenpflichtiges Abonnement erwerben.
War der Artikel hilfreich?
Technik-Freund und App-Fan. Mako schreibe seit März 2016 für die Leser von EaseUS. Er begeistert über Datenrettung, Festplattenverwaltung, Datensicherung, Datenspeicher-Optimierung. Er interssiert sich auch für Windows und andere Geräte.
Weitere Artikel & Tipps:
-
Wie kann man SD-Karte auf Google Fotos sichern?
![author icon]() Mako | 15.01.2025, 14:31
Mako | 15.01.2025, 14:31 -
Gelöst: Der angegebene Sicherungsort wurde nicht gefunden
![author icon]() Mako | 15.01.2025, 14:31
Mako | 15.01.2025, 14:31 -
Windows 10 System auf einem neuen Computer mit anderer Hardware wiederherstellen
![author icon]() Markus | 07.01.2025, 13:18
Markus | 07.01.2025, 13:18 -
System Klon-Software zum Klonen von Betriebssystemen in 2 Prozeduren herunterladen
![author icon]() Maria | 17.02.2025, 10:31
Maria | 17.02.2025, 10:31