Zusammenfassung:
Möchten Sie Ihre Daten auf dem Windows 10 Computer vollständig schützen? Verwenden Sie EaseUS Todo Backup, um Ihre Windows 10 Daten einfach und effektive sichern und wiederherstellen.
Was sollten Sie auf dem Windows 10 sichern?
Niemand denkt gerne daran, dass etwas schiefgehen könnte, aber es ist das Beste, auf das Schlimmste vorbereitet zu sein. Hier werden wir die Optionen für die Sicherung und Wiederherstellung von Windows 10 erkunden und aufzeigen, was Sie sichern müssen und wie Sie dabei vorgehen können.
Viele von Ihnen kennen die verschiedenen Methoden zur Sicherung und Wiederherstellung von Windows 10, aber welche ist die beste? Es stimmt zwar, dass Sie einen Großteil des Sicherungsprozesses selbst durchführen können, aber in Wirklichkeit wird Ihr Leben viel einfacher, wenn Sie sich an ein spezielles Sicherungs- und Wiederherstellungstool wenden, das Ihnen dabei hilft.
Wir sprechen hier über den Prozess der Sicherung Ihres gesamten Computers, nicht nur wichtiger Dateien und Ordner. Indem Sie sich dafür entscheiden, auf diese Weise aufs Ganze zu gehen, geben Sie sich selbst eine schnelle und einfache Möglichkeit, Ihren Computer wieder zum Laufen zu bringen, falls etwas Schreckliches passieren sollte. Es bedeutet, dass Sie im Wesentlichen einen Schnappschuss Ihres Computers machen können, zu dem Sie mit relativer Leichtigkeit zurückkehren können - und ohne die Notwendigkeit, Stunden mit der Neuinstallation aller benötigten Software zu verbringen. Hier haben wir es aufgelistet, was Sie vor allem sichern sollen:
- Windows 10 System und Systemdateien
- Alle Anwendungen und ihrer Einstellungen
- Private Daten wie Fotos, Videos oder Dokumente
Die o.g. Daten sind fast alle Datentypen, um alle Daten unter Windows 10 zu sichern und Windows 10 auf neue Festplatte übertragen zu können, können Sie ein Tool herunterladen, damit die Daten sichern.
Windows 10 Daten mit EaseUS Todo Backup sichern und wiederherstellen
Weil Sie alle Daten vom alten Computer auf neuen Computer wiederherstellen wollen, sollten Sie die ganze Festplatte der alten PC sichern. Da der neue Computer noch kein System installiert wird, sollten Sie zuerst ein bootfähiges Laufwerk erstellen (Die können Sie auf einem USB-Stick speichern). Indem Sie den neuen Computer booten können und alle Daten wiederherstellen. In diesem Fall brauchen Sie die EaseUS Backp-Software - EaseUS Todo Backup, die komplette Windows Festplatte auf neuen PC kopieren können.
Das Erstellen einer vollständigen Systemsicherung ist denkbar einfach. Starten Sie die Anwendung und klicken Sie auf die Schaltfläche "System-Backup" in der Leiste auf der linken Seite - es ist die zweite Schaltfläche nach dem Menüsymbol. Als erstes müssen Sie auswählen, wo das Backup gespeichert werden soll. Sie können sich für eine externe Festplatte, ein NAS-Laufwerk oder andere Netzwerkgeräte entscheiden.
Wenn das Windows 10-System auf irgendwelche Katastrophen oder beschädigte Probleme stößt, führen Sie bitte die Systemwiederherstellungsfunktion in EaseUS Todo Backup aus.
System-Backup erstellen:
1. Schließen Sie die externen Festplatte oder den USB-Stick an den Computer an und starten Sie die Software.
Dann erstellen Sie ein bootfähiges Laufwerk. Wenn der Computer nicht starten kann, wird das Laufwerk Ihnen helfen.
2. Gehen Sie zu "Backup erstellen" > "Backup-Inhalte auswählen" > "System".

3. Wählen Sie den Speicherort für das Windows Systemabbild aus. Klicken Sie auf "Jetzt sichern", um das Backup anzufertigen.
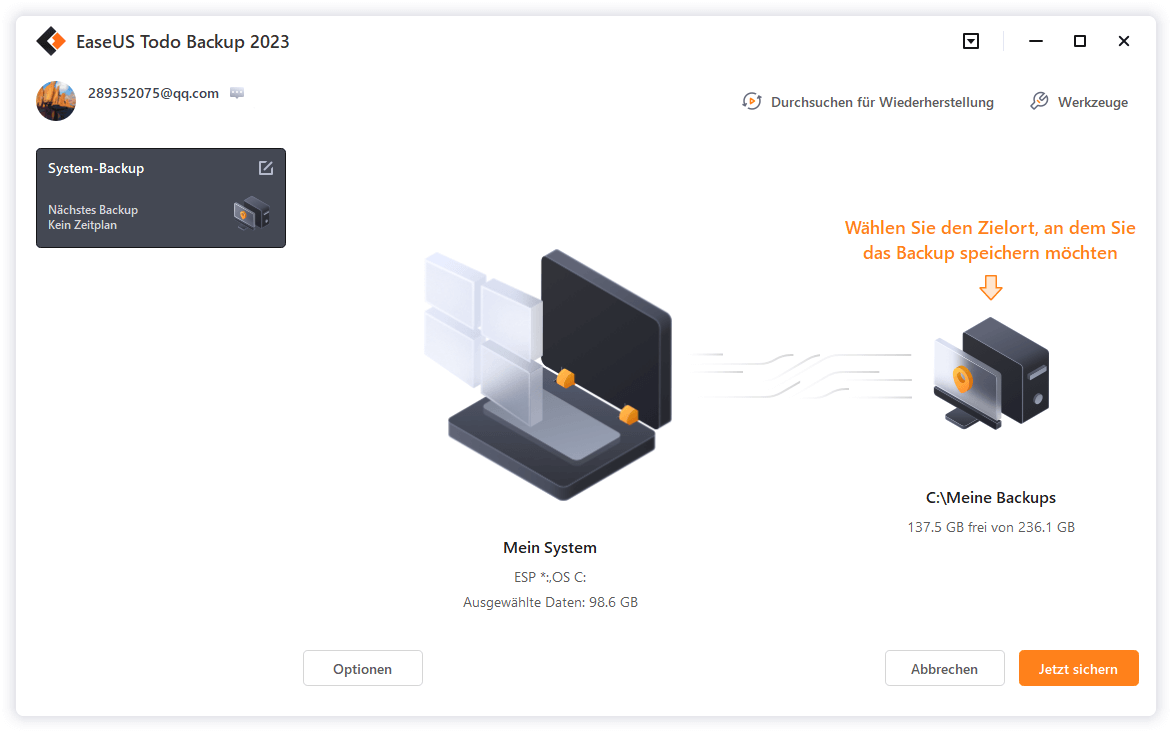
4. Sobald die Systemsicherung abgeschlossen ist, können Sie den Sicherungsverlauf auf der Benutzeroberfläche finden und später wiederherstellen.

Backup-Image wiederherstellen:
- Wenn der Computer richtig booten kann
Schließen Sie die externe Festplatte mit dem Systemabbild an Ihren Computer an > starten Sie Todo Backup > klicken Sie auf die Schaltfläche "Wiederherstellung" auf dem Bildschirm > wählen Sie das Abbild auf der externen Festplatte aus > klicken Sie auf "Weiter", um die Wiederherstellung des Systemabbilds zu starten.
- Wenn der Computer nicht starten kann
Wenn Sie den Computer bereits nicht öffnen können, müssen Sie zuerst den Computer von der bootfähigen Festplatte starten und dann können Sie das System Image wiederherstellen.
1. Legen Sie das bootfähige Medium (mit Systemabbild) in Ihren Computer ein, drücken Sie beim Starten des Computers nacheinander "F8/F2/Delete", um in die BIOS-Einstellungen zu gelangen. Stellen Sie dort die Präferenz für das Boot-Laufwerk ein. Wählen Sie das bootfähige USB-Laufwerk EaseUS Todo Backup.
2. Dann wird EaseUS Todo Backup automatisch gestartet. Klicken Sie auf "Systemtransfer".

3. Wählen Sie die Sicherungskopie auf der externen Festplatte und klicken Sie auf "OK".

4. Stellen Sie den Ort ein, wo Sie die Wiederherstellung durchführen wollen. Dann bestätigen Sie die Wiederherstellung.

Weitere Artikel & Tipps:
-
Festplatte auf die Cloud sichern | Praktische Tipps für das Cloud-Backup
![author-Mako]() Mako / 2025-01-07
Mako / 2025-01-07 -
Winodws 11/10/8/7 Fehler IRQL_NOT_LESS_OR_EQUAL - Ursachen & Lösungen
![author-Markus]() Markus / 2025-01-07
Markus / 2025-01-07
-
Wo finde ich die Windows 10-Sicherungsdateien?
![author-Katrin]() Katrin / 2025-01-07
Katrin / 2025-01-07 -
Adobe Illustrator Dateien sichern und vor dem Absturz schützen [2025]
![author-Mako]() Mako / 2025-01-15
Mako / 2025-01-15

EaseUS Todo Backup
- Backup-Software für Privatanwender
- Sicheres Image-Backup
- Klonen der Laufwerke
- All-in-one-Recovery-Tool im Notfall
Umfassende Backup-Lösung