Zusammenfassung:
Wenn Sie Ihren Laptop verkaufen möchten oder wenn bestimmte Teile Ihres Geräts kaputt gegangen sind, sollten Sie Ihren HP Laptop auf die Werkseinstellungen zurücksetzen, damit andere nicht auf Ihre Daten zugreifen können. Wir zeigen Ihnen zwei Möglichkeiten, wie Sie das bei Ihrem Laptop tun können.
Wenn Sie sich entschlossen haben, Ihren Laptop zu verkaufen, oder wenn Sie Probleme mit ihm haben, versuchen Sie, Ihren HP Laptop auf die Werkseinstellungen zurückzusetzen. Im ersten Fall hat der Käufer keinen Zugriff auf Ihre Daten, da beim Zurücksetzen alles auf dem Laptop gelöscht wird. Wenn Sie Probleme mit Ihrem Gerät haben, sollten diese durch das Zurücksetzen wahrscheinlich behoben werden.
Es gibt viele Gründe, Ihren HP Laptop auf die Werkseinstellungen zurückzusetzen. Vielleicht haben Sie ein Problem mit einer bestimmten Funktion Ihres Computers, vielleicht möchten Sie die Leistung Ihres Laptops verbessern, oder Sie möchten Ihr Gerät neu anpassen. In jedem Fall sollte Ihnen das Zurücksetzen Ihres Geräts auf die Werkseinstellungen weiterhelfen.
1. HP Laptop in den Einstellungen auf Werkseinstellungen zurücksetzen (Windows 10/11)
Einer der Vorteile der Verwendung eines modernen Windows-Betriebssystems wie Windows 10 oder Windows 11 auf Ihrem HP Laptop ist, dass Sie eine einfach zu bedienende Rücksetzoption erhalten. Beide Betriebssysteme sind mit einer Funktion ausgestattet, mit der Sie die Einstellungen Ihres Laptops sowie alle Daten einfach und schnell zurücksetzen können.
Stellen Sie sicher, dass Sie vor dem Zurücksetzen des Laptops eine Sicherungskopie Ihrer Dateien und Programme erstellen. Denn beim Zurücksetzen Ihres Geräts werden alle gespeicherten Dateien gelöscht. Sie können ein Tool wie EaseUS Todo Backup verwenden, um ein Backup Ihrer Dateien zu erstellen. Dieses Tool bietet sofortige Sicherungs- und Wiederherstellungsoptionen.
EaseUS Todo Backup
- Sichern Sie Ihr System, Ihre Dateien, Festplatten, Partitionen usw. effektiv
- Kopieren Sie Ihr Systemlaufwerk auf eine SSD/HDD, oder klonen Sie Ihre HDD auf eine SSD, ohne Windows neu zu installieren.
- Erstellen Sie ein portables Windows-USB-Laufwerk, um Ihr Windows-System zu installieren, damit Sie es überall verwenden können.
Sobald Sie das getan haben, nutzen Sie die Rücksetzoption von Windows 10 oder 11, um alle Einstellungen und Dateien auf die Standardwerte zurückzusetzen. Das unten beschriebene Verfahren gilt für Windows 10, aber Sie werden mehr oder weniger die gleichen Schritte unter Windows 11 verwenden.
Schritt 1. Öffnen Sie die Einstellungen-App Ihres Laptops, indem Sie die Tasten Windows + I gleichzeitig drücken. Alternativ können Sie auch im Startmenü nach "Einstellungen" suchen und diese öffnen.

Schritt 2. Wählen Sie die Option "Update & Sicherheit" im Fenster "Einstellungen".

Schritt 3. Wählen Sie "Wiederherstellung" aus der Seitenleiste auf der linken Seite. Wählen Sie dann "Erste Schritte" unter der Überschrift "Diesen PC zurücksetzen" auf der rechten Seite.

Schritt 4. Sie haben zwei verschiedene Möglichkeiten, Ihren PC zurückzusetzen. Wählen Sie die Option "Alles entfernen", wenn Sie einen vollständigen Reset durchführen möchten, bei dem alle Ihre Daten gelöscht werden. Andernfalls wählen Sie "Meine Dateien behalten".
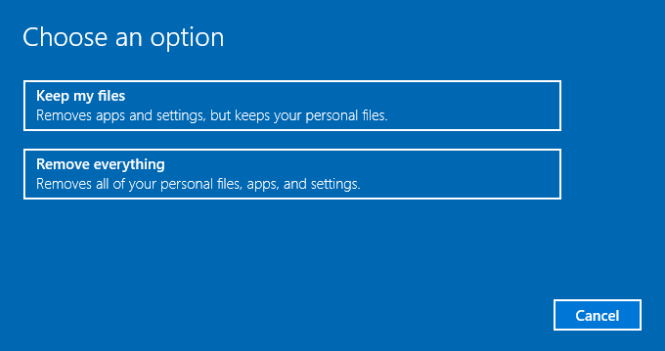
Schritt 5. Der Reset-Assistent fragt Sie, wie Sie Windows auf Ihrem Laptop neu installieren möchten. Sie können die Option "Cloud-Download" wählen, wenn Sie das Windows-Betriebssystem aus der Cloud herunterladen und installieren möchten. Oder Sie entscheiden sich für die Option "Lokale Neuinstallation".
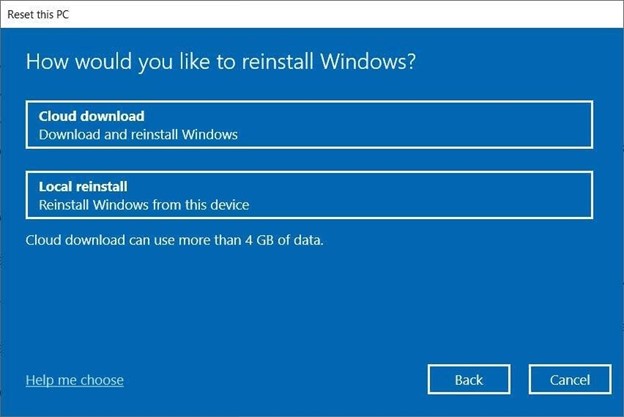
Befolgen Sie die auf dem Bildschirm angezeigten Anweisungen, um das Zurücksetzen Ihres HP Laptops abzuschließen. Wenn Sie Ihr Gerät zurückgesetzt haben, laden Sie Ihre wiederhergestellten Daten und konfigurieren Sie Ihre Einstellungen wie gewünscht.
2. HP Laptop mit Windows-Wiederherstellung auf Werkseinstellungen zurücksetzen (Windows 8/7)
Wenn Ihr HP Laptop unter Windows 7 oder 8 läuft, haben Sie immer noch Zugang zu den Rücksetzoptionen, aber die Schritte unterscheiden sich leicht von denen unter Windows 10 und 11. Sie können entweder die erweiterten Startoptionen oder den Startdatenträger von Windows 7 oder 8 verwenden, um Ihr Gerät zurückzusetzen. Verwenden Sie die Methode, je nachdem, ob Sie Zugriff auf einen startfähigen Datenträger haben.
Erweiterte Boot-Optionen verwenden
Bei den erweiterten Startoptionen handelt es sich um ein Menü auf Ihrem Windows 7- und 8-Laptop, das noch vor dem Laden des Betriebssystems geöffnet wird. In diesem Menü können Sie eine Option auswählen, um Ihr Notebook im abgesicherten Modus zu starten, das Betriebssystem mit der letzten bekannten guten Konfiguration zu starten oder Ihr Notebook zu reparieren. Mit der letztgenannten Option können Sie Ihr Gerät zurücksetzen.
Schritt 1. Schalten Sie Ihren HP Laptop aus.
Schritt 2. Schalten Sie Ihren HP Laptop wieder ein und halten Sie dabei die Taste F8 gedrückt.
Schritt 3. Wählen Sie die Option "Computer reparieren" auf dem Bildschirm "Erweiterte Startoptionen".
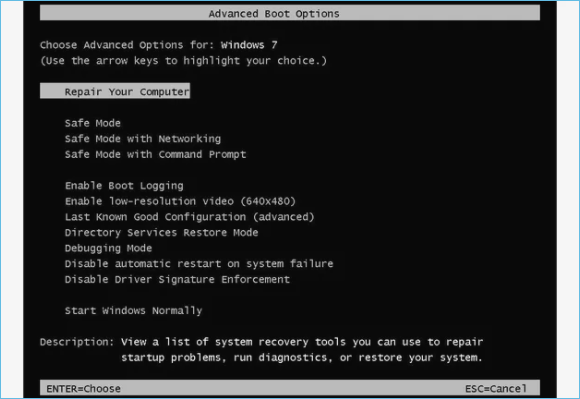
Schritt 4. Folgen Sie den Anweisungen auf dem Bildschirm, um Ihr Gerät auf die Werkseinstellungen zurückzusetzen.
Verwenden Sie einen bootfähigen Windows 7- oder 8-Datenträger
Wenn Sie Zugang zu einem bootfähigen Windows 7- oder 8-Datenträger haben, verwenden Sie den Datenträger, um auf die Option zum Zurücksetzen Ihres HP Laptops zuzugreifen. Sie können Ihren Datenträger wie folgt verwenden.
Schritt 1. Legen Sie den bootfähigen Datenträger in Ihr Notebook ein, schalten Sie es ein und starten Sie es von dem Datenträger.
Schritt 2. Wählen Sie in dem sich öffnenden Menü Ihre Sprache, Uhrzeit und Tastatur aus. Klicken Sie dann auf "Weiter".
Schritt 3. Wählen Sie die Option "Computer reparieren", um mit dem Zurücksetzen des Laptops zu beginnen.
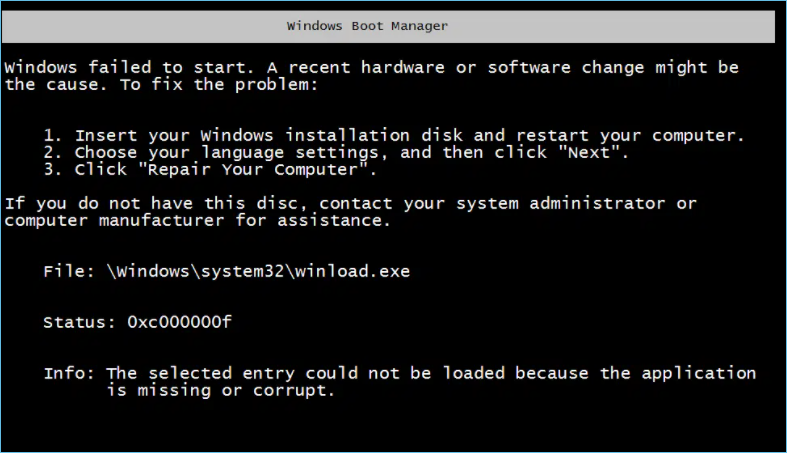
Schritt 4. Der Assistent führt Sie durch die Schritte, um Ihren HP Laptop auf die Werkseinstellungen zurückzusetzen.
Fazit
Das Zurücksetzen Ihres HP Laptops auf die Werkseinstellungen ermöglicht es Ihnen, Ihr Gerät zu verkaufen, ohne dass Ihre Daten verloren gehen. Außerdem können Sie damit Probleme mit Ihrem Laptop beheben, z. B. Probleme mit Anwendungen oder dem System. Wir empfehlen Ihnen immer, vor dem Zurücksetzen eine Sicherungskopie der Festplatten, Dateien und Dokumente zu erstellen, damit Sie den Zugriff auf Ihre wichtigen Dateien nicht verlieren.
Weitere Artikel & Tipps:
-
Windows 10 System auf verschiedene Hardware übertragen - EaseUS Todo Backup
![author-Markus]() Markus / 2025-01-15
Markus / 2025-01-15 -
Wie kann man GTA V Dateien sichern (Neue effiziente Anleitung)
![author-Mako]() Mako / 2025-01-07
Mako / 2025-01-07
-
Top 7 der kostenlosen Cloud-Speicherdienste für Backups
![author-Maria]() Maria / 2025-01-15
Maria / 2025-01-15 -
Windows System-Image auf die neue Festplatte wiederherstellen
![author-Mako]() Mako / 2025-01-15
Mako / 2025-01-15

EaseUS Todo Backup
- Backup-Software für Privatanwender
- Sicheres Image-Backup
- Klonen der Laufwerke
- All-in-one-Recovery-Tool im Notfall
Umfassende Backup-Lösung