Zusammenfassung:
Ein instabiles WLAN in Windows 11 ist ein großes Problem für Leute, die von Windows 10 auf 11 umgestiegen sind. Wenn Ihr WLAN ständig unterbrochen wird, sind Sie nicht allein. In diesem Artikel finden Sie zehn einfache Lösungen und drei fortgeschrittene Lösungsvorschläge für das WLAN-Problem mit Windows 11.
Gibt es bei Windows 11 WLAN-Probleme
Nach der Veröffentlichung von Windows 11 durch Microsoft haben viele Windows 10-Nutzer ein Windows Update auf die neueste Version durchgeführt. Der Übergang zu Windows 11 war für viele jedoch nicht erfolgreich. Nutzer von Windows 11 haben mit Problemen zu kämpfen, darunter auch WLAN-Probleme.
Viele Nutzer beschweren sich im Internet, dass ihr WLAN unter Windows 11 automatisch getrennt wird. Das Microsoft-Team hat dieses Problem bemerkt und arbeitet daran.
Sie müssen sich aber keine Sorgen machen, denn es gibt bereits Lösungen für das weit verbreitete Problem der Verbindungsstörung des WLANs in Windows 11. Doch bevor Sie sich die Lösungen ansehen, wollen wir erst einmal herausfinden, weshalb die WLAN-Verbindung in Windows 11 ständig unterbrochen wird.
Weshalb wird die WLAN-Verbindung in Windows 11 immer wieder unterbrochen
Im Folgenden sind einige der häufigsten Gründe aufgeführt, weshalb die WLAN-Verbindung in Windows 11 immer wieder unterbrochen wird:
Dateisystemfehler: Nutzer, die Windows 11 installiert haben, können mit WLAN-Fehlern konfrontiert werden, weil das Dateisystem beschädigt ist. Aber glücklicherweise, können Sie es durch eine saubere Installation Methode, die in diesem Artikel aufgelistet ist, beheben.
DNS-Problem: Ein inkonsistentes DNS (Domain Name System) kann auch ein Problem für WLAN in Windows 11 auslösen. Sie müssen daher sicherstellen, dass DNS konsistent bleibt. Ansonsten müssen Sie Ihr aktuelles DNS einstellen.
Probleme mit der Netzwerkkarte: Das WLAN wird von Ihrem System mit Hilfe einer Netzwerkkarte verwaltet, die in Ihrem Computer installiert ist. Bei Problemen mit der Netzwerkkarte kann auch die Verbindung zu Ihrem WLAN unterbrochen werden.
TCIP- und DHCP-Probleme: Aufgrund der Verbindung mit mehreren WLAN-Geräten kann Ihr System manchmal die DHCP- und TCIP-Einstellungen falsch interpretieren. Daraus resultieren WLAN-Probleme in Windows 11.
Die genannten Gründe sind einige der häufigsten Ursachen für WLAN-Probleme in Windows 11. Nachfolgend erfahren Sie, wie Sie WLAN-Probleme in Windows 11 beheben können.
- Hinweis:
- Windows 11 Dateiverlauf: Dateisicherungen und Systemabbildungen erstellen
- Viele Leute werden zustimmen, wie wichtig Backups für die Datensicherheit sind. Wenn es jedoch um die konkrete Umsetzung geht, wissen sie kaum, welche Backup-Software sie verwenden sollen.

10 einfache Methoden, um regelmäßige WLAN-Verbindungsabbrüche in Windows 11 zu beheben
Wenn Sie das Problem mit den WLAN-Verbindungsunterbrechungen in Windows 11 haben, können Sie folgende 10 Methoden ausprobieren, die alle ziemlich einfach sind.
Methode 1. Flugmodus ein-/ausschalten
Die einfachste Lösung für das WLAN-Problem in Windows 11 ist die Aktivierung und Deaktivierung des Flugzeugmodus auf dem Computer. Die WLAN-Verbindung wird dann automatisch neu gestartet. Führen Sie folgende Schritte aus, um den Flugzeugmodus in Windows 11 zu aktivieren/deaktivieren:
Schritt 1. Rufen Sie das Aktionscenter in Windows 11 auf, indem Sie die Tasten Windows + A drücken.
Schritt 2. Aktivieren Sie die Schaltfläche Flugmodus. Dadurch wird der Flugmodus aktiviert.
Schritt 3. Sobald er aktiviert ist, schalten Sie die Schaltfläche Flugmodus erneut um. Damit wird der Flugmodus deaktiviert.
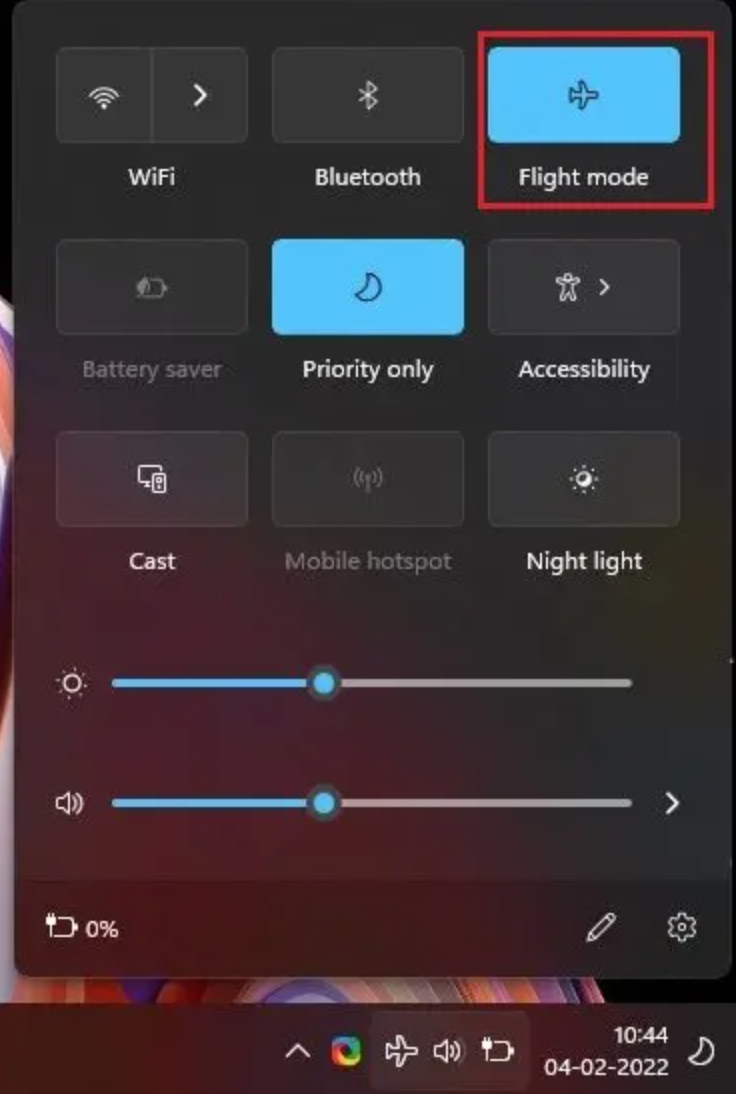
Verwenden Sie nun Ihr WLAN und sehen Sie nach, ob das Problem weiterhin besteht oder nicht.
Methode 2.WLAN-Netzwerk entfernen und neu verbinden
Eine andere einfache Lösung besteht darin, Ihr WLAN-Netzwerk zu vergessen und erneut zu verbinden. Führen Sie dazu die folgenden Schritte aus:
Schritt 1. Rufen Sie das Aktionscenter mit der Taste Windows + A auf.
Schritt 2. Klicken Sie neben dem Symbol für Ihr verbundenes WLAN.
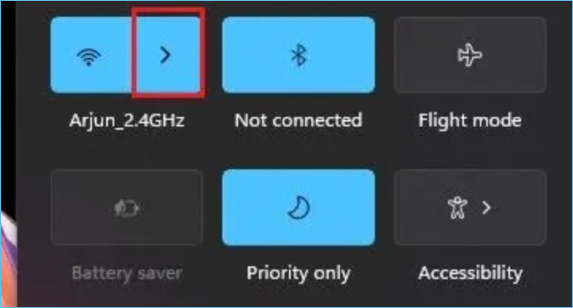
Schritt 3. Jetzt klicken Sie mit der rechten Maustaste auf Ihr verbundenes WLAN und klicken Sie auf Vergessen.
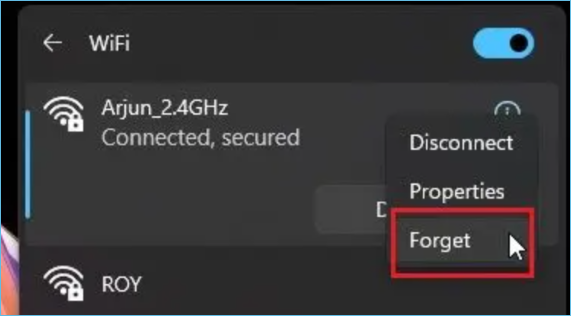
Schritt 4. Verbinden Sie sich nach dem Vergessen wieder mit dem WLAN.
Methode 3. Automatische Verbindung zum WLAN-Netzwerk
Manchmal wird aufgrund der WLAN-Einstellungen keine Verbindung hergestellt, obwohl Ihr WLAN in der Nähe ist. Deshalb müssen Sie Windows 11 erlauben, sich automatisch mit dem WLAN Netzwerk zu verbinden. Folgen Sie den nachstehenden Schritten:
Schritt 1. Öffnen Sie das Aktionscenter (Windows + A) und klicken Sie auf den Pfeil neben Ihrem WLAN.
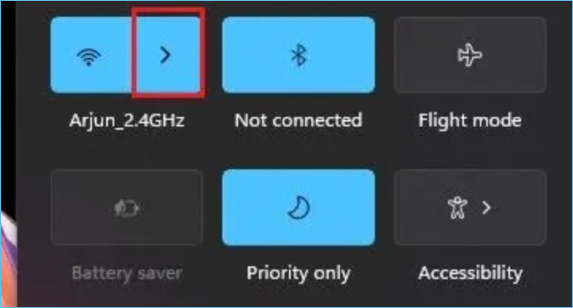
Schritt 2. Wählen Sie WLAN-Eigenschaften.
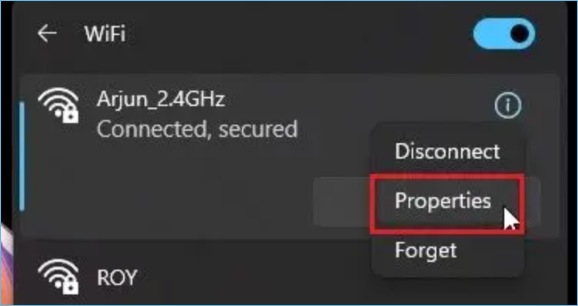
Schritt 3. Aktivieren Sie die Option "Automatisch verbinden, wenn in Reichweite".
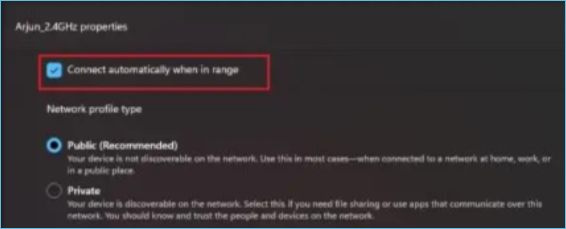
Methode 4. WLAN Netzwerk auf Privat einstellen
Ein öffentliches WLAN-Netzwerk ist anfällig für Bedrohungen und kann zu Problemen mit Ihrem Computer führen. Daher empfiehlt es sich, das WLAN-Netzwerk in Windows 11 auf privat zu setzen. Folgen Sie dazu den nachstehenden Schritten:
Schritt 1. Rufen Sie das Aktionszentrum auf (Windows + A) und klicken Sie neben Ihrem WLAN auf den Pfeil.
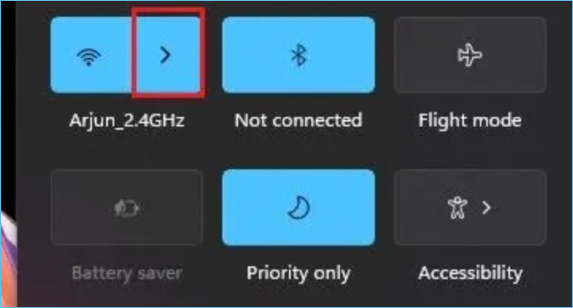
Schritt 2. Wählen Sie WLAN-Eigenschaften.
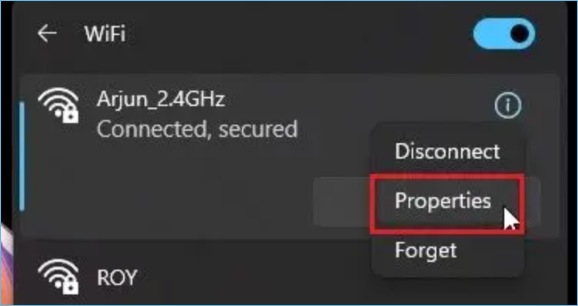
Schritt 3. Setzen Sie die Verfügbarkeit von WLAN auf Privat.
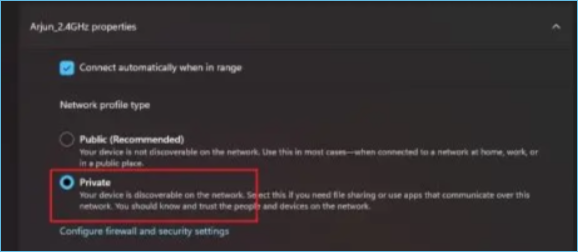
Methode 5. WLAN-Autokonfigurationsdienst aktivieren
WLAN AutoConfig Services steuert Ihre WLAN-Operationen in Windows 11. Vergewissern Sie sich, dass die Dienste für eine reibungslose WLAN-Nutzung in Windows 11 aktiviert sind.
Schritt 1. Öffnen Sie mit der Taste Win + R das Fenster Ausführen, geben Sie services.msc ein und drücken Sie auf die Schaltfläche OK.
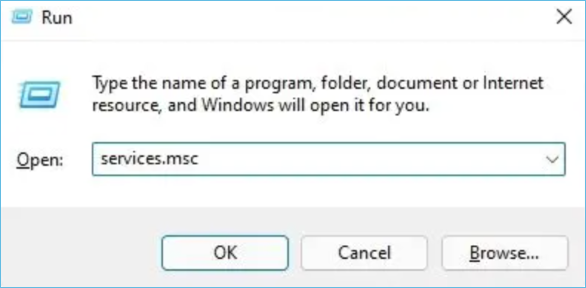
Schritt 2. Suchen Sie im Menü den Dienst WLAN AutoConfig und machen Sie einen Doppelklick darauf.
Hier müssen Sie die Startart auf Automatisch ändern. Klicken Sie danach auf die Schaltfläche Start, und klicken Sie auf die Schaltfläche OK.
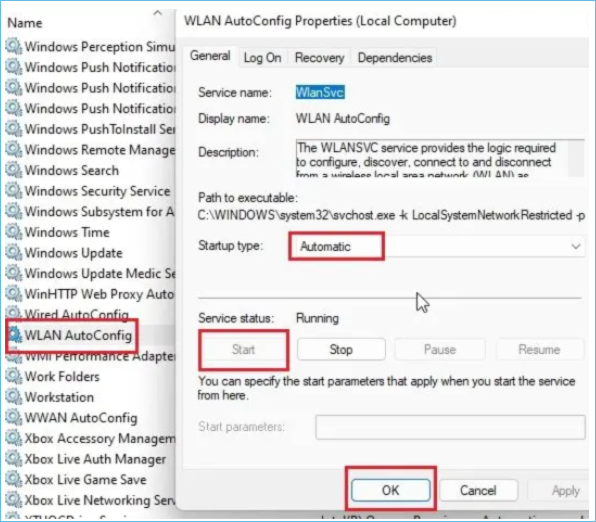
Methode 6. WLAN-Treiber aktualisieren
Es ist empfehlenswert, die neueste Version des WLAN-Treibers zu verwenden. Die Modernisierung des WLAN-Treibers kann Probleme mit dem WLAN in Windows 11 beheben. Folgen Sie den nachstehenden Schritten:
Schritt 1. Halten Sie die Windows-Taste + X gedrückt und rufen Sie den Gerätemanager auf.
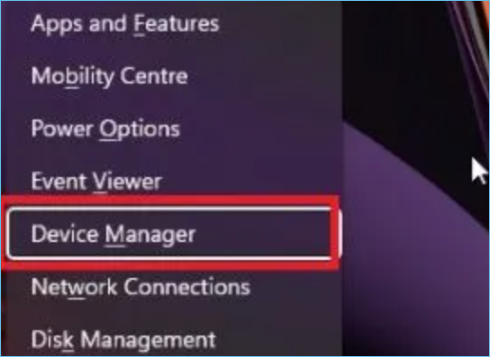
Schritt 2. Klappen Sie Ihre Netzwerkadapter auf, wählen Sie Ihre WLAN-Treiber aus und klicken Sie mit der rechten Maustaste darauf.
Wählen Sie nun die Option Treiber aktualisieren. Aktivieren Sie die Funktion Neueste Treiber aus dem Internet suchen und folgen Sie den Anweisungen, um die WLAN-Treiber zu aktualisieren.
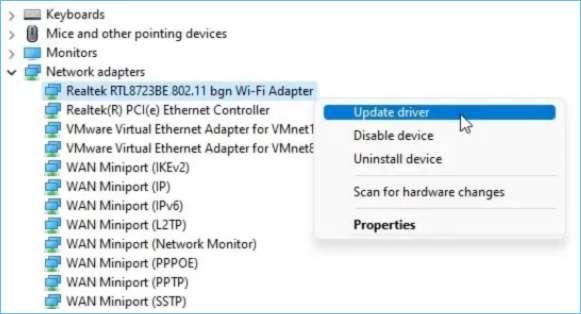
Methode 7. Passen Sie die WLAN-Energieverwaltungseinstellungen an
Windows 11 hat Optionen, um den Akku zu schonen, indem das verbundene WLAN abgeschaltet wird. Deaktivieren Sie diese Eigenschaft, wenn Sie Probleme mit WLAN-Verbindungsabbrüchen haben. Befolgen Sie die nachstehenden Schritte:
Schritt 1. Halten Sie die Windows-Taste + X gedrückt und öffnen Sie den Geräte-Manager.
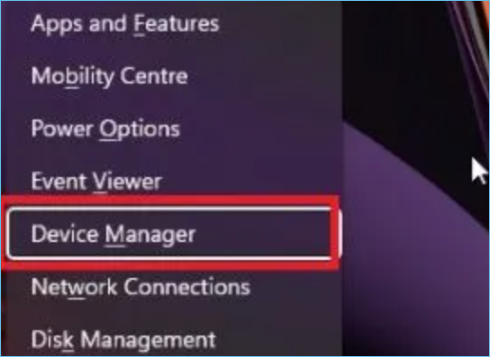
Schritt 2. Rufen Sie die Eigenschaften der installierten WLAN-Treiber auf.
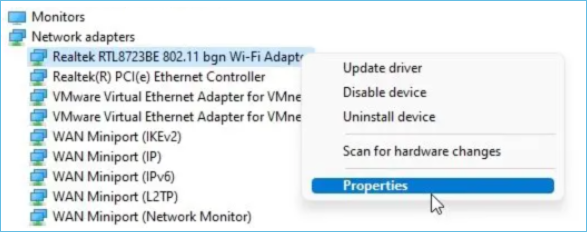
Schritt 3. Gehen Sie zur Registerkarte Energieverwaltung > Deaktivieren Sie die Option "Ausschalten des Geräts durch den Computer zulassen, um Energie zu sparen" > Drücken Sie die Schaltfläche OK.

Methode 8. Ändern der Energiesparplan-Einstellungen
Sie können Ihre Einstellungen für den Energiesparplan ändern, um die maximale Leistung Ihres Windows 11-Computers zu erreichen. Führen Sie die folgenden Schritte aus:
Schritt 1. Wählen Sie die Option Energieplan in der Windows 11-Suchoption und die Option Energieplan bearbeiten.
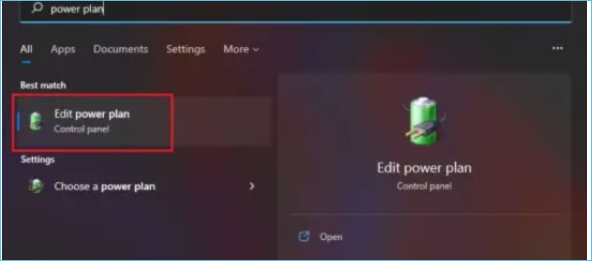
Schritt 2. Klicken Sie auf die Option "Erweiterte Energieeinstellungen ändern" in der Liste.
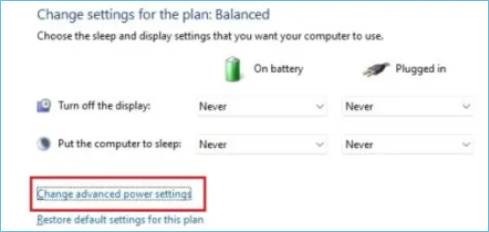
Schritt 3. Stellen Sie die Einstellungen für den Drahtlosadapter auf die maximale Leistung ein und klicken Sie auf die Schaltfläche OK.
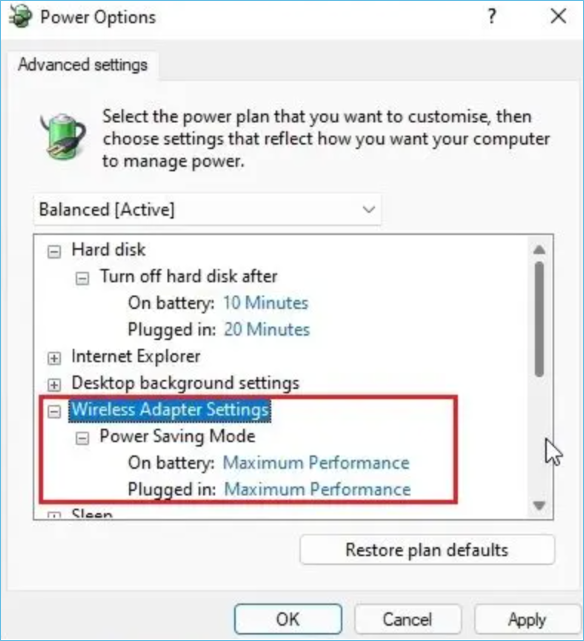
Starten Sie Ihr System anschließend neu und überprüfen Sie, ob das Problem weiterhin besteht oder nicht.
Methode 9. Netzwerk-Einstellungen zurücksetzen
Eine weitere Methode, die Sie ausprobieren können, wenn nichts hilft, ist das Zurücksetzen Ihrer Netzwerkeinstellungen. Führen Sie dazu die folgenden Schritte aus:
Schritt 1. Öffnen Sie die Windows Einstellungen mit der Tastenkombination Windows + I.
Schritt 2. Wählen Sie die Option Netzwerk & Internet und wählen Sie Erweiterte Netzwerkeinstellungen.
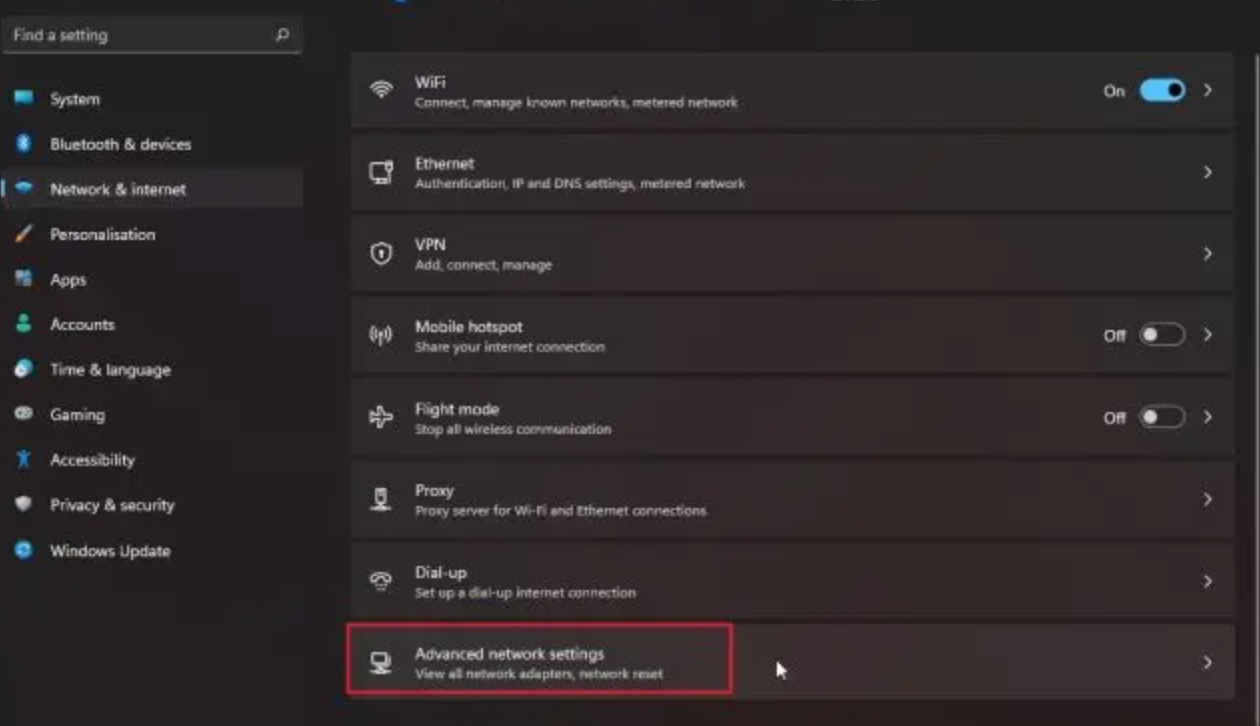
Schritt 3. Betätigen Sie die Option "Netzwerk zurücksetzen".
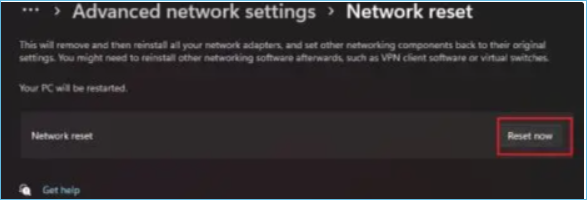
Methode 10. Ausführen der Netzwerkproblembehandlung
Die Netzwerkproblembehandlung in Windows 11 unterstützt Sie bei der Behebung verschiedener Probleme mit dem Internet und der Konnektivität. Führen Sie die Netzwerkfehlerbehebung aus, indem Sie die nachstehenden Schritte befolgen:
Schritt 1. Halten Sie die Windows-Taste gedrückt, suchen Sie nach "Problembehandlung" und wählen Sie "Problembehandlungseinstellungen".
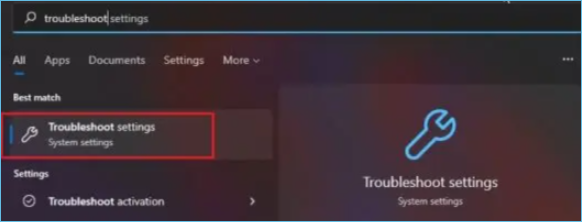
Schritt 2. Klicken Sie auf "Andere Problembehandlungen".
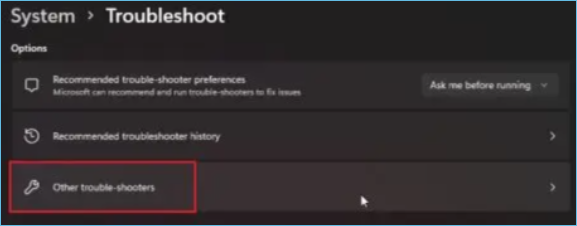
Schritt 3. Starten Sie die Problembehandlung für Internet-Verbindungen.
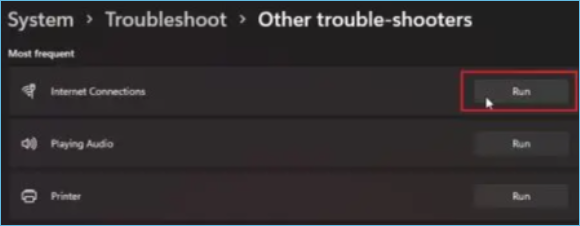
Probieren Sie weitere 3 erweiterte Lösungsvorschläge zur Behebung von instabilen WLAN-Problemen in Windows 11
Der dritte Teil besteht aus einfachen Lösungen für WLAN-Probleme in Windows 11. Falls Sie Ihr Problem immer noch nicht beheben können, folgen Sie den folgenden erweiterten Methoden.
Fortgeschrittene Methode 1. Netzwerkadapter neu installieren
Falsche Netzwerkadaptereinstellungen können dazu führen, dass die WLAN-Verbindung von Windows 11 unterbrochen wird. In diesem Fall müssen Sie den Netzwerkadapter neu installieren. Folgen Sie der Anleitung weiter unten:
Schritt 1. Rufen Sie die Windows 11-Einstellungen auf.
Schritt 2. Wählen Sie in den Windows-Einstellungen die Option "Netzwerk und Internet" und klicken Sie auf "Erweiterte Netzwerkeinstellungen".
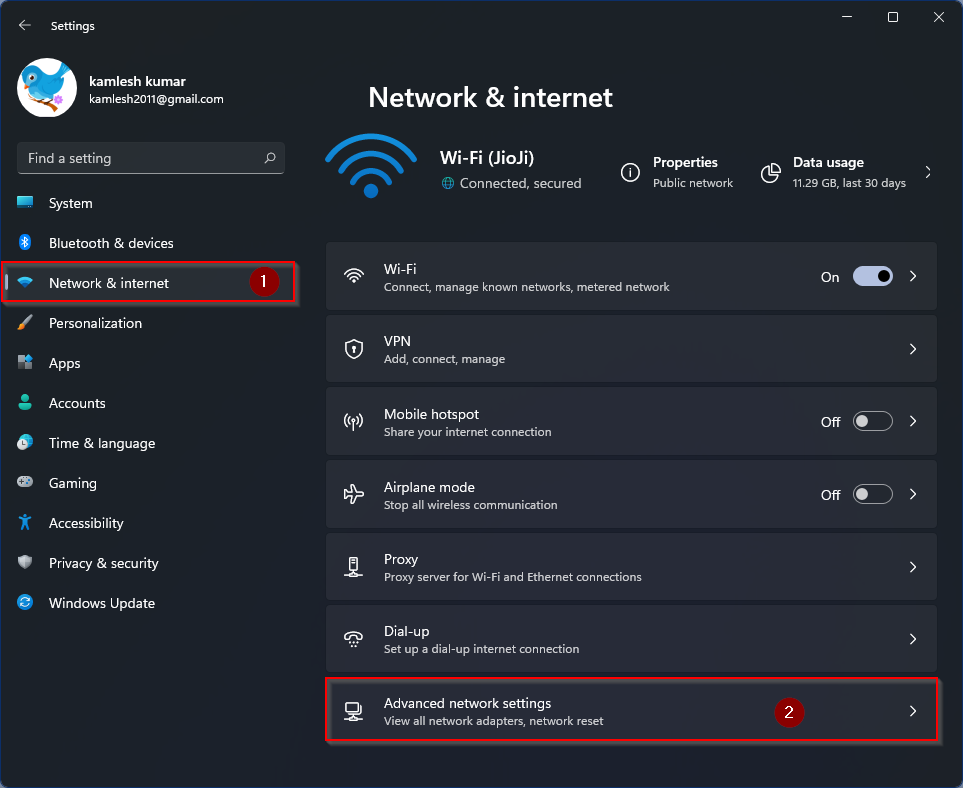
Schritt 3. Wählen Sie die Option Netzwerk zurücksetzen aus dem Abschnitt Weitere Einstellungen.
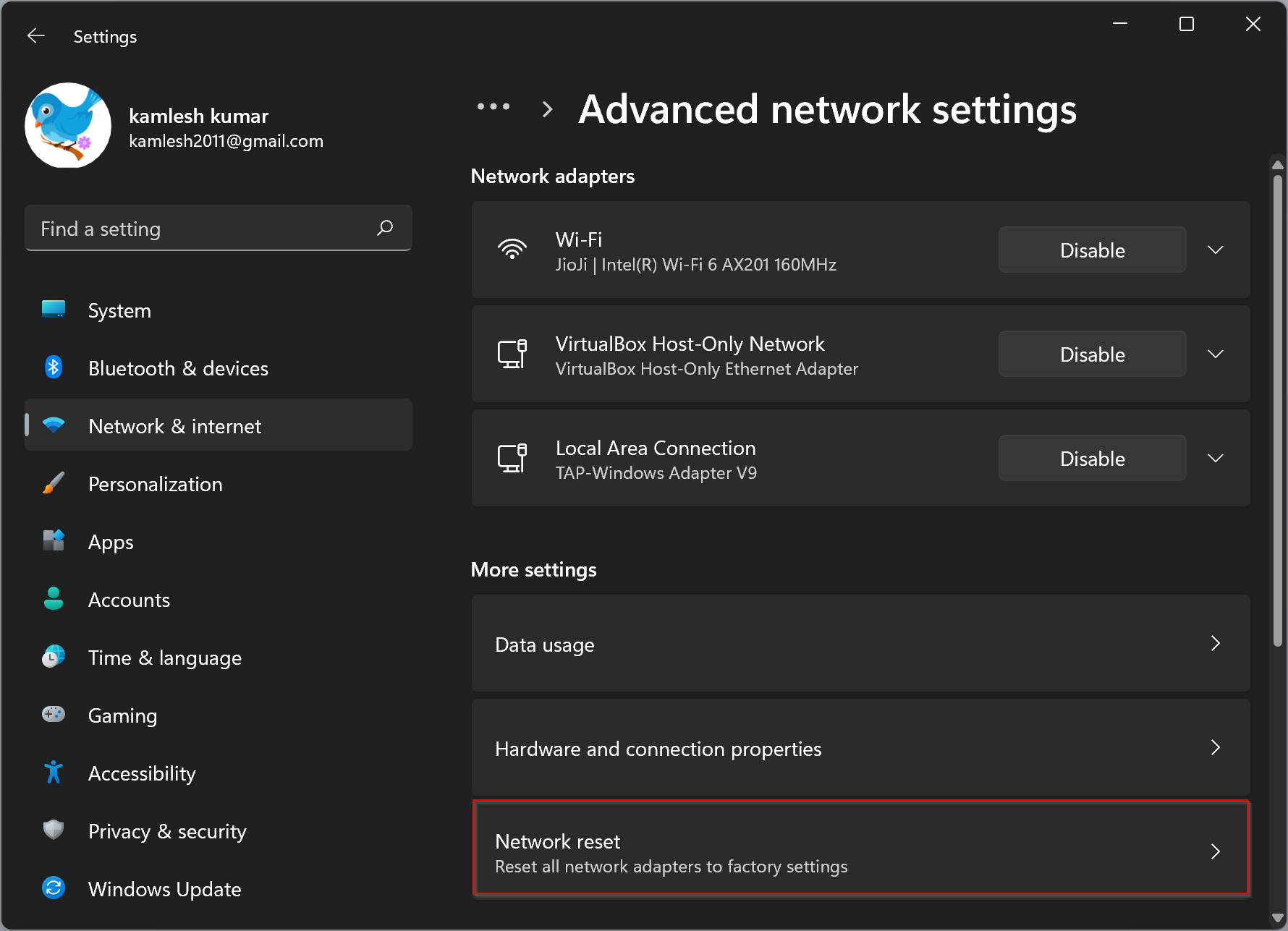
Schritt 4. Drücken Sie die Schaltfläche Jetzt zurücksetzen. Dadurch werden die Netzwerkadapter automatisch entfernt und anschließend neu installiert.
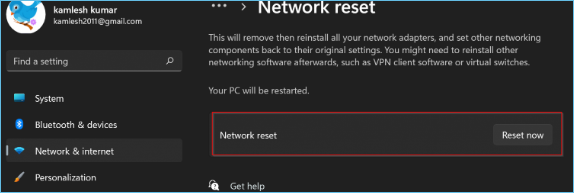
Warten Sie jetzt, bis Ihr Computer neu gestartet ist. Nach dem Neustart werden Sie sehen, dass Ihre Netzwerkkarten neu installiert worden sind.
Fortgeschrittene Methode 2. Installation der letzten Windows 11-Version
Ein veraltetes Windows 11 kann ebenfalls ein wichtiger Grund für Ihre WLAN-Probleme sein. Um das Problem mit den ständigen WLAN-Verbindungsabbrüchen zu beheben, sollten Sie Ihr Windows 11 auf den neuesten Build aktualisieren.
Folgen Sie den nachstehenden Schritten, um den neuesten Windows 11-Build zu installieren:
Schritt 1. Öffnen Sie die Einstellungen von Windows 11.
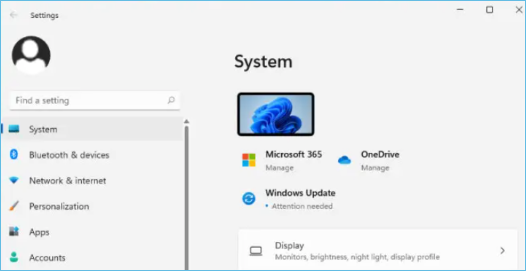
Schritt 2. Wählen Sie im Menü Einstellungen die Option Windows Update aus.
Schritt 3. Gehen Sie auf "Nach Updates suchen" in Windows Update.
Es wird überprüft und Ihnen angezeigt, ob es Updates für Ihre aktuelle Windows 11 Version zur Verfügung stehen. Falls nichts angezeigt wird, sind Sie bereits auf der neuesten Version von Windows 11.
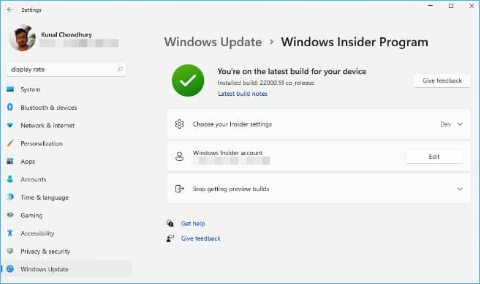
Fortgeschrittene Methode 3. Reparaturinstallation durchführen (Clean Install)
Wenn nichts funktioniert hat, müssen Sie leider eine Neuinstallation von Windows 11 durchführen. Stellen Sie jedoch sicher, dass Sie eine vollständige Sicherung Ihrer vorhandenen Daten und Dateien erstellt haben, bevor Sie sich für diese Option entscheiden.
EaseUS Todo Backup
EaseUS Todo Backup ist eine einfache und zuverlässige Software, die Ihnen hilft, automatisch ein Backup Ihrer wichtigen Dateien zu erstellen. Bevor Sie also Windows 11 neu installieren, sollten Sie mit dieser empfohlenen Software ein Backup von Dateien anlegen, Festplatten, Partitionen usw. erstellen.
Sie können die unten stehende Anleitung Schritt für Schritt befolgen, um vor der Reparaturinstallation ein Backup Ihrer Daten mit dem EaseUS Backup Tool zu erstellen.
Schritt 1. Starten Sie EaseUS Todo Backup. Auf der Startseite klicken Sie auf "Backup erstellen".

Schritt 2. Klicken Sie auf "Backup-Inhalte auswählen".

Schritt 3. Wählen Sie die Option von "Datei" aus.
Wenn Sie viele Dateien auf dem Computer gespeichert haben, sollten Sie die wichtigen Dateien, wie Bilder, Musik und Videos regelmäßig sichern. Damit können Sie den Datenverlust vermeiden. Die Funktion "Datei-Backup" kann Ihnen helfen, die gewünschten Dateien mit nur einigen Klicks sichern.

Schritt 4. Wählen Sie die Dateien aus, welche Sie sichern wollen.

Schritt 5. Dann wählen Sie einen Ziel-Ort aus, auf dem Sie die Sicherungskopien speichern können.
Speichern Sie die Sicherungskopien auf einem anderen Datenträger. Es kann ein USB-Laufwerk oder eine andere Festplatte sein. Sonst könnten die Backups beschädigt geworden sein.

Mit dem Klick auf "Optionen" können Sie die Backup-Optionen, Backup-Schema, den Backup-Filter und die Backup-Benachrichtigungen einstellen.

Schritt 6. Anschließend klicken Sie auf “Jetzt sichern”, um die Datensicherung auszuführen.
Folgen Sie nun den nachstehenden Schritten, um eine Reparaturinstallation durchzuführen:
Schritt 1. Klicken Sie doppelt auf die gemountete Windows 11 ISO Setup-Datei, um das Windows 11 Setup zu öffnen.
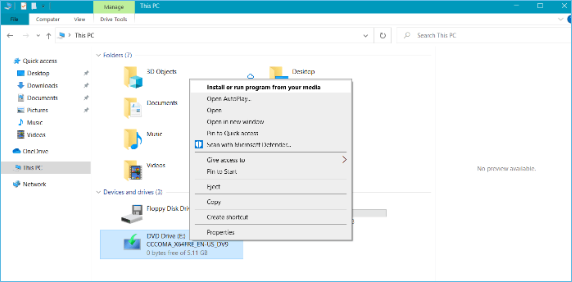
Schritt 2. Drücken Sie auf Weiter im Windows 11 Setup und stimmen Sie den Lizenzbedingungen zu.
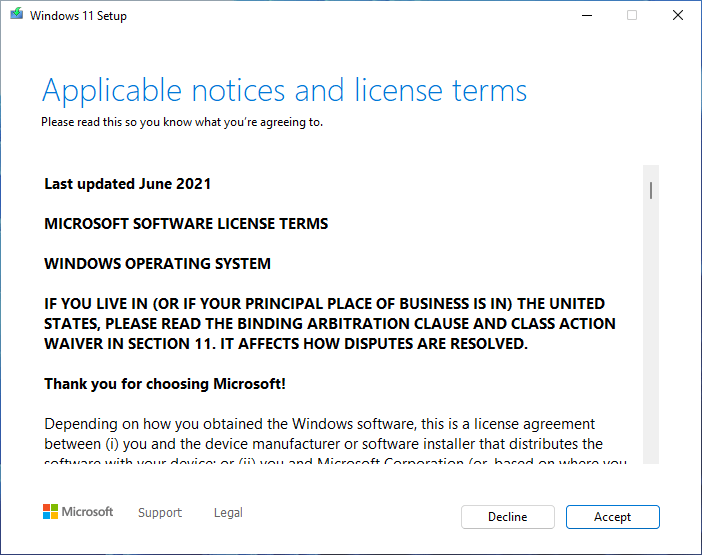
Schritt 3. In Windows 11 wird Ihnen angezeigt, dass es zur Installation bereit ist. Drücken Sie auf die Schaltfläche Installieren.
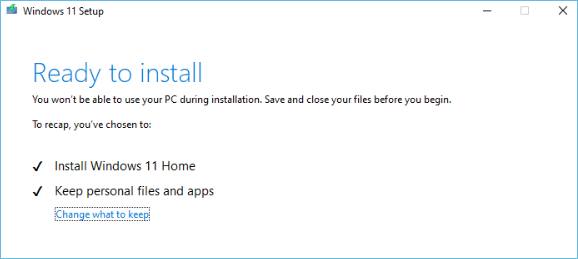
Schritt 4. Das Gerät wird neu gestartet und der Installationsbildschirm von Windows 11 wird angezeigt.
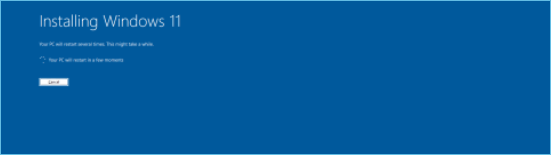
Schritt 5. Bitte warten Sie, bis der Vorgang abgeschlossen ist.
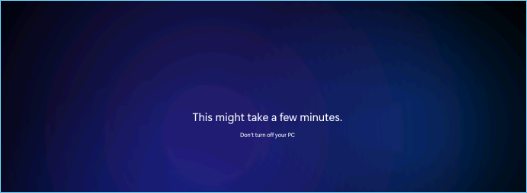
Sobald der Vorgang abgeschlossen ist, wird Windows 11 auf Ihrem Computer repariert und installiert. Sie können jetzt die mit der EaseUS Todo Backup Software erstellte Sicherung wiederherstellen. Danach wird Ihr WiFi ohne Probleme funktionieren.
Fazit: Sicherungen sind bei der Behebung von Windows-Problemen stets von Belang
Wann immer Sie an einem Windows-Problem arbeiten, ist es wichtig, eine aktuelle Sicherungskopie Ihrer Daten zu haben, denn bei jeder Reparatur in Windows besteht eine geringe Wahrscheinlichkeit, dass versehentlich Ihre vorhandenen Daten gelöscht oder beschädigt werden könnten.
Besonders im Fall der Reparatur von Windows 11 müssen Sie zunächst eine Sicherungskopie erstellen, bevor Sie fortfahren. Benutzer haben schon oft ihre Daten bei der Reparatur und Neuinstallation von Windows verloren.
Glücklicherweise lässt sich das Problem der Datensicherung mit EaseUS Todo Backup lösen. Das Programm ist GUI-basiert, und Sie müssen nur ein paar Klicks ausführen, um ein Backup Ihrer Daten zu erstellen, das Sie jederzeit wiederherstellen können.
Weitere Artikel & Tipps:
-
Wie lange dauert die Installation von Windows 10?
![author-Maria]() Maria / 2025-01-15
Maria / 2025-01-15 -
Dell OS Recovery Tool: Wiederherstellungslaufwerk für Ihren Dell Computer erstellen
![author-Mako]() Mako / 2025-01-15
Mako / 2025-01-15
-
Windows 10 System auf neue Festplatte übertragen - So geht's
![author-Katrin]() Katrin / 2025-01-07
Katrin / 2025-01-07 -
[Behoben] Windows 7 Build 7601 Diese Kopie von Windows ist nicht echt 2021
![author-Maria]() Maria / 2025-01-07
Maria / 2025-01-07

EaseUS Todo Backup
- Backup-Software für Privatanwender
- Sicheres Image-Backup
- Klonen der Laufwerke
- All-in-one-Recovery-Tool im Notfall
Umfassende Backup-Lösung