Zusammenfassung:
Die Dauer der Installation von Windows 10/11 hängt hauptsächlich von den technischen Daten Ihres Computers ab. Im Durchschnitt kann es etwa 2,5 bis 3 Stunden dauern. In diesem Beitrag wird ausführlich erklärt, wie Sie Windows 10/11 installieren und wie lange die Installation dauert. Schalten Sie Ihren Computer während der Installation nicht aus, da dies die Software beschädigen könnte.
Windows 10/11 zu installieren ist keine einfache Aufgabe. Daher dauert die Installation auch ein wenig länger. Weil Sie Windows jedoch kaum einmal im Jahr installieren, kann es sehr lange dauern. Die durchschnittliche Installationszeit lässt sich nur schwer vorhersagen.
Die Installationsgeschwindigkeit von Windows hängt stark von der Internetverbindung, der SSD des Computers, dem Prozessor und einigen anderen Faktoren ab, so dass sie nur schwer prognostiziert werden kann.
Wie viel Zeit wird für den Download und die Installation von Windows benötigt
Das Herunterladen und Installieren von Windows 10 zum ersten Mal auf Ihrem PC kann zwischen 2,5 und 3 Stunden dauern, abhängig von den technischen Daten Ihres Computers. Der Download von der offiziellen Microsoft-Website ist übrigens kostenlos; die Lizenz müssen Sie später kaufen. So laden Sie es herunter:
- Gehen Sie auf die offizielle Microsoft-Website und klicken Sie auf Download Tool Now.
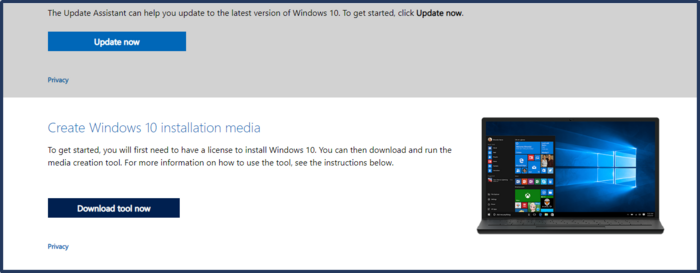
- Downloaden Sie das Programm und führen Sie es aus.
- Lesen Sie die Bedingungen und Konditionen und akzeptieren Sie sie.
- Nun klicken Sie auf Installationsmedium erstellen.

- Im nächsten Bildschirm wählen Sie Sprache, Architektur und Edition aus und klicken auf "Weiter".

- Folgen Sie allen Befehlen, geben Sie die Anforderungen ein und klicken Sie im nächsten Bildschirm auf Weiter.
- Klicken Sie schließlich auf Jetzt installieren.

Jetzt wird ein Fenster angezeigt, in dem Sie gefragt werden, welche Art der Installation Sie wünschen. Klicken Sie auf Benutzerdefiniert und fahren Sie fort.

- Wählen Sie schließlich das Laufwerk aus, in dem Sie Ihr Windows installieren möchten, und klicken Sie auf Weiter.

Lehnen Sie sich nun entspannt zurück, denn Windows wird automatisch heruntergeladen und installiert. Während der Installation wird Ihr PC mehrere Male neu gestartet. Stellen Sie sicher, dass sich Ihr PC während der Windows-Installation nicht aufgrund eines Stromausfalls ausschaltet. Ein solches Abschalten kann zu Schäden an Ihrem PC führen.
- Hinweis:
- 2022 Fehlerbehebung: Kumulatives Windows 11-Update konnte nicht heruntergeladen und installiert werden
- Eine kumulative Update-Vorschau für Windows 11 und Windows 10 enthält in der Regel Fehlerbehebungen und Funktionsverbesserungen und wird in der 3./4. Woche eines jeden Monats veröffentlicht.

Wie viel Zeit benötigt ein Upgrade auf Windows 10?
Wenn Sie über einen durchschnittlich schnellen Computer und eine gute Internetverbindung verfügen, dauert das Upgrade von Windows 8 auf Windows 10 etwa 1-1,5 Stunden. Außerdem kann sich diese Zahl je nach den technischen Daten Ihres Computers und Ihrer Internetgeschwindigkeit leicht erhöhen oder verringern.
Wenn Sie die korrekten Schritte für das Upgrade von Windows von der offiziellen Microsoft-Website befolgen, dauert es möglicherweise weniger lang. Im Folgenden erfahren Sie, wie Sie über die Microsoft-Website ein Upgrade auf Windows 10 durchführen können:
- Gehen Sie auf die offizielle Website von Microsoft und klicken Sie auf Jetzt aktualisieren.

- Nun laden Sie die Windows-Installationsdatei herunter und führen sie aus.
- Bitte lesen und akzeptieren Sie die Nutzungsbedingungen.

- Auf dem nächsten Bildschirm wählen Sie Jetzt diesen PC aktualisieren.
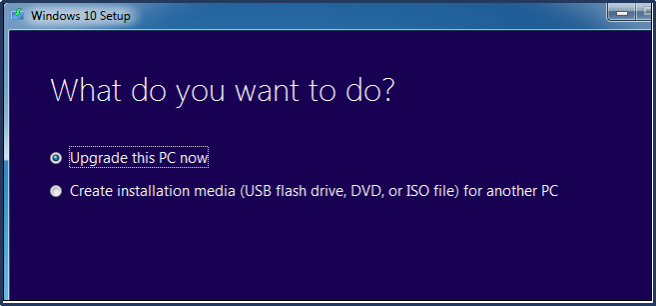
- Befolgen Sie nun alle Befehle und geben Sie die grundlegenden Anforderungen wie Sprache, Edition und Architektur ein.
- Zum Schluss klicken Sie auf Jetzt installieren.

- Befolgen Sie die Anweisungen, und Ihr PC beginnt mit dem Herunterladen und der Installation von Windows 10.
Sie können Ihr Windows 8 problemlos auf Windows 10 aktualisieren, indem Sie diese einfachen Schritte befolgen. Wenn Sie Windows 10 haben und zu Windows 11 wechseln möchten, kann der Vorgang jedoch langwierig sein. Im Gegensatz zu einem typischen Windows 10-Funktionsupdate nimmt die Installation von Windows 11 mehr Zeit in Anspruch.
Der Vorgang kann zwischen 2 und 3 Stunden dauern, wenn Sie eine schnelle Internetverbindung und hochwertige Computerspezifikationen haben. Ansonsten kann der Prozess mehr Zeit in Anspruch nehmen.
Lösungen für eine fehlgeschlagene Windows 10-Installation
Es kann verschiedene Probleme geben, die dazu führen können, dass die Windows-Installation fehlschlägt. Hier finden Sie solche Probleme und ihre Lösungen:
1. Ungeeignete BIOS-Einstellungen
Falsche BIOS-Einstellungen sind der häufigste Grund, warum die Windows-Installation fehlschlägt. Wenn Sie primäre bootfähige Geräte verändert haben, verursachen diese Probleme bei der Windows-Installation.
Lösung: Setzen Sie Ihr primäres bootfähiges Gerät auf Ihre Festplatte (HDD) und führen Sie einen Neustart des PCs durch, um dieses Problem zu lösen. Sollte das Problem immer noch auftreten, stellen Sie die BIOS-Einstellungen auf die Standardwerte zurück, wodurch alle Prioritäten zurückgesetzt werden und das Problem behoben wird.
2. Inkompatible Architekturen
Inkompatible Architekturen sind eine weitere wichtige Ursache für eine fehlgeschlagene Windows-Installation. Die Prozessoren von Computern basieren auf verschiedenen Architekturen wie 32-Bit, 64-Bit und 86-Bit. Wenn Sie eine 86-Bit-Version von Windows auf einem 64-Bit- oder 32-Bit-Prozessor zu installieren versuchen, kommt es zum Absturz.
Lösung: Die Problemlösung besteht zunächst darin, die Architektur des Prozessors Ihres Computers zu ermitteln. Nehmen wir an, der Prozessor Ihres Computers basiert auf der 64-Bit-Architektur; laden Sie die 64-Bit-Version von Windows herunter und installieren Sie sie, um dieses Problem zu lösen.
3. Fehlerhafte Peripheriegeräte
Wenn einige Peripheriegeräte Ihres Computers defekt sind, kann dies zu einer Fehlfunktion der Software führen. Diese Softwarefehlfunktion kann blockieren und dazu führen, dass die Windows-Installation fehlschlägt.
Lösung: Um dieses Problem zu lösen, entfernen Sie alle Peripheriegeräte von Ihrem Laptop oder Computer. Zu diesen Peripheriegeräten gehören Joysticks, externe Lautsprecher, Mikrofone oder Drucker.
4. Virenschutzprogramm eines Drittanbieters
Die aktuellen Versionen von Windows verfügen über einen Windows Defender und ein Firewall-System, das Windows vor Viren und Bugs schützt. Deshalb ist ein Antivirenprogramm eines Drittanbieters nicht unbedingt erforderlich. Solche Antivirenprogramme können bei der Installation von Windows Probleme verursachen.
Lösung: Öffnen Sie die Systemsteuerung
(Wichtiger Hinweis: Vor der Installation oder Aktualisierung von Windows 10/11 auf Ihrem PC sollten Sie EaseUS Todo Backup ausprobieren, um Dateien, Festplatten und Partitionen zu sichern. Diese professionelle Software eignet sich nicht nur für die Sicherung, sondern auch für das Klonen von Festplatten unter Windows/Mac und die Migration von Betriebssystemen auf SSD).
Bitte folgen Sie den unten stehenden Schritten, wenn Sie eine Sicherung für Ihre wichtigen Dateien und Dokumente erstellen möchten.
Schritt 1. Starten Sie EaseUS Todo Backup. Auf der Startseite klicken Sie auf "Backup erstellen".

Schritt 2. Klicken Sie auf "Backup-Inhalte auswählen".

Schritt 3. Wählen Sie die Option von "Datei" aus.
Wenn Sie viele Dateien auf dem Computer gespeichert haben, sollten Sie die wichtigen Dateien, wie Bilder, Musik und Videos regelmäßig sichern. Damit können Sie den Datenverlust vermeiden. Die Funktion "Datei-Backup" kann Ihnen helfen, die gewünschten Dateien mit nur einigen Klicks sichern.

Schritt 4. Wählen Sie die Dateien aus, welche Sie sichern wollen.

Schritt 5. Dann wählen Sie einen Ziel-Ort aus, auf dem Sie die Sicherungskopien speichern können.
Speichern Sie die Sicherungskopien auf einem anderen Datenträger. Es kann ein USB-Laufwerk oder eine andere Festplatte sein. Sonst könnten die Backups beschädigt geworden sein.

Mit dem Klick auf "Optionen" können Sie die Backup-Optionen, Backup-Schema, den Backup-Filter und die Backup-Benachrichtigungen einstellen.

Schritt 6. Anschließend klicken Sie auf “Jetzt sichern”, um die Datensicherung auszuführen.
Fazit
Falls Sie eine ältere Version von Windows verwenden, sollten Sie auf die neueste Version aktualisieren. Die neuesten Versionen von Windows bieten viele neue Funktionen und Upgrades. Die Installationszeit beim Upgrade und bei der Erstinstallation kann zudem variieren.
Das Update von Windows 8 auf Windows 10 kann 1-1,5 Stunden dauern. Bei der Installation von Windows können Sie jedoch fast 3-3,5 Stunden warten. Planen Sie daher entsprechend und vermeiden Sie Stromausfälle oder Abschaltungen während der Installation.
Weitere Artikel & Tipps:
-
Schnelle Möglichkeiten zur Behebung von OneDrive Connect-Problemen
![author-Maria]() Maria / 2025-01-07
Maria / 2025-01-07 -
Ist Vimm's Lair ein sicherer Anbieter für das Herunterladen von Spielen?
![author-Maria]() Maria / 2025-01-15
Maria / 2025-01-15
-
Windows 10 Backup: Dateiversionsverlauf vs Backup Software
![author-Mako]() Mako / 2025-01-07
Mako / 2025-01-07 -
Was ist M.2 und NVMe? Dieser Artikel erklärt Ihnen die Unterschiede
![author-Maria]() Maria / 2025-01-07
Maria / 2025-01-07

EaseUS Todo Backup
- Backup-Software für Privatanwender
- Sicheres Image-Backup
- Klonen der Laufwerke
- All-in-one-Recovery-Tool im Notfall
Umfassende Backup-Lösung