Die Erstellung einer Sicherungskopie Ihrer wichtigen Daten ist eine hervorragende Methode. Und wenn Sie Windows 10 verwenden, haben Sie eine Vielzahl von Alternativen für die Sicherung Ihrer Daten. Das System-Backup-Image und das Wiederherstellungslaufwerk sind jedoch die beiden effektivsten Techniken zur Erstellung einer Datensicherung. Wenn Sie einen Computer verwenden, wissen Sie bereits, wie wichtig die Datensicherung ist.
Daher lohnt es sich, verschiedene Backup-Optionen zu besprechen, die zweifellos Systemausfälle verhindern. Sind Sie unsicher, welche dieser fantastischen Backup-Alternativen für Sie am vorteilhaftesten wäre? Wir haben die Unterschiede zwischen dem System-Backup-Image und dem Wiederherstellungslaufwerk hervorgehoben, um die für Sie am besten geeignete Option zu finden.
Was ist ein System-Backup-Image?
Ein System-Backup-Image ist eine Datei (oder eine Gruppe von Dateien), die alle auf der Festplatte eines Computers verfügbaren Daten oder nur eine Partition enthält. Ein System-Imaging-Programm untersucht das Laufwerk und repliziert alle Daten. Daher kann es so groß sein wie der belegte Speicherplatz der Systemfestplatte.

Das Systemabbild wird häufig verwendet, um Backups der primären Partition oder des Windows-Betriebssystems zu erstellen. Es enthält also alle Benutzerdaten, Softwaredateien, Registrierungseinträge, Startdateien und alle anderen Dateien und Verzeichnisse. Diese Backup-Option kann auch wiederhergestellt werden, wenn Ihr Computer abstürzt oder ohne Neuinstallation des Betriebssystems nicht mehr bootet.
- Das Windows 10-Wiederherstellungstool wird verwendet, um einen Windows 10-Wiederherstellungs-USB- oder CD/DVD-Datenträger zu erstellen. Wenn das Betriebssystem eines Tages Probleme hat, können Sie das Betriebssystem einfach auf die Werkseinstellungen zurücksetzen.
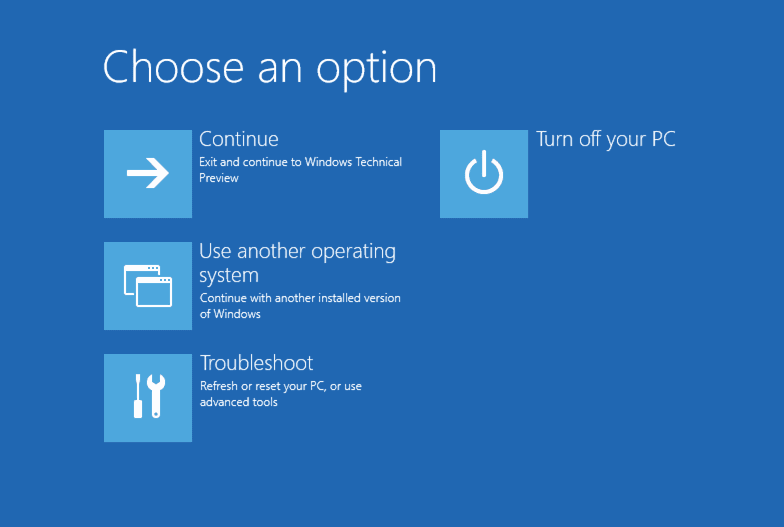
Was ist ein Wiederherstellungslaufwerk?
Verwandt: So beheben Sie das Problem "Wiederherstellungslaufwerk kann nicht erstellt werden"
Wie der Name schon sagt, versetzt ein Wiederherstellungslaufwerk das System in seinen ursprünglichen Zustand zurück. Dieser ursprüngliche Zustand kann alles sein, z. B. die Werkseinstellungen oder ein Klon Ihres Windows-Systems. Das Wichtigste ist, dass Sie ein freies USB-Laufwerk benötigen, um die Sicherung auf einem Wiederherstellungslaufwerk zu speichern. Diese Funktion funktioniert ähnlich wie ein Werksreset bei iOS- oder Android-Smartphones.

Dabei wird Ihr Computer vollständig formatiert. Leider werden die Desktop-Anwendungen und andere persönliche Daten bei diesem Verfahren nicht mitgesichert. Benutzer probieren in der Regel die Sicherungsoptionen des Wiederherstellungslaufwerks aus, wenn das System nicht mehr funktioniert, abstürzt oder neu installiert werden muss.
Sollten Sie eine Systemsicherung oder ein Wiederherstellungslaufwerk erstellen?
Mit System Backup Image können Sie alles auf Ihrem System wiederherstellen, sogar mehrere Laufwerke. Im Gegensatz dazu können mit Recovery Disk nur die wichtigsten Dateien und Daten vom Systemlaufwerk übertragen werden.
Auf einem Wiederherstellungslaufwerk werden nur einige wichtige Daten gespeichert, um sicherzustellen, dass das System ordnungsgemäß hochfährt. Ein System-Backup-Image ist eine Sicherung des gesamten Systemlaufwerks.
Beide Sicherungsoptionen sind wichtige Komponenten des Sicherungsvorgangs. Das Systemabbild ist die richtige Wahl, wenn Sie bestimmte Anwendungen oder Dateien wiederherstellen müssen. Das Wiederherstellungslaufwerk ist eine gute Wahl für Benutzereinstellungen. Sollte der Computer einmal ein größeres Problem haben, z. B. einen Komponentenausfall, können Sie Windows 11 mithilfe des Wiederherstellungslaufwerks neu installieren. Da Windows-Updates regelmäßig die Sicherheit und Effizienz erhöhen, empfehlen wir, das Wiederherstellungslaufwerk mindestens einmal im Jahr neu zu erstellen. Es ist jedoch wichtig, daran zu erinnern, dass persönliche Daten und Software, die nicht zum Lieferumfang Ihres Computers gehören, nicht mitgenommen werden.
Folglich sind beide gleichermaßen hilfreich und wichtig. Die Nutzer können dementsprechend je nach ihren Bedürfnissen und Anforderungen zwischen ihnen wählen.
| System Backup Image | Wiederherstellungslaufwerk |
|---|---|
| Erstellt eine Sicherungskopie aller Daten auf der Festplatte. | Stellt den Computer in seinem ursprünglichen Zustand wieder her. |
| Benötigt kein USB-Laufwerk. | Erfordert ein USB-Laufwerk für die Sicherung. |
| Keine Löschung von persönlichen Daten und Desktop-Anwendungen. | Löscht die Desktop-Anwendungen und persönlichen Daten. |
Mit dem System-Backup-Tool können Sie Image-Backups auf Ihrem Computer erstellen und sie auf einem sicheren Speichermedium speichern. Da die Erstellung eines Systemabbilds jedoch viel Speicherplatz auf Ihrem Gerät benötigt, sollten Sie sicherstellen, dass Sie über genügend Speicherplatz auf dem externen Gerät verfügen. Daher empfehlen wir Ihnen, auch wenn Sie ein Wiederherstellungslaufwerk erstellt haben, eine regelmäßige Systemsicherung durchzuführen.
So erstellen Sie ein System-Backup-Image mit geringer Größe
Die Windows-Anwendung "Sichern und Wiederherstellen" kann ein Systemabbild erstellen. Sie erlaubt jedoch keine Komprimierung. Daher kann eine intelligente und anpassungsfähige Sicherungslösung erforderlich sein, wie z. B. EaseUS Todo Backup. Bei der Erstellung eines System-Backups bietet dieses Programm dem Benutzer eine Auswahl an Komprimierungsmöglichkeiten. Einige der faszinierendsten Funktionen dieses Tools sind die folgenden:
- Es ermöglicht inkrementelle Backups und gibt Platz auf der Festplatte frei, so dass zusätzlicher Speicherplatz genutzt werden kann.
- Sichern Sie das Betriebssystem, installieren Sie Programme, und speichern Sie Daten sicher auf dem Laufwerk.
- Es ist portabel und kann zur Wiederherstellung eines Systemabbilds auf jedem System verwendet werden.
- Wenn etwas mit dem System schief läuft, können Sie eine Notfallwiederherstellung verwenden, um die Stabilität wiederherzustellen.
Schritt 1. Wenn Sie das Windows System auf einen anderen Datenträger sichern wollen, schließen Sie zuerst die externe Festplatte oder das Laufwerk an den Computer an. Stellen Sie sicher, Das Gerät sollte mindestens so groß wie Ihr Systemlaufwerk sein.
Schritt 2. Starten Sie EaseUS Todo Backup und gehen Sie zu "Backup erstellen" > "Backup-Inhalte auswählen".

Schritt 3. Wählen Sie "Betriebssystem" aus.
Schritt 3. Wählen Sie das Windows System aus, welches Sie sichern wollen.
Wenn Sie das System auf einer externen Festplatte zu sichern, wählen Sie "Lokales Laufwerk" aus.
Hinweis: Wenn Sie das System-Image automatisch erstellen wollen, können Sie einfach einen Plan für das System-Backup erstellen. Folgen Sie den Schritten:
1. Nachdem Sie das System und den Ziel-Ort ausgewählt haben, klicken Sie auf “Backup-Schema”. Hier können Sie einen Typ auswählen, wie oft die Sicherungskopien automatisch zu erstellen.
Schritt 4. Anschließend klicken Sie auf "Weiter", um das System-Backup auszuführen.
Fazit
Es ist eine gute Idee, Ihr System regelmäßig zu sichern. Es kann jederzeit zu Problemen kommen, z. B. wenn ein Datenträger ausfällt, das System gehackt wird usw. Andererseits schützt Sie ein Backup vor all diesen unerwarteten Tragödien und kann sogar Ihr Leben retten. Wir haben uns mit beiden kritischen Backup-Möglichkeiten befasst, ob es sich nun um ein System-Backup oder ein Wiederherstellungslaufwerk handelt. Wir haben auch zwischen beiden unterschieden, um Ihnen die Entscheidung zu erleichtern, ob Sie das eine oder das andere verwenden sollten. Außerdem haben wir die beste adaptive Windows-Sicherungs- und Wiederherstellungssoftware von Drittanbietern erwähnt, um Ihnen zu helfen.
War der Artikel hilfreich?
Maria ist begeistert über fast allen IT-Themen. Ihr Fokus liegt auf der Datenrettung, der Festplattenverwaltung, Backup & Wiederherstellen und den Multimedien. Diese Artikel umfassen die professionellen Testberichte und Lösungen.
Weitere Artikel & Tipps:
-
3-Minuten-Verständnis SSD-Cache in Windows 10/11: Lohnt sich das?
![author icon]() Maria | 07.01.2025, 13:18
Maria | 07.01.2025, 13:18 -
Löschen 0 Byte Dateien - So können Sie sie find und löschen
![author icon]() Markus | 15.01.2025, 14:31
Markus | 15.01.2025, 14:31 -
Wie kann man HDD gegen SSD tauschen?
![author icon]() Mako | 07.01.2025, 13:18
Mako | 07.01.2025, 13:18 -
Wie benutzt man Sichern und Wiederherstellen Windows 7 [Anleitung]
![author icon]() Mako | 15.01.2025, 14:31
Mako | 15.01.2025, 14:31



