Teil 1. Einführung
Viele Windows Benutzer kennen die Unterschiede zwischen dem Windows-Wiederherstellungslaufwerk und dem Systemreparaturdatenträger. Diese zwei Tools haben verschiedenen Funktionen. Wenn Sie Ihren Windows PC effektiv vor schwewiegenden Fehlern schützen wollen, sollten Sie ein richtiges Tool auswählen.
Aber keine Sorge. In diesem Artikel haben wir die Unterschiede zwischen dem Systemreparaturdatenträger und dem Windows-Wiederherstellungslaufwerk erklärt. Die Anleitungen für die Erstellung der zwei Tools werden auch angeboten. Wenn Sie das Sysetm einfach und bequem sichern wollen, können Sie die Methode im Teil 5 benutzen, um das System-Backup mit nur einigen Klicks zu erstellen.
Teil 2. Hauptunterschiede zwischen Systemreparaturdiskette und Wiederherstellungslaufwerk
Windows Benutzer können den Systemreparaturdatenträger auf eine CD/DVD erstellen. Die benötigten Programme wie Windows Starthilfe, Systemwiederherstellung, Systemabbild-Wiederherstellung, Windows-Speicherdiagnose und die Eingabeaufforderung können auf diesem Datenträger installiert werden. Benutzer können diese Tools von diesem Datenträger aus starten und dann zur Reparatur oder Wiederherstellung benutzen.
Obwohl eine Wiederherstellungsdiskette mit einer Reparaturdiskette vergleichbar ist, ist sie nicht genau dasselbe. Sie bietet ähnliche Reparaturtools wie die auf der Systemwiederherstellungs-CD.
Ein Wiederherstellungsdatenträger hingegen enthält die Systemdateien von Windows 10 oder 8, so dass Sie das Betriebssystem einfach neu installieren können. Diese Software bietet eine Sicherungskopie von Windows 10.
USB-Sticks und CDs können als Wiederherstellungslaufwerke verwendet werden. Je nach Hersteller sind auch Windows 10-Systemwiederherstellungs-DVDs erhältlich. Auf Amazon wird zum Beispiel die HP-Reparuaturdatenträger für Windows 10 zum Verkauf angeboten.
OEM (Original Equipment Manufacturer)-Wiederherstellungs-CDs waren früher beim Kauf der Laptops und Desktops enthalten, obwohl bootfähige Festplattenpartitionen heute eine häufigere Option sind.
Amazon verkauft zwar ein Wiederherstellungslaufwerk, aber Sie brauchen nicht unbedingt eines. Das Programm "Ersteller von Wiederherstellungsmedien" unter Windows 10 kann einen USB-Wiederherstellungsdatenträger erstellen. Nebenbei bemerkt, können Sie den Recovery Media Creator nicht unter Windows 7 verwenden.
Teil 3. Ein Wiederherstellungslaufwerks unter Windows 11/10/8/7 erstellen
Eine effiziente Methode ist die Sicherung Ihrer Daten auf einem anderen Datenträger. Im Falle eines schwerwiegenden Problems, z. B. eines Hardware-Beschädigung können Sie Windows 11 mithilfe des Wiederherstellungsdatenträgers neu installieren.
Da Microsoft regelmäßig Sicherheits- und Leistungsupdates für Windows veröffentlicht, empfehlen wir Ihnen, jedes Jahr ein neues Wiederherstellungslaufwerk zu erstellen.
Ihre persönlichen Daten und die Programme, welche nicht auf dem Computer installiert werden, werden nicht dabei gesichert. Sie benötigen ein USB-Gerät mit der Speicherkapazität von mindestens 16 GB.
Für Windows 7
Schritt 1. Bevor Sie beginnen, vergewissern Sie sich, Sie haben einen leeren Datenträger an Ihren Computer angeschlossen haben und der wird richtig erkannt.
Schritt 2. Geben Sie"Sicherung" in die Suchleiste ein und wählen Sie"Sichern und Wiederstellen" aus den Ergebnissen.
Schritt 3. Im linkben Bereich klicken Sie auf "Systemreparaturdatenträger erstellen".

Schritt 4. Die CD/DVD wird vom Betriebssystem automatisch erkannt. Sie können den Datenträger auch selbst auswählen, wenn Sie möchten. Anschließend klicken Sie auf "Datenträger erstellen".

Schritt 5. Sobald Sie darauf klicken, beginnt Windows mit dem Erstellungsprozess des Datenträgers.
Windows 8/8.1/10/11
Schließen Sie zuerst das Laufwerk an den Computer an und lassen Sie den Computer das Laufwerk erkennen.
Schritt 1. Öffnen Sie die Systemsteuerung in Windows 10 und wählen Sie “Wiederherstellung” aus.
Schritt 2. Bei "Erweiterte Wiederherstellungstools" wählen Sie “Wiederherstellungslaufwerk erstellen” aus.
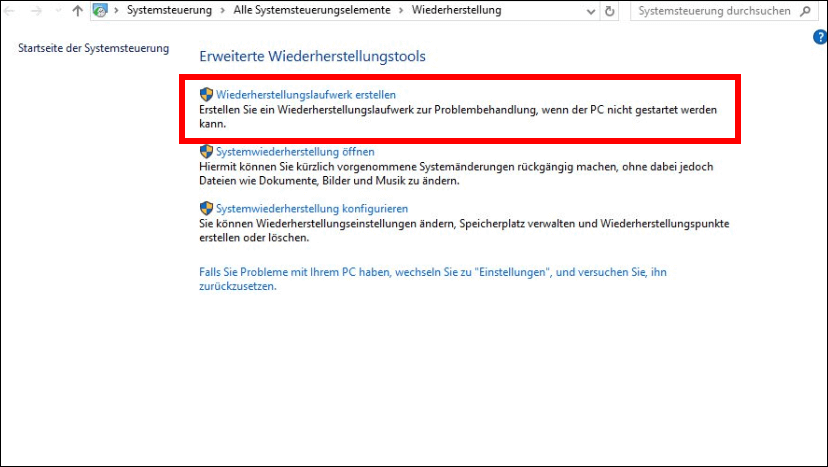
Schritt 3. Aktivieren Sie die Option von "Sichert die Systemdateien auf dem Wiederherstellungslaufwerk" und klicken Sie auf "Weiter".
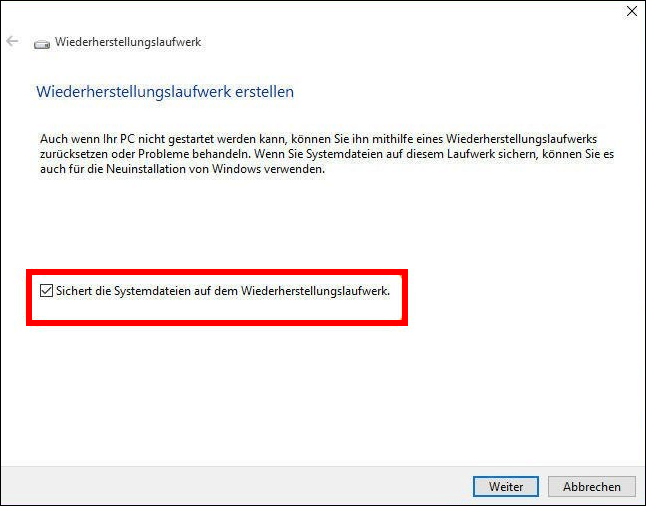
Schritt 4. Warten Sie auf die Vorbereitung der Kopieren der Systemdateien.
Schritt 5. Wählen Sie ein USB-Laufwerk als den Ziel-Ort aus und klicken Sie auf "Weiter".

Schritt 6. Sie werden eine Meldung erhalten, dass die Erstellung alle Daten vom USB-Laufwerk entfernen wird. Bestätigen Sie die Erstellung mit dem Klick auf "Erstellen".

Schritt 7. Anschließend klicken Sie auf "Fertig stellen".
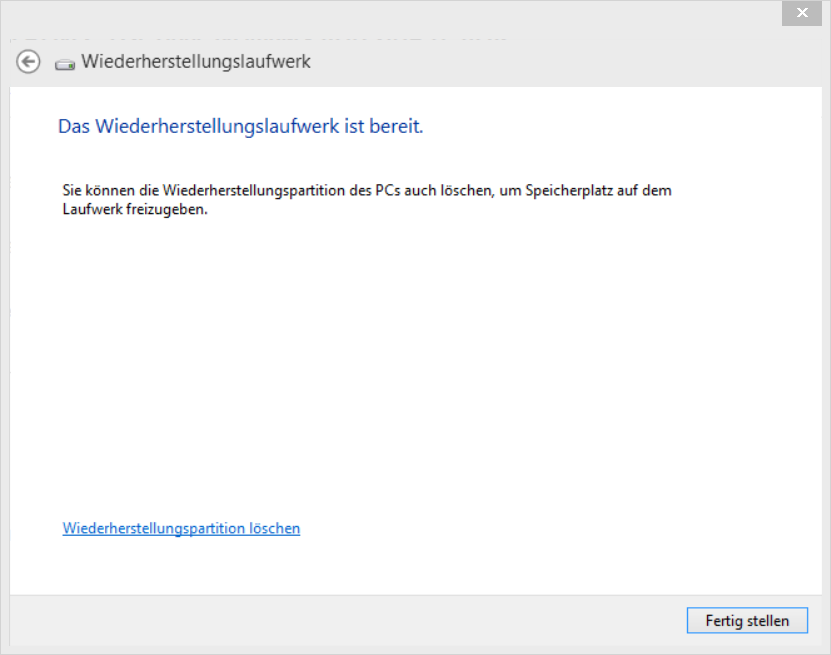
Jetzt wissen Sie, wie Sie einen Windows 7/8.1/8/10-Systemreparaturdatenträger erstellen können. Legen Sie den Systemreparaturdatenträger ein und starten Sie Ihren Computer neu, um ihn zu nutzen, falls Sie dies jemals benötigen. Das BIOS kann verwendet werden, um Ihren Computer so einzurichten, dass er von einer CD/DVD oder einem USB-Laufwerk startet, wenn Ihr Computer direkt von der Festplatte und nicht von der Reparaturdiskette gestartet wird.
Teil 4. Einen Systemreparaturdatenträger unter Windows 11/10/8.1/7 erstellen
Wenn ein schwerwiegender Fehler auftritt, können Sie die Systemwiederherstellungsoptionen verwenden, um Windows zu reparieren. Sie benötigen eine Windows-Installations-CD oder Zugang zu den Wiederherstellungsoptionen Ihres Unternehmens, um die Systemwiederherstellungsoptionen zu nutzen. Wenn Ihnen keine dieser Lösungen zur Verfügung steht, können Sie auf die Systemwiederherstellungsoptionen zugreifen, indem Sie einen Reparaturdatenträger erstellen.
Für Windows 10/11
Schritt 1. Drücken Sie Windows+R und geben Sie den Befehl Steuerung ein. Drücken Sie dann die Taste F3. Wählen Sie die Option Wiederherstellen und drücken Sie die Eingabetaste.
Schritt 2. Klicken Sie auf "Sichern und Wiederherstellen" und "Systemreparaturdatenträger erstellen", um fortzufahren.

Für Windows 7
Schritt 1. Öffnen Sie zuerst die "Systemsteuerung". Wählen Sie dann"System und Sicherheit" und "Sichern und Wiederherstellen(Windows 7)".
Schritt 2. Um einen Systemreparaturdatenträger zu erstellen, folgen Sie den Anweisungen im linken Fensterbereich. Administratoren müssen Zugriff auf das System haben. Das administrative Kennwort oder die Bestätigung muss eingegeben werden, wenn Sie dazu aufgefordert werden.
Windows 8/8.1
Schritt 1. Wenn Sie das Startmenü aufrufen, geben Sie"recdisc" ein.
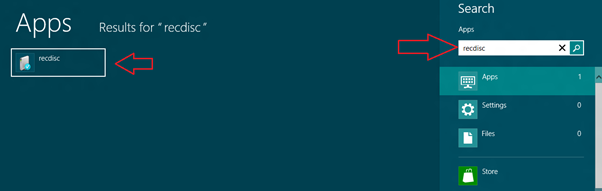
(Hinweis: Bevor Sie fortfahren, sollten Sie eine leere DVD installieren. Sie können CDs verwenden, aber Sie müssen viele davon benutzen, während eine DVD nur eine Scheibe benötigt, um das Gleiche zu tun).
Schritt 2. Wählen Sie Ihr CD/DVD-Laufwerk aus der Liste der verfügbaren Geräte im Gerätemenü aus.
(Hinweis: Die Herstellung des Reparaturdatenträgers dauert nur wenige Minuten, bis der Vorgang abgeschlossen ist. Danach können Sie alle Funktionen der Windows 8 Reparatur-Disk nutzen).
Teil 5. Das Windows System mit EaseUS Todo Backup einfach sichern
Mit Ease Todo Backup können Sie Ihr Windows-System mit verschiedenen Methoden sichern, darunter ganze Abbilder, inkrementelle Abbilder und differenzielle Abbilder.
Benutzer können die Art der Sicherung entsprechend den Anforderungen auswählen. Sie können auch einen Sicherungsplan für Ihren Computer erstellen. Die Sicherung kann nach dem Plan täglich, wöchentlich, monatlich oder jährlich ausgeführt werden. Weitere Funktionen sind das Klonen der Festplatten und der Partitionen, die Migration des Betriebssystems auf eine SSD und andere Aufgaben.
Schritt 1. Starten Sie EaseUS Todo Backup. Wenn Sie nur Windows 11/10 sichern wollen, wählen Sie die Option "Betriebssystem" in der Software
Schritt 2. Das jetzige System auf Ihrem Computer wird automatisch ausgewählt. Dann sollten Sie einen Speicherort für das Backup auswählen. Sie können auch einen Plan-Namen und eine Beschreibung im linken Bereich hinzufügen.
Wenn Sie das Systemlaufwerk vollständig sichern wollen, können Sie einen Backup-Plan erstellen. Klicken Sie auf "Backup-Schema" und wählen Sie einen Typ aus, dann können Sie einstellen, wann die Datensicherung automatisch ausgeführt wird.
Schritt 3. Nach den Einstellungen klicken Sie auf "Jetzt sichern". Bitte warten Sie geduldig, bis die Software ein vollständiges Backup für das System erstellt haben.
*Nach dem Abschluss der Sicherung können Sie den Sicherungsstatus überprüfen, die Sicherung wiederherstellen, öffnen oder löschen, indem Sie mit der rechten Maustaste auf die Sicherungsaufgabe auf der linken Seite klicken.
Das Fazit
Nun, da haben Sie es - Ihre Systemreparatur-Disk vs. Wiederherstellungslaufwerk und ob die beiden das gleiche sind oder nicht. Auch wenn sie sich gleich anhören, sind sie doch unterschiedlich. Jede hat ihre eigenen Merkmale und Funktionen, die sie von der anderen unterscheiden. Hoffentlich kennen Sie sich inzwischen damit aus!
War der Artikel hilfreich?
Technik-Freund und App-Fan. Mako schreibe seit März 2016 für die Leser von EaseUS. Er begeistert über Datenrettung, Festplattenverwaltung, Datensicherung, Datenspeicher-Optimierung. Er interssiert sich auch für Windows und andere Geräte.
Weitere Artikel & Tipps:
-
[Gelöst] Outlook Datandatei PST-Verwendung ist auf diesem Computer deaktiviert
![author icon]() Markus | 07.01.2025, 13:18
Markus | 07.01.2025, 13:18 -
So sichern Sie Fotos auf Google Drive
![author icon]() Maria | 15.01.2025, 14:31
Maria | 15.01.2025, 14:31 -
Wie lege ich Chrome als meinen Standardbrowser fest?
![author icon]() Maria | 15.01.2025, 14:31
Maria | 15.01.2025, 14:31 -
PS4 Fehlercode CE-34878-0 - So beheben Sie das Problem
![author icon]() Mako | 15.01.2025, 14:31
Mako | 15.01.2025, 14:31


