Wenn Sie ein System-Laufwerk bereits für eine lange Zeit genutzt, können Sie die alte mit einer neuen SSD ersetzen, damit kann die Leistung Ihrers Computers viel verbessert werden. Aber wenn Ihre geklonte SSD nach dem Klon des Windows-Betriebssystems auf eine SSD mit einer zuverlässigen Software zum Klonen von Festplatten nicht mehr bootet. Auf dieser Seite bieten wir eine vollständige Anleitung, um Ihnen zu zeigen, warum die geklonte SSD nicht bootfähig ist und wie Sie Windows von SSD booten können.
#Teil 1. Warum kann Windows nicht von einer geklonten SSD booten
Um diese Frage zu beantworten, sollten Sie zuerst diese Frage beantworten: Macht das Klonen eines Laufwerks dieses bootfähig? Die Antwort ist NEIN.
Das Klonen des Windows-Betriebssystems oder eines ganzen Datenträgers auf eine neue Festplatte/SSD ist nur ein Kopiervorgang, und Sie müssen weitere Operationen ausführen, wie unten aufgeführt, um Windows nach dem Klonen von der SSD starten zu lassen:
- 1. Ersetzen Sie das alte Laufwerk
- 2. Setzen Sie die neue SSD als Boot-Laufwerk im BIOS
- 3. Booten Sie den Computer von der SSD
Wenn Ihre SSD immer noch nicht bootfähig ist, nachdem Sie die oben genannten Tipps befolgt haben, könnte es die folgenden Gründe geben, die verhindern, dass Ihr Windows von der SSD bootet:
- Der Klonprozess des Betriebssystems ist fehlgeschlagen
- Die geklonte SSD wird im BIOS nicht angezeigt
- Die geklonte SSD wird nicht erkannt
- Sie haben einen falschen Datenträger (Datenlaufwerk, nicht das Betriebssystem) auf die SSD geklont
Was sollten Sie also tun und wie können Sie die SSD bootfähig machen? In der nächsten Anleitung zeigen wir Ihnen den kompletten Prozess.
#Teil 2. Vollständige Anleitung zum Booten von einer SSD
In dieser Anleitung müssen Sie die unten aufgeführten Tipps eins nach dem anderen befolgen, damit wir Ihnen helfen können, die Ursachen herauszufinden und Ihr Problem zu beheben, indem Sie die SSD mit der richtigen Methode wieder bootfähig machen.
Hier ist, was zu tun ist, nachdem eine Festplatte auf SSD geklont wurde oder wie man von einer geklonten SSD unter Windows 10/8/7 bootet:
Schritt 1. SSD-Verbindung prüfen - SSD richtig in den Computer einbauen
Hilfsmittel: Ein SATA-Kabel, ein Schraubendreher
1. Prüfen Sie, ob Sie die geklonte SSD als externes USB-Laufwerk angeschlossen haben.
Wenn ja, ziehen Sie es ab und gehen Sie zu Schritt 2.
2. Öffnen Sie das Computergehäuse, installieren Sie die geklonte SSD über ein SATA-Kabel und ein Stromkabel an Ihrem PC.
3. Prüfen Sie, ob die SSD-Verbindung fest ist. Wenn nicht, stecken Sie die SSD-Verbindungskabel neu und fest.

Wenn Sie eine neue SSD benutzen wollen, brauchen Sie vielleicht noch, diese SSD unter Windows zu initialisieren. Klicken Sie auf den Link, wir haben auch eine Anleitung für die Initialisierung geschrieben.
Schritt 2. Prüfen Sie, ob die geklonte SSD das Betriebssystem enthält
Nachdem Sie die SSD installiert haben, starten Sie Ihren Computer neu und Sie können überprüfen, ob die neue SSD Ihr geklontes Windows-Betriebssystem enthält. Hier sind die Schritte zur Überprüfung:
1. Starten Sie Ihren Computer von der ursprünglichen Festplatte neu.
2. Öffnen Sie den Windows Datei-Explorer und öffnen Sie das SSD-Laufwerk.
3. Suchen Sie auf dem SSD-Laufwerk nach dem Ordner "Windows".
- Wenn Sie ihn finden, bedeutet das, dass Sie ein Betriebssystem auf der SSD installiert haben und Sie können mit dem nächsten Tipp fortfahren.
- Wenn nicht, haben Sie wahrscheinlich ein Datenlaufwerk auf die SSD geklont. Dann müssen Sie das Betriebssystem erneut auf Ihre SSD klonen.
Hier schauen Sie die Anleitung zum Reclonen von OS auf SSD an:
Hilfsmittel: 1. Windows Disk Management; 2. zuverlässige System-Klon-Software - EaseUS Todo Backup
1. Löschen Sie alle Volumes auf Ihrer SSD
- Öffnen Sie die Datenträgerverwaltung > Suchen Sie Ihr SSD-Volume und klicken Sie mit der rechten Maustaste darauf > Wählen Sie "Volume löschen".
- Wiederholen Sie den Vorgang, um alle Volumes auf der SSD zu löschen.
2. SSD mit der gleichen Partitionsart wie das alte Laufwerk initialisieren
- Klicken Sie in der Datenträgerverwaltung mit der rechten Maustaste auf das alte Laufwerk und wählen Sie "Eigenschaften" > Überprüfen Sie seinen Partitionsstil.
- Klicken Sie mit der rechten Maustaste auf die SSD und wählen Sie "Datenträgerinitialisierung" > Legen Sie den gleichen Partitionsstil - MBR oder GPT - für die SSD fest.

3. Windows-Betriebssystem auf SSD erneut klonen
Um das Betriebssystem auf die SSD zu klonen, kann die professionelle Windows-Backup-Software - EaseUS Todo Backup - den Vorgang der Betriebssystemmigration vollständig für Sie durchführen. Sie können das Video-Tutorial oder die Schritt-für-Schritt-Anleitung zur Hilfe nehmen:
Hier schauen Sie die Schritt-für-Schritt-Anleitung zum Klonen von Windows Betriebssystem auf SSD an:
EaseUS Todo Backup ist eine perfekte HDD-zu-SSD-Klon-Software, die Ihre Systemmigration einfach, schnell und stabil macht!
Mit dieser Option können Sie Ihr Windows 11/10-System nur auf eine neue Festplatte migrieren.
Schritt 1. Wählen Sie "System klonen". Die aktuelle Systempartition und die Boot-Partition werden automatisch ausgewählt. Wählen Sie anschließend in der Festplattenliste das Laufwerk aus, auf das Sie klonen möchten.
Hinweis: Die Funktion "System klonen" kann nicht verwendet werden, wenn sich Ihre Systempartition und Ihre Bootpartition nicht auf demselben Laufwerk befinden.

Schritt 2. Wählen Sie das Ziellaufwerk aus - es kann eine Festplatte oder eine SSD sein.
Bitte stellen Sie sicher, dass die Kapazität des nicht zugewiesenen Speicherplatzes auf Ihrem Ziellaufwerk größer ist als die Gesamtgröße Ihrer Boot- und Systempartition. "Optimierung für SSD" wird dringend empfohlen, wenn Ihr Ziellaufwerk eine SSD ist. Bitte aktivieren Sie die Option "Portables Windows-USB-Startlaufwerk erstellen", wenn das Ziellaufwerk über USB-Kabel angeschlossen ist.
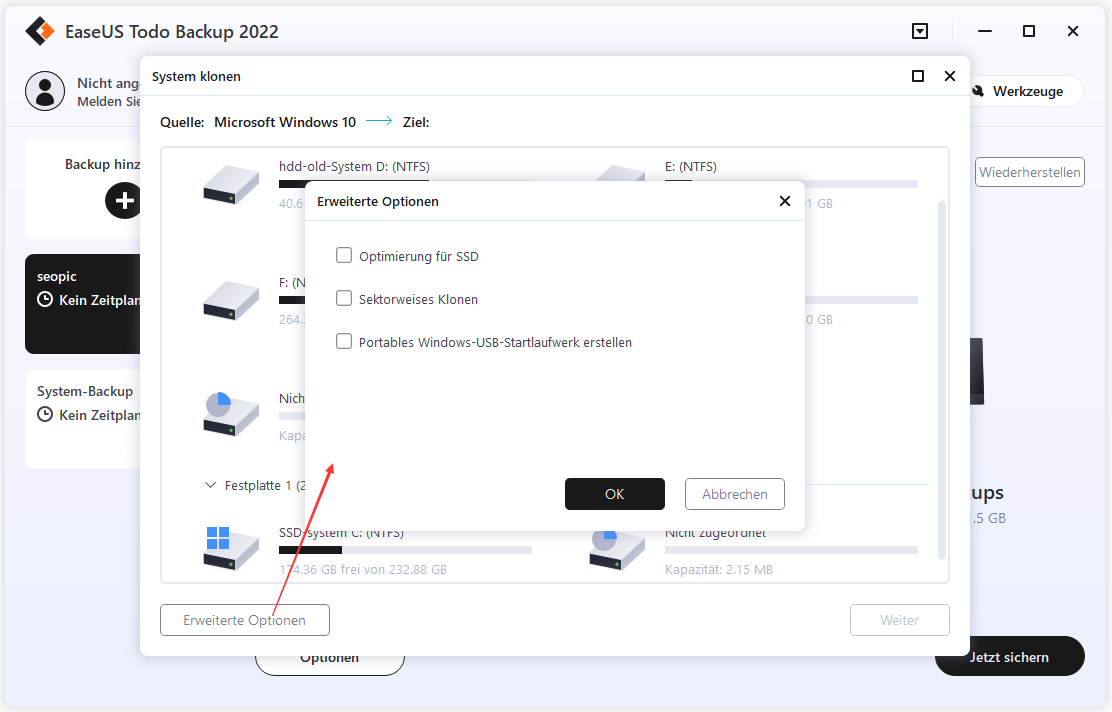
Schritt 3. Klicken Sie auf "Weiter", um das Klonen von Ihrem Windows-Betriebbsystem zu starten.
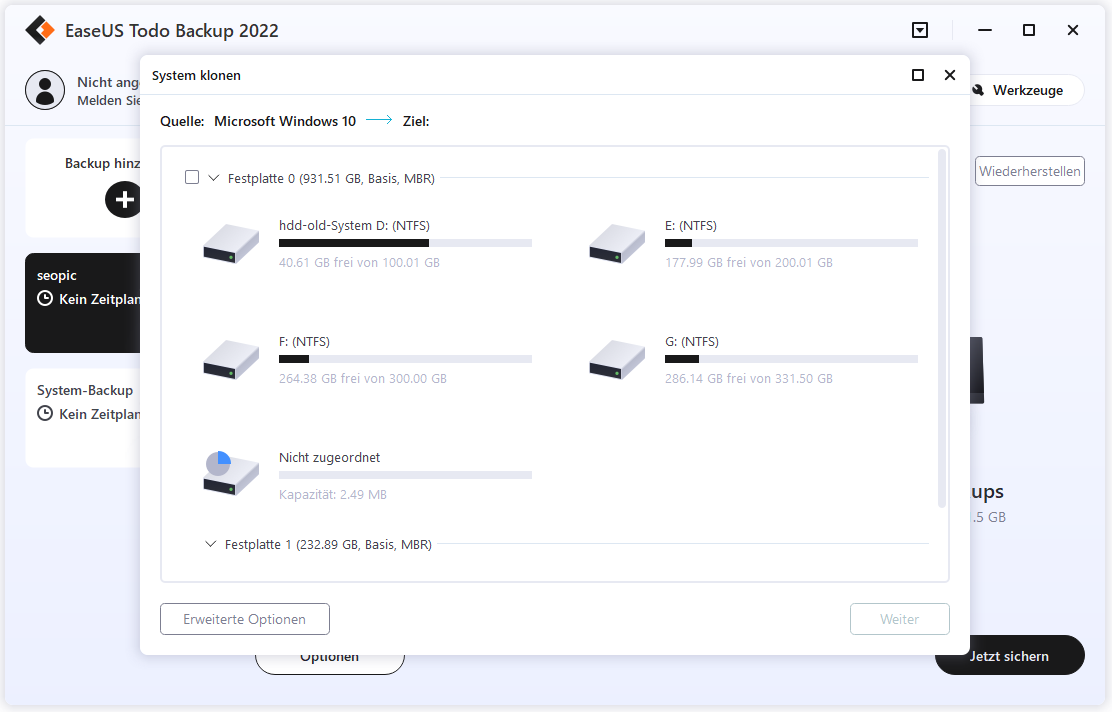
Legen Sie danach Ihre neue HDD oder SSD in den Computer ein und starten Sie den PC neu, ändern Sie die Bootreihenfolge, um den Computer von der neuen HDD/SSD mit geklontem Windows 11/10-System zu starten:
- Starten Sie den PC neu und drücken Sie F2 oder F8, um die BIOS-Einstellungen aufzurufen.
- Wählen Sie in der Option Boot die neue HDD/SSD als neues Boot-Laufwerk und speichern Sie alle Änderungen.
- Beenden Sie das BIOS und starten Sie den Computer wieder neu. Sie können jetzt sehen, dass Windows 11/10 auf Ihrer neuen Festplatte läuft.
Schritt 3. Windows von der geklonten SSD booten
Ein wichtiger Schritt, um eine geklonte SSD auf einem Windows-PC bootfähig zu machen, ist, dass Sie die Boot-Reihenfolge im BIOS ändern müssen. Mit den folgenden einfachen Schritten wird Ihr Computer Windows sofort von der SSD booten:
1. Starten Sie den PC neu, drücken Sie F2/F8/F11 oder die Entf-Taste, um die BIOS-Umgebung zu öffnen.
2. Gehen Sie zum Boot-Abschnitt, stellen Sie die geklonte SSD als Boot-Laufwerk im BIOS ein.

3. Speichern Sie die Änderungen und starten Sie den PC neu.
Jetzt sollten Sie den Computer erfolgreich von der SSD booten.
#Teil 3. Wie behandle ich mit meinem alten Laufwerk nach dem Klonen?
Wenn Sie die gleiche Frage nach dem Booten von einer SSD haben, bleiben Sie hier. Hier sagen wir Ihnen, was Sie mit dem alten Laufwerk nach dem Klonen machen können.
Schritt 1. Überlegen Sie, wie Sie mit dem alten Laufwerk umgehen werden
Im Grunde gibt es zwei Möglichkeiten:
- 1. Radieren Sie das alte Laufwerk aus und verkaufen Sie es online.
- 2. Klonen Sie das alte Betriebssystemlaufwerk und verwenden Sie es als Datenlaufwerk.
In beiden Fällen müssen Sie die gesamte Festplatte bereinigen und alle Daten von der alten Festplatte löschen. Und mit EaseUS Partition Master können Sie Ihr ganzes altes Laufwerk mit Hilfe dieser Software löschen.
Schritt 2. Daten auf der alten Festplatte löschen
Hier sind die einfachen Schritte, um alles von der alten Festplatte zu löschen:
Hinweis: Die Operationen zum Löschen von Daten können nach der Anwendung der Änderungen nicht mehr rückgängig gemacht werden. Bitte beachten Sie, dass die Daten nach der Durchführung des Vorgangs durch EaseUS Partition Master durch keine Datenrettungssoftware wiederhergestellt werden können! Sobald Sie sich entscheiden, Ihre Partition oder Festplatte zu löschen, werden Ihre Daten für immer verschwinden.
Schritt 1. Starten Sie das Programm - EaseUS Partition Master. Dann klicken Sie rechts auf der Festplatte, darin Sie die Daten löschen wollen.
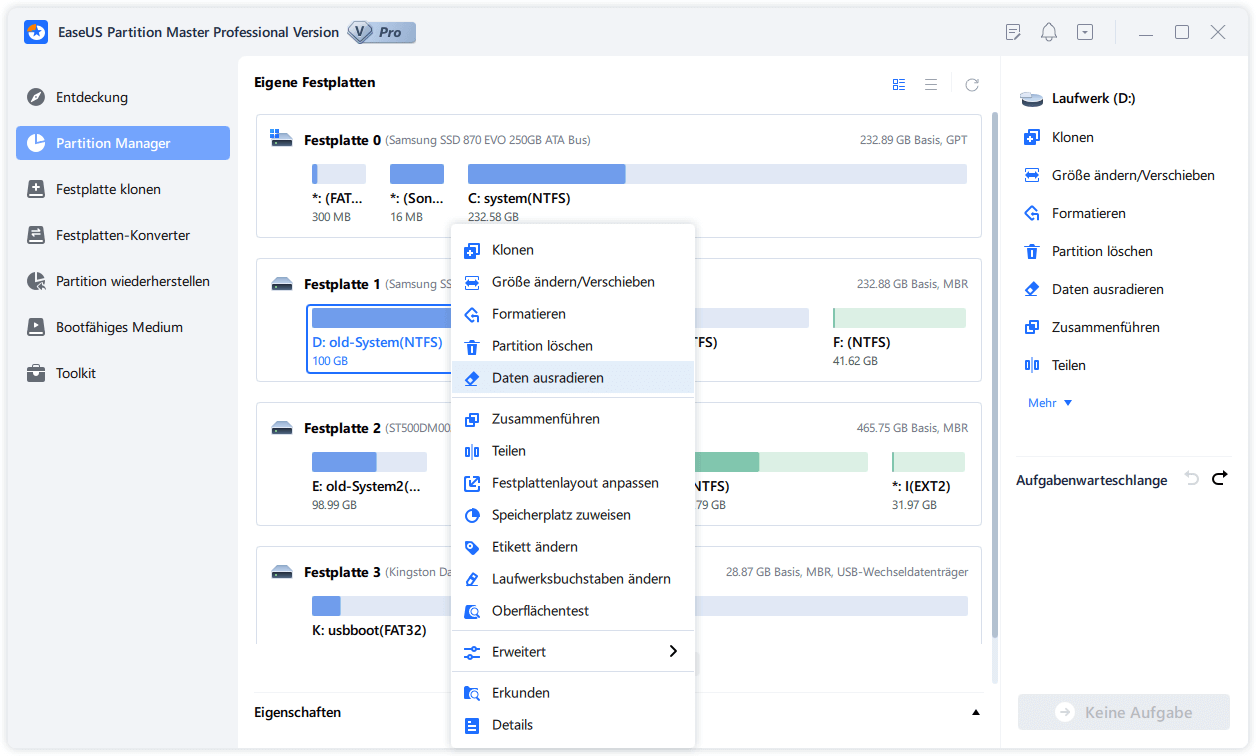
Schritt 2. Wählen Sie "Daten ausradieren" aus. Dann springt ein Pop-up-Fenster aus, der fragt: "Wie oft soll die Festplatte radiert werden?" Geben Sie die gewünschte Zahl ein und die Festplatte wird entsprechende Male radiert werden.
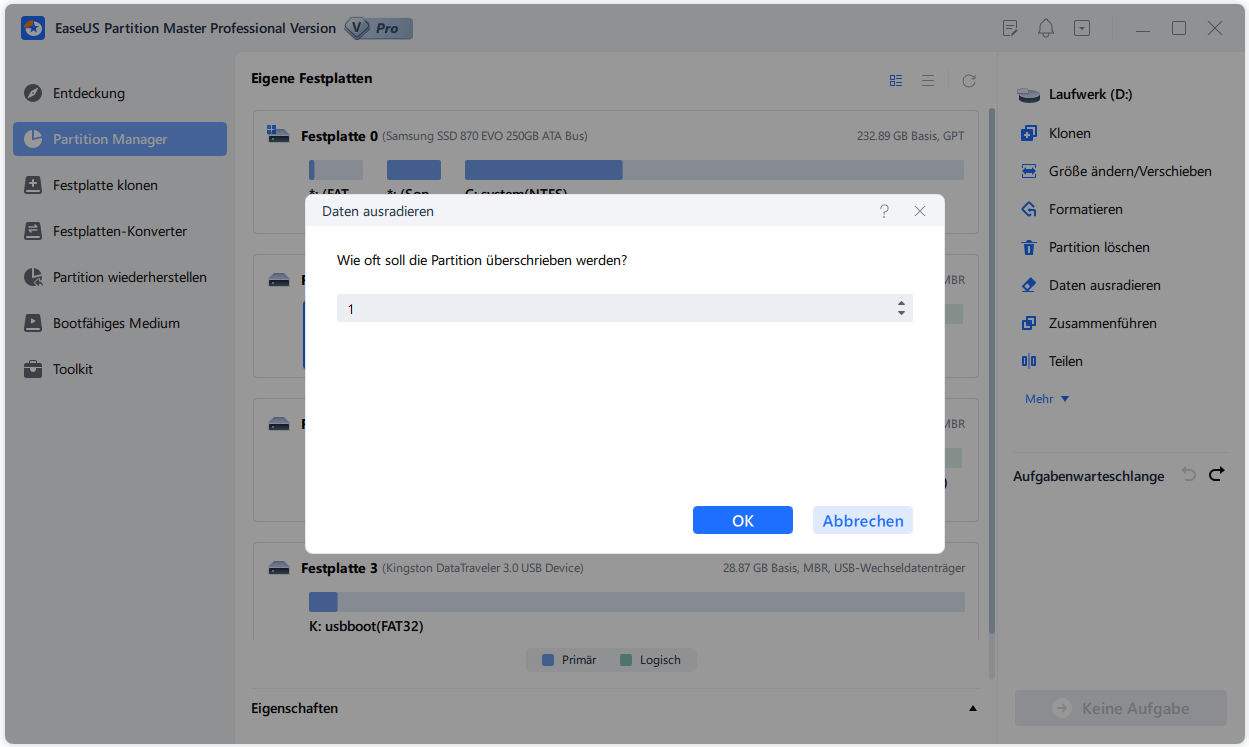
Passen Sie darauf, dass es sehr sehr schwer wird, die Daten wiederherzustellen, nachdem man die Daten vielmals ausradiert.
Schritt 3. Das alte Laufwerk verwerten
So verkaufen Sie das Laufwerk: Nehmen Sie die alte Festplatte aus Ihrem PC heraus > Machen Sie Fotos und fügen Sie grundlegende Informationen über das Laufwerk online hinzu > Verkaufen Sie es online und senden Sie das Laufwerk an den Käufer.
Um das Laufwerk als Datendiskette zu verwenden: Partitionieren Sie die Festplatte > Speichern Sie neue Dateien und Daten auf ihr.
Zusammenfassen: Richtig klonen und von SSD booten
Auf dieser Seite haben wir normale Gründe besprochen, warum Ihr Computer nicht von einer geklonten SSD booten kann. Im Wesentlichen sind das folgende Gründe:
- 1. Das Quelllaufwerk kann nicht booten, da es ein Datenlaufwerk ist.
- 2. Sie haben das falsche Laufwerk zum Booten ausgewählt.
- 3. Sie schließen die SSD einfach mit einem USB an einen Computer an.
- 4. Es gibt einige Fehler während des Klonvorgangs.
Um die geklonte SSD bootfähig zu machen, ist es wichtig, den Grund im Voraus zu identifizieren. Nachdem Sie es klar gemacht haben, können Sie versuchen, das Problem zu beheben, indem Sie die folgenden Lösungen ausprobieren (wie in Teil 2 gezeigt):
- 1. Installieren Sie die SSD korrekt im PC
- 2. Initialisieren Sie die SSD auf MBR oder GPT - genauso wie die Quellplatte
- 3. Starten Sie den Klonprozess neu
- 4. Stellen Sie das richtige Laufwerk (SSD) zum Booten im BIOS ein.
Beachten Sie, dass Sie, um sicherzustellen, dass die geklonte SSD bootfähig ist, eine zuverlässige Software zum Klonen von Betriebssystemen wie EaseUS Todo Backup zur Hilfe nehmen sollten. Führen Sie jetzt die Schritte aus, um den Computer nach dem Klonen von der SSD booten zu lassen.
War der Artikel hilfreich?
Technik-Freund und App-Fan. Mako schreibe seit März 2016 für die Leser von EaseUS. Er begeistert über Datenrettung, Festplattenverwaltung, Datensicherung, Datenspeicher-Optimierung. Er interssiert sich auch für Windows und andere Geräte.
Weitere Artikel & Tipps:
-
Windows 10 System auf einem neuen Computer mit anderer Hardware wiederherstellen
![author icon]() Markus | 07.01.2025, 13:18
Markus | 07.01.2025, 13:18 -
Windows 11: Zurückkehr auf Windows 10 - So geht's
![author icon]() Katrin | 07.01.2025, 13:18
Katrin | 07.01.2025, 13:18 -
Herunterladen von Windows 11 für HP Laptop (2025)
![author icon]() Maria | 15.01.2025, 14:31
Maria | 15.01.2025, 14:31 -
Boot-Fehler 0xc0000225 "Winload.efi fehlt oder ist beschädigt" in Windows 10 beheben
![author icon]() Katrin | 07.01.2025, 13:18
Katrin | 07.01.2025, 13:18