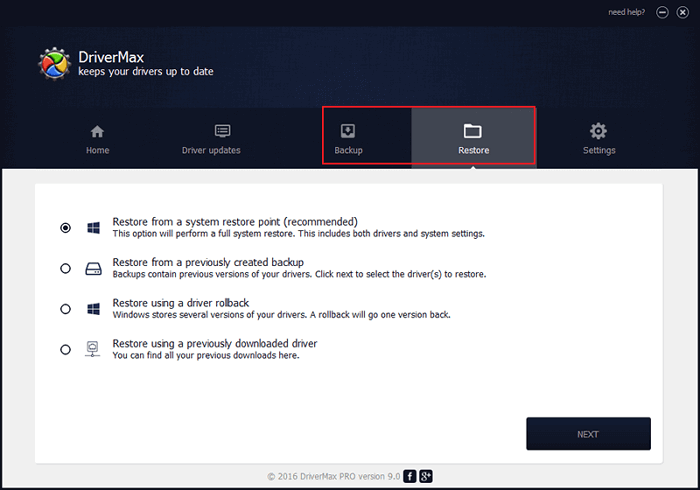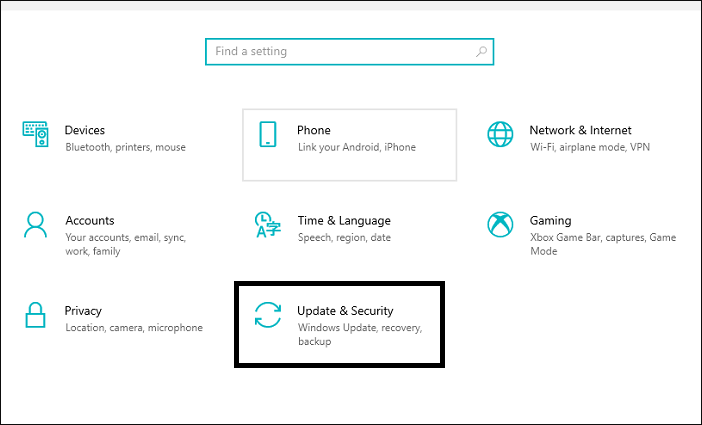Hauptinhalt
Hauptinhalt
Anwenden auf: Betriebssystem von altere oder kleinere SSD auf M.2 SSD klonen
"Ich muss Windows 10 Betriebssystem von SSD auf M.2 SSD migrieren, die ich neu gekauft habe. Aber ich habe das noch nie gemacht, ich brauche einige Vorschläge, wie man schnell Betriebssystem auf M.2 SSD migrieren kann. Jede Idee würde ich gerne hören."
Das Klonen der alten SATA SSD auf die neue M.2 SSD ist für gewöhnliche Benutzer ein bisschen schwierig. Und es wird immer verschiedene Arten von Problemen während des Prozesses haben. In diesem Beitrag werden wir die detaillierten Verfahren vorstellen, wie man SSD auf M.2 SSD von Anfang bis Ende klonen kann, sowie mehrere Tools von Drittanbietern, die Ihnen den Prozess erleichtern könnten.
Video Anleitung für das Klonen auf eine SSD:

Was ist eine M.2 SSD? Soll man das Betriebssystem von einer HDD/SSD auf eine M2 SSD klonen?

SSD ist eine Art von Datenspeichergerät, das integrierte Schaltkreise als Speicher verwendet, um Daten dauerhaft zu speichern. Sie enthalten in der Regel keine beweglichen Teile, was sie schneller und robuster als HDDs macht. Die drei gängigsten Arten von SSDs sind M.2 SSDs, NVMe-SSDs und PCIe-SSDs.
Ähnlicher Beitrag: Was ist der Unterschied zwischen M.2 und NVMe?
M.2-SSDs sind eine neuere Art von SSDs, die über einen M.2-Steckplatz direkt mit dem Motherboard verbunden werden. NVMe-SSDs werden ebenfalls direkt an die Hauptplatine angeschlossen, verwenden aber den PCI-Express-Bus und nicht den SATA-Bus, was zu wesentlich schnelleren Datenübertragungsgeschwindigkeiten führt. PCIe-SSDs ähneln den NVMe-SSDs, unterscheiden sich aber dadurch, dass sie über eine spezielle Karte an den PCIe-Bus angeschlossen werden und nicht direkt an die Hauptplatine. Alle drei Arten von SSDs sind deutlich schneller als HDDs und werden daher immer beliebter.
Unter allen ist die M.2 SSD die beliebteste. Wenn Sie eine neue M.2 SSD haben, um die Leistung des Computers beim Starten und Starten von Programmen und Spielen zu verbessern, können Sie in Betracht ziehen, das Betriebssystem direkt von der alten Festplatte auf die M.2 SSD zu migrieren, ohne es neu zu installieren. Nehmen Sie es gelassen und gehen Sie zum folgenden Teil der vollständigen Anleitung für die M.2 SSD Betriebssystemmigration.
#1. Dateien auf der alten Festplatte sichern und eine Software zum Klonen auswählen
Erstellen Sie zunächst eine Sicherungskopie aller Ihrer wichtigen Dateien und Daten. Sie können die Daten auf einem Cloud-Laufwerk oder auf einem externen Laufwerk mit einer professionelle Software zum Festplatte Klonen sichern. Das ist wirklich wichtig! Niemand kann die Sicherheit der Daten während des Klonens gewährleisten. Mit Disk Copy können Sie nicht nur das System migrieren, alte SSD auf M.2 SSD klonen, sondern auch Ihre wichtige Daten auf dem Computer mit nur einigen Klicks sichern. Die Sicherungskopien können einfach und schnell erstellt werden.
Wenn Sie andere Laufwerke oder externe Festplatte mit Ihrem Computer verbunden haben, trennen Sie diese Datenträger, um zu vermeiden, diese Laufwerke versehentlich zu formatieren.
#2. M.2 SSD an den Computer anschließen
Wenn Sie die neue SSD noch nicht auf dem Computer einbauen wollen, können Sie die M.2 SSD durch ein Kabel mit dem Computer verbinden.
Wenn Sie die M.2 SSD auf dem Computer einbauen wollen, führen Sie die folgende Anleitung durch.
Schritt 1. Ziehen Sie die Stromversorgung heraus und öffnen Sie das Gehäuse von dem PC. Beim Laptop sollten Sie die Decke auf der Rückseite entfernen.
Schritt 2. Finden Sie den freien Einschub für die SSD und schieben Sie die SSD ein. Dann schrauben Sie die Festplatte mit vier Schrauben fest.

Schritt 3. Überprüfen Sie den Strom- und SATA-Anschluss. Verbinden Sie die Festplatte mit den beiden Kabel.

Schritt 4. Setzen Sie die Festplatte in Ihr Gerät ein und stellen Sie sicher, die Anschlüsse sind in Ordnung und die Festplatte wird richtig eingebaut.

Schritt 5. Schließen Sie die Seitenwand oder die Decke. Danach starten Sie den Computer neu. Auf diese Weise wird eine SSD eingebaut.
#3. SSD auf M.2 SSD klonen - Ausführliche Anleitung
Jetzt können Sie die SSD auf M.2 SSD klonen. Dafür brauchen Sie ein effektives Tool zum Festplatten-Klonen. Es gibt viele Drittanbieter-Tools. Aber welche Tools ist sicher und einfach zu bedienend? Hier empfehlen wir EaseUS Disk Copy. Diese Software ermöglicht Ihnen, die Festplatten, die Partitionen und andere Datenträger einfach und bequem auf einen anderen Datenträger zu klonen. Sie können das System und die installierten Programme auf eine neue Festplatte migrieren, ohne die Neuinstallation auszuführen. Beim Klonen können Sie auch das Festplataten-Layout bearbeiten.
Laden Sie EaseUS Disk Copy jetzt kostenlos herunter und folgen Sie der Anleitung unten, um mit dem Klonen zu beginnen.
Vorbereitungen auf das Klonen:
1. Um die Zielfestplatte an Ihren PC anzuschließen, benötigen Sie möglicherweise einen Schraubendreher, ein Power Splitter Adapter Cable, ein SATA-Kabel oder einen USB-zu-SATA-Adapter.
2. Vergewissern Sie sich, dass die Ziel-HDD/SSD die gleiche oder eine größere Kapazität hat als der belegte Speicherplatz des alten Laufwerks.
3. Prüfen Sie, ob der Stil der neuen Festplatte mit dem der alten Festplatte übereinstimmt. Wenn nicht, können Sie die neue HDD/SSD zu MBR oder GPT initialisieren.
4. Laden Sie ein Tool zum Klonen von Festplatten herunter - EaseUS Disk Copy
Schritt-für-Schritt-Anleitung:
Vorankündigung:
- Die Funktion "Sektor für Sektor kopieren" verlangt, dass die Größe der Zielfestplatte mindestens gleich oder größer als die der Quellfestplatte ist. Lassen Sie diese Funktion deaktiviert, wenn Sie eine größere Festplatte auf eine kleinere Festplatte klonen möchten.
- Alle Daten auf dem Zieldatenträger werden vollständig gelöscht, seien Sie also vorsichtig.
Schritt 1. Um mit dem Kopieren/Klonen eines ganzen Datenträgers auf einen anderen zu beginnen, wählen Sie diesen Datenträger als Quelldatenträger unter "Festplatte Modus" aus und klicken Sie auf "Nächstes".
Schritt 2. Wählen Sie das andere Laufwerk als Ziellaufwerk.
Es erscheint nun eine Meldung, die Sie darauf hinweist, dass die Daten verloren gehen. Bitte bestätigen Sie diese Meldung mit "OK" und klicken Sie anschließend auf "Weiter".
Schritt 3. Überprüfen Sie das Festplattenlayout der beiden Festplatten. Sie können das Diskettenlayout der Zieldiskette verwalten, indem Sie "Die Festplatte automatisch anpassen", "Als die Quelle kopieren" oder "Festplatten-Layout bearbeiten" wählen.
- Die Funktion "Die Festplatte automatisch anpassen" nimmt standardmäßig einige Änderungen am Layout der Zielfestplatte vor, damit diese optimal funktionieren kann.
- "Als die Quelle kopieren" ändert nichts an der Zielplatte und das Layout ist dasselbe wie das der Quellplatte.
- Mit "Festplatten-Layout bearbeiten" können Sie die Größe der Partition auf der Zielfestplatte manuell ändern/verschieben.
Aktivieren Sie die Option "Aktivieren Sie die Option, wenn die Zielplatte eine SSD ist", um Ihre SSD auf die beste Leistung zu bringen.
Schritt 4. Klicken Sie auf "Fortfahren", um die Aufgabe offiziell auszuführen.
#4. Den Computer von der neuen M.2 SSD starten:
EaseUS Disk Copz ist eine Software zum Klonen von Festplatten, die mehrere Funktionen integriert, wie z.B. , etc. Im Bereich des Klonens von Festplatten zeichnet sich dieses Tool durch die folgenden Aspekte aus:
- Unterstützt System-/Datenträger-Klon, Sicherung, Wiederherstellung und Systemübertragung.
- Deckt so viele Anforderungen an das Klonen von Festplatten ab, wie z. B. die Aktualisierung der Festplatte auf eine größere, das Klonen des Betriebssystems usw.
- Das Klonen von Festplatten hat die höchste Erfolgsquote unter allen ähnlichen Produkten auf dem Markt.
- Unterstützt alle Arten von Festplattentypen, einschließlich IDE, EIDE, SATA, ESATA, ATA, SCSI, iSCSI, USB 1.0/2.0/3.0.
- Unterstützt das Klonen von einfachen/dynamischen Festplatten und MBR/GPT-Festplatten.
Fall 1. Wenn Sie sowohl den alten als auch den neuen Datenträger behalten wollen
- Starten Sie den PC neu und drücken Sie F2 (F8,F10, DEL...), um die BIOS-Einstellungen aufzurufen.
- Wählen Sie in der Option Boot die neue HDD/SSD als neues Boot-Laufwerk aus.
- Beenden Sie das BIOS und starten Sie den Computer neu.
Fall 2. Wenn Sie nur die neue Platte behalten wollen
- Ziehen Sie den Stecker der alten Festplatte ab und vergewissern Sie sich, dass die neue Festplatte richtig angeschlossen ist.
- Schließen Sie die neue Festplatte an und vergewissern Sie sich, dass sie vom Computer erkannt werden kann.
- Starten Sie Ihren Computer neu.
#5. Den Computer nach dem Klonen konfigurieren
Mit EaseUS Disk Copy wird die Größe der Partition auf Ihrer neuen M.2 SSD während des Klonvorgangs angepasst. Sie müssen sie also nicht manuell verkleinern. Nachdem der Klonvorgang abgeschlossen ist, haben Sie zwei Möglichkeiten, den Computer zu starten.
Möglichkeit 1. Schalten Sie Ihren Computer aus, ziehen Sie das alte SATA-SSD aus und ersetzen Sie es durch das neue M.2-SSD, dann schalten Sie Ihren Computer wieder ein.
Möglichkeit 2. Wenn Ihr Computer zwei Festplatten haben kann, können Sie beide SSDs in Ihrem Computer behalten. Starten Sie den Computer neu, rufen Sie das BIOS-Setup-Dienstprogramm auf und ändern Sie die BIOS-Einstellungen, um von der neuen M.2-SSD zu booten.
Zusätzliche Hilfe - Die alte Festplatte durch eine M.2 SSD ersetzen
Nachdem Sie Ihr Windows 10/8/7 auf M.2 SSD geklont haben, können Sie Ihre alte Festplatte durch die geklonte M.2 SSD ersetzen. Hier sind die Schritte, um die alte Festplatte zu ersetzen. Hier ist ein Beispiel für das Ersetzen der Betriebssystemplatte durch eine M.2 SSD.
Schritt 1. Schalten Sie Ihren Laptop aus und ziehen Sie sowohl das Netzkabel als auch alle anderen angeschlossenen Kabel ab. Schrauben Sie dann die Rückwand ab und entfernen Sie sie, um Zugang zu Ihrer Betriebssystemfestplatte zu erhalten.
Schritt 2. Verwenden Sie Ihre Werkzeuge, um das Laufwerk am Laptop zu befestigen. Sie müssen diese abschrauben, bevor Sie das Laufwerk entfernen können.
Schritt 3. Heben Sie das alte Laufwerk um etwa 30 bis 45 Grad an und ziehen Sie es heraus. Installieren Sie an seiner Stelle die SSD und bringen Sie die Rückwand an.
Schritt 4. Starten Sie von der M.2 SSD. Schalten Sie Ihren Laptop ein. Wenn Ihr Laptop wie gewohnt hochfährt und Sie alle Programme und Einstellungen so sehen, wie sie vorher waren (nur viel schneller), ist alles gut gegangen.

Wenn Sie die alte Festplatte weiterhin zum Speichern von Daten und zum Schutz des Windows-Systems verwenden möchten, können Sie die alte Festplatte kostenlos formatieren.
Das Fazit
Mit Hilfe der EaseUS Disk Copy können Sie Ihr Betriebssystem ganz einfach auf eine M.2 SSD klonen. Um Ihr Windows-Betriebssystem erfolgreich auf eine M.2-SSD zu klonen, müssen Sie überprüfen, ob das neue Laufwerk mit der Hauptplatine Ihres PCs kompatibel ist, und das Laufwerk ordnungsgemäß installieren.
Häufig gestellte Fragen
Nach dem Klonen des Windows-Betriebssystems auf eine SSD haben Sie möglicherweise weitere Fragen. Lesen Sie diese Fragen und Antworten unten, um zusätzliche Hilfe zu erhalten.
1. Brauchen M.2 SSDs Treiber?
Nein, sowohl SATA- als auch PCIe-M.2-SSDs verwenden die im Betriebssystem integrierten Standard-AHCI-Treiber. Möglicherweise müssen Sie die M.2-SSD jedoch im System-BIOS aktivieren, bevor Sie sie verwenden können.
2. Was ist eine M.2 SSD?
M.2 wurde von den Standardisierungsorganisationen PCI-SIG und SATA-IO entwickelt und ist in den Spezifikationen PCI-SIG M.2 und SATA Rev. 3.2 definiert. Ursprünglich wurde er als Next Generation Form Factor (NGFF) bezeichnet und 2013 offiziell in M.2 umbenannt. Viele Menschen bezeichnen M.2 immer noch als NGFF.
3. Welche Schraube benötige ich für M.2 SSD?
Die richtige Schraubengröße ist 2,0 x 3 mm (CM2x3-3,3). Wenn Sie in den USA leben, finden Sie die Schrauben normalerweise in Ace Hardware-Geschäften. Überprüfen Sie unbedingt die Länge. Einige der Schrauben in Baumärkten sind zu lang.
4. Wie übertrage ich Daten von SSD auf NVMe?
- Verbinden Sie Ihr NVMe-SSD mit Ihrem PCI-SIG
- Laden Sie die EaseUS-Software zum Klonen von Festplatten herunter und wählen Sie Klonen.
- Wählen Sie die Quellfestplatte und die NVMe-Festplatte als Zielfestplatte aus.
- Klicken Sie auf Fortfahren, um das Klonen von SSD auf NVMe zu starten.
War diese Seite hilfreich? Ihr Support ist uns wirklich wichtig!

EaseUS Disk Copy
EaseUS Disk Copy ist leistungsstarkes aber sehr einfach zu bedienendes Tool zum Klonen und Migrieren von HDDs/SSDs. Das Tool ermöglicht Ihnen, ein Systemlaufwerk schnell und einfach auf eine neue Festplatte (oder eine neu installierte SSD) zu migrieren, wobei nur ein Minimum an Konfiguration erforderlich ist.
-
Aktualisiert von
Technik-Freund und App-Fan. Mako schreibe seit März 2016 für die Leser von EaseUS. Er begeistert über Datenrettung, Festplattenverwaltung, Datensicherung, Datenspeicher-Optimierung. Er interssiert sich auch für Windows und andere Geräte. …Vollständige Bio lesen -
Geschrieben von
Jahrgang 1992; Studierte Mathematik an SISU, China; Seit 2015 zum festen Team der EaseUS-Redaktion. Seitdem schreibte sie Ratgeber und Tipps. Zudem berichtete sie über Neues und Aufregendes aus der digitalen Technikwelt. …Vollständige Bio lesen
EaseUS Disk Copy

Professionelles Tool zum Klonen der Festplatten, der Partitionen und anderer Datenträger.
Hot-Artikel
-
29 Dezember 2023
![]()
-
01 Januar 2024
![]()
-
19 Oktorber 2023
![]()
-
19 Oktorber 2023
![]()
-
23 Januar 2024
![]()
-
29 Dezember, 2023
![]()
-
29 Dezember, 2023
![]()
-
29 Dezember, 2023
![]()
Interessante Themen