Wenn Sie sowohl eine Festplatte (HDD) als auch ein Solid-State-Laufwerk (SSD) in Ihrem Computer haben, wie sollten Sie HDD und SSD zusammen verwenden? Ist es besser, die SSD für alles zu verwenden, oder sollten Sie ein System mit zwei Laufwerken einrichten, mit einer SSD für Ihr Betriebssystem und Ihre Programme und einer HDD für die Datenspeicherung?

Vorteile der Verwendung von SSD für das Betriebssystem und HDD für die Speicherung
- Kostengünstig
- Verkürzte Windows-Startzeit
- Geringere Abnutzung der SSD
- Garantierte Datensicherheit bei einem PC-Absturz
Es gibt drei Hauptvorteile bei der Verwendung einer SSD für den Windows-Start und einer HDD für die Speicherung persönlicher Dateien.
Erstens können Sie die Geschwindigkeit der SSD für Ihr Betriebssystem und Ihre Anwendungen nutzen, während Sie alle Ihre Daten auf der größeren und billigeren Festplatte speichern können. Die Kombination von HDD und SSD ist der kostengünstigste Plan für Nutzer, die sowohl Geschwindigkeit als auch Speicherplatz benötigen.
Zweitens wird dadurch die Lebensdauer Ihrer SSD verlängert. Da die SSD nur für Betriebssystemdateien und Anwendungen verwendet wird, ist sie nicht so schnell ausgelastet, wie wenn Sie sie als Speicher verwenden würden.
Und schließlich sind Ihre Daten dadurch sicherer. Wenn Ihrer SSD etwas zustößt, können Sie Ihr Betriebssystem und Ihre Anwendungen einfach auf einer neuen SSD neu installieren, ohne sich Gedanken über den Verlust Ihrer Daten machen zu müssen.
Insgesamt ist die Verwendung einer SSD für Ihr Betriebssystem und einer HDD für die Speicherung die beste Möglichkeit, die Vorteile beider Laufwerkstypen zu nutzen. Wenn Sie das nötige Budget haben, empfehlen wir Ihnen eine SSD mit mindestens 250 GB Speicherplatz. (Erfahrene Benutzer können versuchen, den SSD-Cache in Windows 10/11 auf einer kleineren SSD zu aktivieren)
- Hinweis:
- SSD vs. HDD, HDD vs. SSD im Bereich Geschwindigkeit und Gaming, was ist für Sie am besten?
- Sind Sie verwirrt, ob Sie eine SSD oder HDD zum Spielen oder zur Verbesserung der Leistung kaufen sollten? Der Beitrag bietet...
Einrichten von SSD als Boot-Laufwerk auf alten und neuen Computern
Es gibt zwei Szenarien: Das eine ist, dass der Computer bereits auf einer Festplatte konfiguriert ist und läuft, und das andere ist, dass der Computer neu ist. Im ersten Fall ist es am einfachsten, das HDD-Betriebssystem mit EaseUS Todo Backup auf die SSD zu klonen, und im zweiten Fall kann man Windows auf der SSD installieren und die Daten auf der HDD speichern.
- Für alte PCs: Migration des Betriebssystems von HDD auf SSD ohne Neuinstallation von Windows 10/11
- Für einen neuen PC: Saubere Installation von Windows 11/10 auf SSD mit ISO
Schauen wir uns nun an, wie die einzelnen Methoden durchgeführt werden können.
Methode 1. Migrieren von Windows 11/10 OS von HDD auf SSD
EaseUS Todo Backup ist eine umfassende Windows-Sicherungssoftware für Festplatten/Partitionen, Betriebssysteme, Dateien und E-Mails. Darüber hinaus ist es eine erstklassige HDD-zu-SSD-Klon-Software auf dem Markt, die von erfahrenen Benutzern und maßgeblichen Test-Websites empfohlen wird.
Zum einen ist es ein schneller und einfacher Prozess, bei dem Sie Ihr Betriebssystem nicht von Grund auf neu auf einer neuen SSD oder einem neuen Computer installieren müssen. Außerdem bleiben alle Ihre Einstellungen und Dateien erhalten, sodass Sie nach der Migration nichts neu konfigurieren müssen. Und schließlich sind Millionen von Menschen auf der ganzen Welt treue Kunden, so dass auch Neueinsteiger nicht im Stich gelassen werden. Probieren Sie es jetzt aus und sehen Sie, wie viel schneller und reibungsloser Ihr Computer mit einer SSD läuft, nachdem Sie die Festplatte ersetzt haben.
Mit dieser Option können Sie Ihr Windows 11/10-System nur auf eine neue Festplatte migrieren.
Schritt 1. Wählen Sie "System klonen". Die aktuelle Systempartition und die Boot-Partition werden automatisch ausgewählt. Wählen Sie anschließend in der Festplattenliste das Laufwerk aus, auf das Sie klonen möchten.
Hinweis: Die Funktion "System klonen" kann nicht verwendet werden, wenn sich Ihre Systempartition und Ihre Bootpartition nicht auf demselben Laufwerk befinden.

Schritt 2. Wählen Sie das Ziellaufwerk aus - es kann eine Festplatte oder eine SSD sein.
Bitte stellen Sie sicher, dass die Kapazität des nicht zugewiesenen Speicherplatzes auf Ihrem Ziellaufwerk größer ist als die Gesamtgröße Ihrer Boot- und Systempartition. "Optimierung für SSD" wird dringend empfohlen, wenn Ihr Ziellaufwerk eine SSD ist. Bitte aktivieren Sie die Option "Portables Windows-USB-Startlaufwerk erstellen", wenn das Ziellaufwerk über USB-Kabel angeschlossen ist.
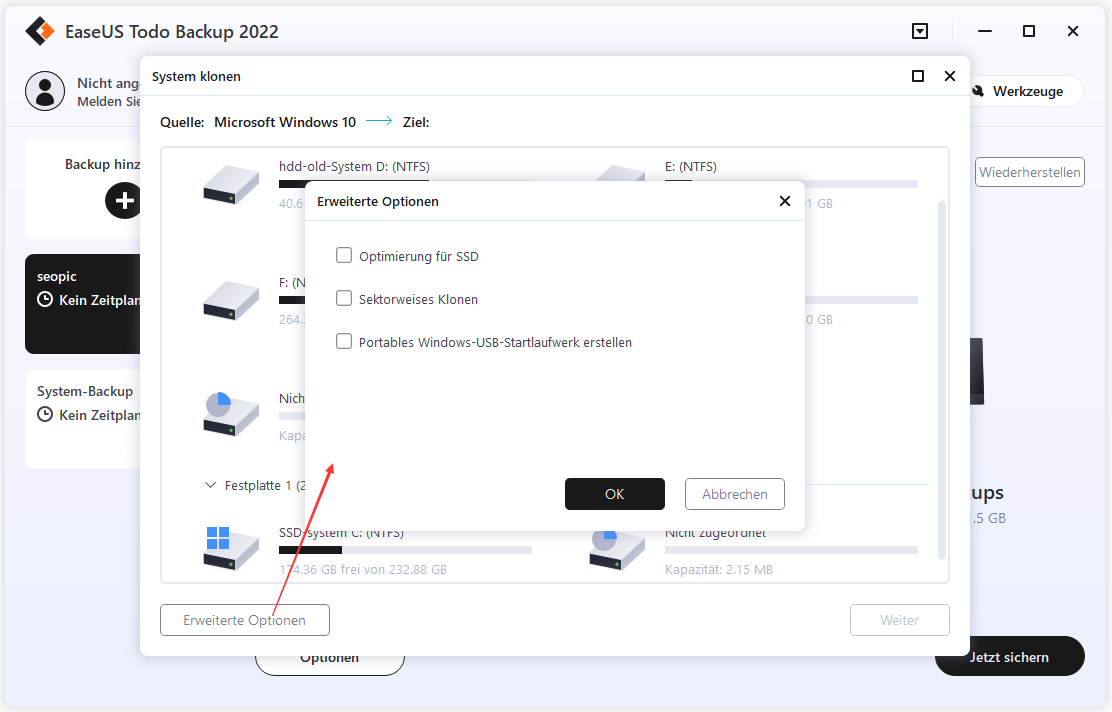
Schritt 3. Klicken Sie auf "Weiter", um das Klonen von Ihrem Windows-Betriebbsystem zu starten.
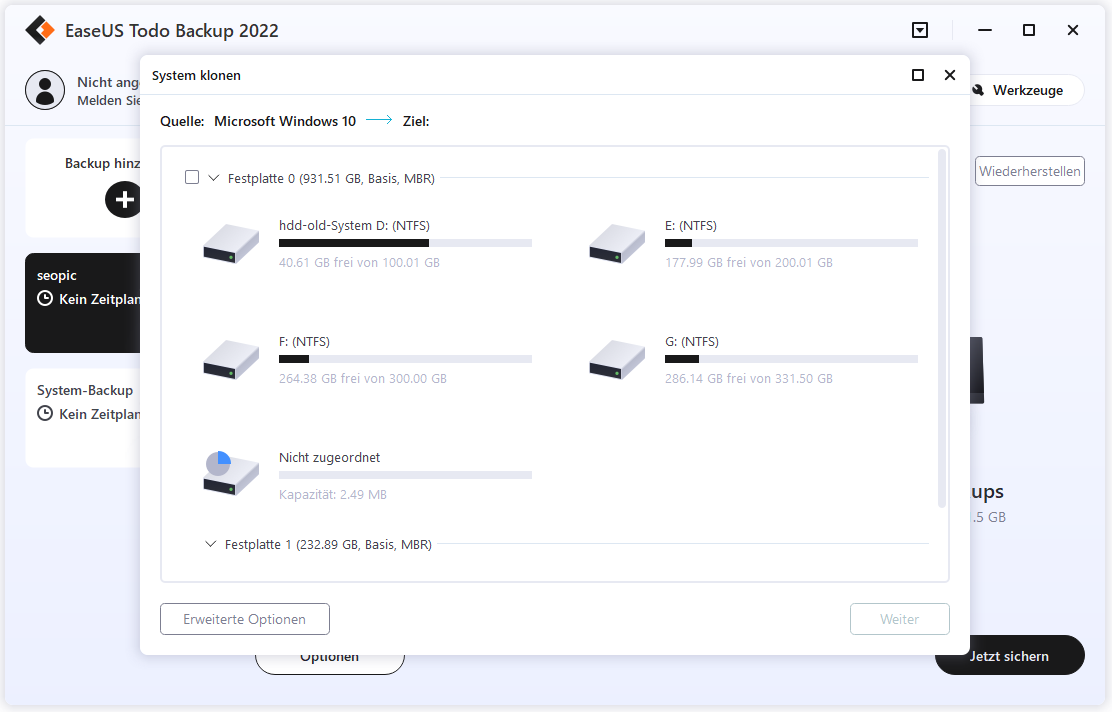
Legen Sie danach Ihre neue HDD oder SSD in den Computer ein und starten Sie den PC neu, ändern Sie die Bootreihenfolge, um den Computer von der neuen HDD/SSD mit geklontem Windows 11/10-System zu starten:
- Starten Sie den PC neu und drücken Sie F2 oder F8, um die BIOS-Einstellungen aufzurufen.
- Wählen Sie in der Option Boot die neue HDD/SSD als neues Boot-Laufwerk und speichern Sie alle Änderungen.
- Beenden Sie das BIOS und starten Sie den Computer wieder neu. Sie können jetzt sehen, dass Windows 11/10 auf Ihrer neuen Festplatte läuft.
Methode 2. Saubere Installation von Windows 11/10 auf SSD mit ISO
Für diejenigen, die keine alte Kopie des Betriebssystems von der Festplatte übertragen können, gibt es eine weitere Möglichkeit, ein neues Betriebssystem manuell herunterzuladen und auf dem Gerät zu installieren und dann die SSD als primäres Boot-Laufwerk zu verwenden. Der offizielle Weg für eine saubere Installation führt über die Microsoft-Website, die den Nutzern Download-Links zur Verfügung stellt, um einen Installationsassistenten oder ein Installationsmedium zu erstellen.
Jeder manuelle Weg, der mit Technologie verbunden ist, wird durchschnittliche Benutzer davon abhalten, es zu versuchen, und der gesamte Prozess der Windows 11/10-Installationserstellung hat den gleichen Effekt. Deshalb überlassen wir diese Aufgabe einer fähigen Software - EaseUS OS2Go. Alles, was Sie brauchen, ist ein 8GB oder größeres USB-Flash-Laufwerk, auf dem das ISO-Image der gewünschten Windows-Version gespeichert ist.
Schritt 1. Installieren Sie EaseUS OS2Go auf Ihrem Windows-Computer. Schließen Sie ein USB-Laufwerk oder eine externe Festplatte an, die groß genug ist.
Schritt 2. Wählen Sie den dritten Reiter "Windows Installationslaufwerk-Creator". Wählen Sie zunächst die Windows-Versionen, die Sie installieren möchten. EaseUS OS2Go unterstützt die Erstellung von Windows 11/10/8.1 Installationsmedien. Sie können auch eine lokale ISO-Datei auswählen. Wenn Sie alles eingestellt haben, klicken Sie auf "Erstellen".
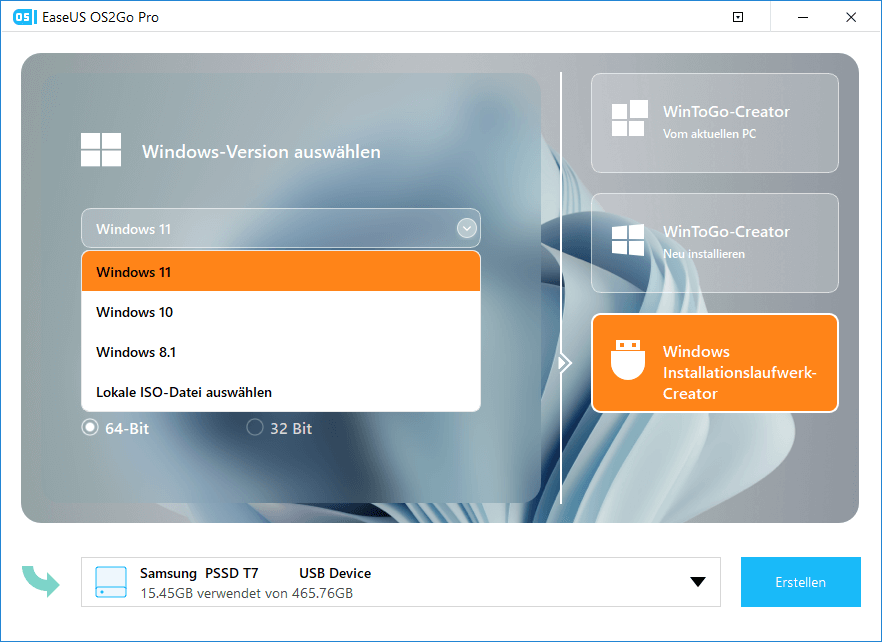
Schritt 3: Dann erscheint eine Sicherheitswarnung, die Sie darauf hinweist, dass alle Daten auf dem ausgewählten Datenträger gelöscht werden. Klicken Sie auf "Weiter", um fortzufahren.
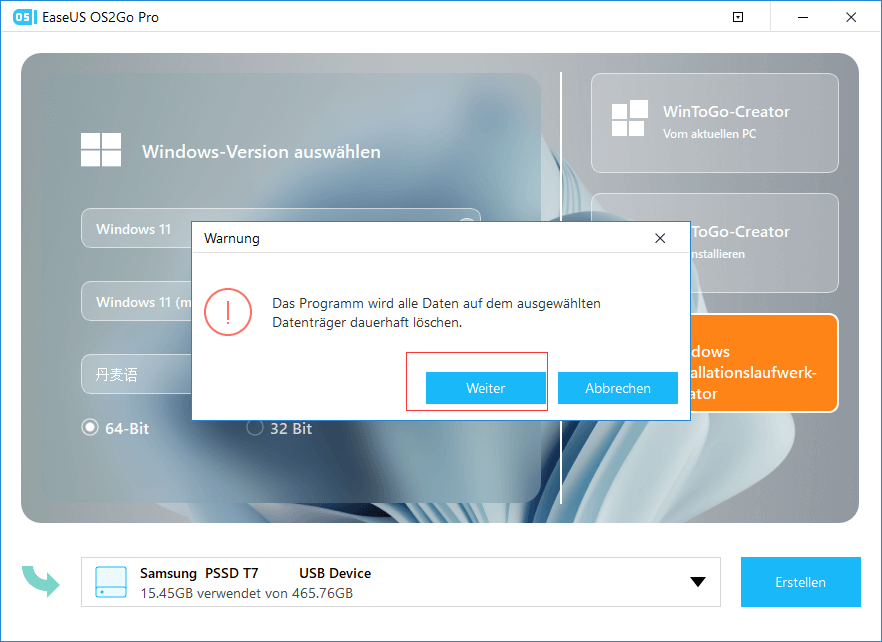
Schritt 4: Nun beginnt EaseUS OS2Go mit der Erstellung des Windows-Installationsmediums. Es dauert normalerweise eine Weile, eine ISO-Datei herunterzuladen, die Zeit, die es dauert, hängt von Ihrem Betriebssystem und den Netzwerkbedingungen ab. Wenn der Fortschritt 100% erreicht hat, sollte das USB-Laufwerk jetzt bootfähig sein.
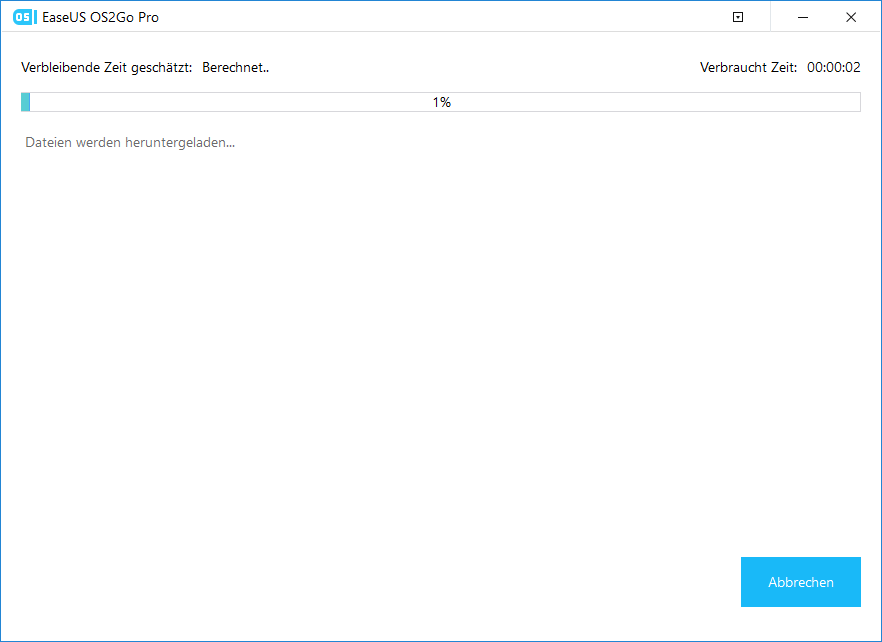
Schritt 5. Legen Sie das Windows-Installationsmedium in Ihren Computer ein und starten Sie den Installationsvorgang.
Wie man eine HDD als Speicherlaufwerk einrichtet
Wenn Sie bereits eine SSD als Startlaufwerk eingerichtet haben, herzlichen Glückwunsch! Sie sind dem Spiel voraus. Jetzt ist es an der Zeit, Ihre Festplatte als Speicherlaufwerk einzurichten.
Methode 1. Formatieren Sie eine gebrauchte Festplatte nur für die Datenspeicherung
Als Erstes müssen Sie das Laufwerk formatieren. Dies kann auf verschiedene Weise geschehen, wir empfehlen jedoch die Verwendung des Windows-Tools Datenträgerverwaltung.
Schritt 1. Klicken Sie mit der rechten Maustaste auf das Startmenü und wählen Sie "Datenträgerverwaltung".
Schritt 2. Klicken Sie in der Datenträgerverwaltung mit der rechten Maustaste auf Ihre Festplatte und wählen Sie "Formatieren". Folgen Sie den Anweisungen, um das Laufwerk als NTFS zu formatieren.

Schritt 3. Wiederholen Sie die Schritte, um alle verfügbaren Festplattenpartitionen zu formatieren.
Jetzt, wo Ihr Laufwerk formatiert ist, können Sie es wie jedes andere Laufwerk in Ihrem System verwenden. Sie können Dateien speichern, Programme installieren und alles andere tun, was Sie tun müssen. Denken Sie nur daran, dass HDDs viel langsamer sind als SSDs, erwarten Sie also nicht die gleiche Leistung.
Methode 2. Initialisieren und Partitionieren einer neuen Festplatte für die Verwendung
Wenn Sie eine neue Festplatte haben, müssen Sie sie zunächst initialisieren. Dadurch wird die Festplatte für Ihren Computer nutzbar gemacht. Gehen Sie folgendermaßen vor, um eine neue Festplatte zu initialisieren:
Schritt 1. Schließen Sie die neue Festplatte an Ihren Computer an. Sie können ein externes USB-Gehäuse oder einen externen USB-Anschluss verwenden oder sie intern anschließen, wenn Ihr Computergehäuse einen leeren Festplattenschacht hat.
Schritt 2. Schalten Sie Ihren Computer ein und öffnen Sie das Tool Datenträgerverwaltung. Unter Windows finden Sie diese in der Systemsteuerung unter Verwaltung.
Schritt 3. Klicken Sie mit der rechten Maustaste auf die neue Festplatte und wählen Sie Datenträger initialisieren.

Schritt 4. Wählen Sie MBR (Master Boot Record) oder GPT (GUID-Partitionstabelle), je nach Ihren Bedürfnissen.

Schritt 5. Klicken Sie auf OK, um die Festplatte zu initialisieren.
Ihre neue Festplatte ist nun einsatzbereit! Sie können Partitionen erstellen und Daten darauf speichern, wie auf jeder anderen Festplatte auch. Das ist alles, was Sie wissen müssen! Jetzt wissen Sie, wie Sie Ihre SSD und HDD für eine bestimmte Verwendung einrichten können. Vielen Dank für die Lektüre, und wir hoffen, dass dies hilfreich war.
War der Artikel hilfreich?
Maria ist begeistert über fast allen IT-Themen. Ihr Fokus liegt auf der Datenrettung, der Festplattenverwaltung, Backup & Wiederherstellen und den Multimedien. Diese Artikel umfassen die professionellen Testberichte und Lösungen.
Weitere Artikel & Tipps:
-
Was versteht man unter einer Offsite-Backup-Lösung? Alles was Sie darüber wissen sollten
![author icon]() Mako | 07.01.2025, 13:18
Mako | 07.01.2025, 13:18 -
Tools für die Windows 10 Wiederherstellung erstellen (Für 32 Bit und 64 Bit)
![author icon]() Mako | 17.02.2025, 10:31
Mako | 17.02.2025, 10:31 -
Anleitung zum Erstellen eines System-Images von Windows 11 auf einem USB-Laufwerk
![author icon]() Mako | 15.01.2025, 14:31
Mako | 15.01.2025, 14:31 -
Der PC muss repariert werden - So beheben Sie die Fehlermeldung
![author icon]() Markus | 07.01.2025, 13:18
Markus | 07.01.2025, 13:18