Zusammenfassung:
Windows 11 kommt bald, aber vielleicht sind Sie noch nicht bereit, den Sprung zu wagen. Keine Sorge, Microsoft wird Sie nicht zu einem Upgrade auf Windows 11 zwingen. Wenn ja, können Sie immer von Windows 11 zurück auf Windows 11 zurückkehren. Mit EaseUS Todo Backup können Sie das Windows 10 System sichern und dann bei Bedarf wiederherstellen.
Wird Microsoft mich zum Upgrade auf Windows 11 zwingen?
Microsoft bereitet sich darauf vor, Windows 11 noch in diesem Jahr zu veröffentlichen, und es ist ein großes Upgrade von Windows 10. Es bringt eine Menge optischer Änderungen sowie einige neue Funktionen, während einige alte entfernt werden. All diese Änderungen lassen Sie vielleicht befürchten, dass Microsoft Sie zum Upgrade auf Windows 11 zwingen wird. Zum Glück gibt es noch keinen Grund zur Sorge.
Das erste, was Sie wissen müssen, ist, dass die Systemanforderungen für Windows 11 viel höher sind als die für Windows 10. Zu diesen Anforderungen gehören 4 GB RAM, 64 GB Speicherplatz und eine 64-Bit-CPU. In der Tat hat Microsoft eine Liste der unterstützten CPUs, und sie schließt viele Prozessoren aus, die erst ein paar Jahre alt sind. Sie werden nicht nur nicht gezwungen, ein Upgrade durchzuführen, sondern können es möglicherweise gar nicht, selbst wenn Sie es wollten. Es gibt Möglichkeiten, wie Sie Windows 11 Kompatibilität prüfen können. Aber selbst wenn Sie ein Upgrade durchführen können, heißt das noch lange nicht, dass Sie es auch wollen.
Wie wir schon sagten, gibt es eine ganze Reihe von Änderungen in Windows 11, die Ihnen vielleicht nicht gefallen. Es gibt zum Beispiel ein neues Startmenü, das radikal anders aussieht als das in Windows 10. Es gibt ein neues Widgets-Fenster, das vielleicht nicht jedermanns Sache ist. Und natürlich werden einige Funktionen entfernt, wie z. B. die Möglichkeit, die Taskleiste an eine der beiden Seiten des Bildschirms zu verschieben. Wenn eines dieser Dinge für Sie wie ein Deal-Breaker klingt, müssen Sie sich keine Sorgen machen. Microsoft wird Sie nicht zum Upgrade auf Windows 11 zwingen.
Das Upgrade auf Windows 11 ist optional
Microsoft überlässt in dieser Hinsicht nicht viel der Fantasie. Das Unternehmen stellt ausdrücklich klar, dass Windows 11 ein kostenloses, aber optionales Upgrade sein wird. Wenn Sie bei Windows 10 bleiben wollen, können Sie das. Die Frage ist dann, wie hartnäckig Microsoft sein wird, um Sie zum Upgrade zu bewegen.
Windows 10 war ein optionales Upgrade für Windows 7 und 8.1, aber Microsoft hat das neue Betriebssystem während des ersten Jahres konsequent bei diesen Benutzern beworben. Schließlich wurde sogar damit begonnen, die Dateien an die Nutzer zu verschicken, um ein versehentliches Upgrade zu erleichtern. Fairerweise muss man sagen, dass das Unternehmen den Druck auf die Benutzer zum Upgrade deutlich verringert hat, aber es bleibt abzuwarten, wie Windows 11 beworben werden wird.
Eine Sache, die man dabei im Hinterkopf behalten sollte, ist, dass Windows 10 ein End-of-Support-Datum hat, und das ist der 14. Oktober 2025. Nach diesem Datum wird Microsoft keine Sicherheits-Patches mehr für Windows 10 veröffentlichen, so dass Sie anfälliger für Cyberangriffe werden. Sie sind zwar nicht gezwungen, ein Upgrade durchzuführen, aber es wird dringend empfohlen, dies zu tun.
Windows 11 ausprobieren und dann zurückgehen
Wenn Sie Windows 11 testen möchten, bevor Sie eine Entscheidung treffen, können Sie auch das tun. Wenn Sie sich entscheiden, es zu installieren, wenn es verfügbar ist, haben Sie zehn Tage Zeit, um zu sehen, wie es für Sie funktioniert. Wenn es Ihnen nicht gefällt, können Sie in der App "Einstellungen" das Upgrade rückgängig machen.
Nach diesen 10 Tagen wird die Rückgängigmachung auf Windows 10 komplizierter, aber es ist immer noch möglich. Microsoft sagt, dass Sie das Media Creation Tool verwenden können, um Windows 10 herunterzuladen und eine saubere Installation durchzuführen. Das bedeutet, dass Sie Ihre persönlichen Daten, einschließlich Dokumente und Apps, löschen müssen. Sie können jedoch Windows 10 erneut installieren und nicht auf Windows 11 upgraden, wenn Sie es nicht mögen.
Das ist so ziemlich alles, was Sie wissen müssen, wenn Sie befürchten, dass Microsoft Sie zum Upgrade auf Windows 11 zwingt. Das Update selbst ist nicht nur optional, Sie haben sogar die Möglichkeit, es auszuprobieren und zu sehen, ob es Ihnen gefällt. Wenn Sie es nicht mögen, können Sie jederzeit zu Windows 10 zurückkehren und dort bleiben. Sie sollten allerdings das End-of-Support-Datum im Auge behalten, da Sie danach keine Sicherheitsupdates mehr erhalten werden. Und wenn Ihnen etwas an Windows 11 jetzt nicht gefällt, besteht immer die Möglichkeit, dass es mit zukünftigen Updates behoben wird, sodass Sie vielleicht später ein Upgrade durchführen möchten. Es gibt kein festes Enddatum für das kostenlose Upgrade auf Windows 11, also sollte auch das kein Problem sein.
Wie kann man von Windows 11 zu Windows 10 zurückkehren?
Als erstes werden wir Ihnen sagen, was passieren wird, wenn Sie zu Windows 10 zurückkehren. Sie werden keine Daten verlieren, aber die Programme, die Sie heruntergeladen und auf dem Desktop installiert haben, werden gelöscht. Wenn Sie diese Programme nicht verlieren wollen, können Sie sie im Voraus sichern. Nun können Sie der Schritt-für-Schritt-Anleitung folgen, um zu Windows 10 zurückzukehren.
Schritt 1. Klicken Sie mit der rechten Maustaste auf das Windows-Symbol, wählen Sie Einstellungen und navigieren Sie zu Update & Sicherheit > System > Wiederherstellung.
Schritt 2. Klicken Sie auf Zurück zu der vorherigen Version von Windows 10.
Schritt 3. Kreuzen Sie einen oder mehrere Gründe für die Deinstallation an, wenn Sie dazu aufgefordert werden.
Schritt 4. Klicken Sie auf "Nein, danke", wenn Sie aufgefordert werden, nach Updates zu suchen, anstatt ein Rollback durchzuführen.
Schritt 5. Dann erscheint ein "Was Sie wissen müssen"-Fenster, das Ihnen sagt, was nach der Rückkehr zu Windows 10 passieren wird. Klicken Sie auf "Weiter", um fortzufahren.
Schritt 6. Klicken Sie erneut auf Weiter, wenn Sie gewarnt werden, dass Sie sich Ihr Passwort von Windows 10 merken müssen. Dies sollte selbstverständlich sein.
Schritt 7. Klicken Sie auf "Go back to earlier build".
Das System wird nun neu gestartet und durchläuft einen Wiederherstellungsprozess, der ein paar Minuten dauern sollte. Wenn dieser abgeschlossen ist, sind Sie wieder bei Windows 10.
Windows 11 auf Windows 10 mit EaseUS Todo Backup zurückkehren
Was ist, wenn ich zu Windows 10 zurückkehren möchte, aber die 10-Tage-Frist abgelaufen ist? In der Regel haben Sie keine andere Möglichkeit, als die Tatsache zu akzeptieren, dass Sie bei Windows 11 bleiben müssen.
Gibt es eine Möglichkeit, die Begrenzung zu umgehen? JA! EaseUS Todo Backup kann helfen, aber es erfordert, dass Sie vor dem Update auf Windows 11 ein System-Backup erstellen. Wenn Sie das Glück haben, diesen Artikel zu lesen, bevor Sie auf Windows 11 aktualisieren, können Sie die Windows Rollback-Beschränkung umgehen und jederzeit zu Windows 10 zurückkehren.
Wenn Sie bereit sind, laden Sie jetzt EaseUS Todo Backup herunter und folgen Sie der Anleitung, um zu sehen, wie Sie damit ein System-Backup erstellen können.
System-Backup erstellen:
1. Schließen Sie die externen Festplatte oder den USB-Stick an den Computer an und starten Sie die Software.
Dann erstellen Sie ein bootfähiges Laufwerk. Wenn der Computer nicht starten kann, wird das Laufwerk Ihnen helfen.
2. Gehen Sie zu "Backup erstellen" > "Backup-Inhalte auswählen" > "System".

3. Wählen Sie den Speicherort für das Windows Systemabbild aus. Klicken Sie auf "Jetzt sichern", um das Backup anzufertigen.
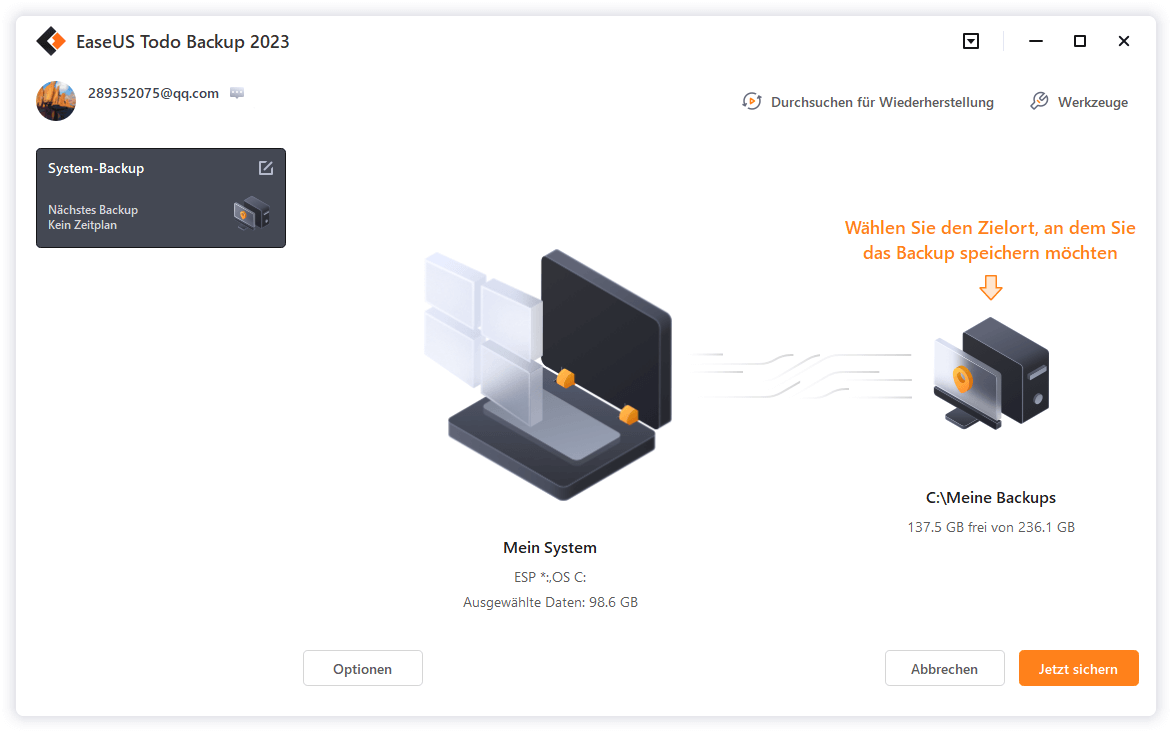
4. Sobald die Systemsicherung abgeschlossen ist, können Sie den Sicherungsverlauf auf der Benutzeroberfläche finden und später wiederherstellen.

Backup-Image wiederherstellen:
- Wenn der Computer richtig booten kann
Schließen Sie die externe Festplatte mit dem Systemabbild an Ihren Computer an > starten Sie Todo Backup > klicken Sie auf die Schaltfläche "Wiederherstellung" auf dem Bildschirm > wählen Sie das Abbild auf der externen Festplatte aus > klicken Sie auf "Weiter", um die Wiederherstellung des Systemabbilds zu starten.
- Wenn der Computer nicht starten kann
Wenn Sie den Computer bereits nicht öffnen können, müssen Sie zuerst den Computer von der bootfähigen Festplatte starten und dann können Sie das System Image wiederherstellen.
1. Legen Sie das bootfähige Medium (mit Systemabbild) in Ihren Computer ein, drücken Sie beim Starten des Computers nacheinander "F8/F2/Delete", um in die BIOS-Einstellungen zu gelangen. Stellen Sie dort die Präferenz für das Boot-Laufwerk ein. Wählen Sie das bootfähige USB-Laufwerk EaseUS Todo Backup.
2. Dann wird EaseUS Todo Backup automatisch gestartet. Klicken Sie auf "Systemtransfer".

3. Wählen Sie die Sicherungskopie auf der externen Festplatte und klicken Sie auf "OK".

4. Stellen Sie den Ort ein, wo Sie die Wiederherstellung durchführen wollen. Dann bestätigen Sie die Wiederherstellung.

Extra-Tipp: Windows 11 Neue Funktionen
Seit dem Bekanntwerden der Beta-Version von Windows 11 haben viele Anwender Windows 11 heruntergeladen und installiert. Einige Benutzer waren von den neuen Funktionen beeindruckt und lobten Windows 11. Wenn Sie nicht auf Windows 11 upgraden, aber neugierig auf diese neue Version sind, können Sie hier die neuen Funktionen von Windows 11 überprüfen.
1. Brandneue UI-Oberfläche
Windows 11 vereinfacht das UI-Design und die Benutzerbedienung, so dass es wie eine Mac-Oberfläche aussieht, aber man kann viele Unterschiede schmecken.
Win 11 bringt auch Änderungen im Snap-Layout, Snap-Gruppen und virtuelle Desktop-Funktionen. Diese neuen Funktionen machen es einfach, mehrere Aufgaben auf einmal zu erledigen, indem Sie einfach mit der Maus über das "Maximieren"-Symbol in der oberen rechten Ecke fahren, um die Einstellungen anzupassen.
2. Microsoft Teams-Verbindung
Die Teams Connection ist die Video-Calling-Funktion, die Microsoft auf der Konferenz gezeigt hat. Es wird gesagt, dass Benutzer mit dieser Funktion nahtlose Verbindungen zwischen PC, Telefonen und TV haben können.
3. Unterstützung von Android-Apps
Microsoft kündigte an, dass die Android-App in Windows 11 integriert wird und zur Installation im Microsoft Store oder Amazon App Store willkommen ist.
Weitere Artikel & Tipps:
-
EaseUS Todo Backup Lizenz Code im Jahr 2025 (100% offiziell)
![author-Maria]() Maria / 2025-01-07
Maria / 2025-01-07 -
Fehlermeldung: Ein erforderliches Gerät ist nicht verbunden - So beheben Sie den Fehler
![author-Mako]() Mako / 2025-01-07
Mako / 2025-01-07
-
Windows 11 Pro Download Vollversion Direct Link (Getestet und vertrauenswürdig)
![author-Maria]() Maria / 2025-01-15
Maria / 2025-01-15 -
Wie kann man Windows 10/11 auf NVMe SSD installieren? (99% haben gelernt)
![author-Maria]() Maria / 2025-02-17
Maria / 2025-02-17

EaseUS Todo Backup
- Backup-Software für Privatanwender
- Sicheres Image-Backup
- Klonen der Laufwerke
- All-in-one-Recovery-Tool im Notfall
Umfassende Backup-Lösung