Zusammenfassung:
Freuen Sie sich auf das Windows 11 Update, wissen aber nicht, ob es auch für Ihren HP Laptop verfügbar ist? Oder sind Sie besorgt darüber, wie laden Sie Windows 11 für Ihren HP Laptop herunter? Nun, in beiden Fällen sind wir hier, um Ihnen zu helfen. In diesem Artikel erfahren Sie mehr darüber und noch viel mehr.
Ein neuer Laptop oder ein Upgrade eines älteren Laptops - das neue Windows 11 wird Sie mit seiner Schnelligkeit sicherlich in Erstaunen versetzen. Microsoft hat für Windows 11 ein doppelt so schnelles Upgrade wie für Windows 10 vorgesehen (siehe den Vergleich zwischen Windows 11 und Windows 10). Wenn Sie also auch auf der Liste derjenigen stehen, die sich nach dem neuen Windows 11 sehnen und bereits die 10. Version besitzen, gibt es gute Nachrichten für Sie: Das Upgrade von Windows 10 auf Windows 11 ist kostenlos! Bei Fragen wie "Wie lade ich Windows 11 für HP Laptops herunter?" sind wir für Sie da und helfen Ihnen weiter.

Obwohl die neue Version für Windows kostenlos ist, müssen Sie einen Kompatibilitätstest für Ihr Gerät bestehen, um in den Genuss dieses brillanten Upgrades zu kommen. Am 5. Oktober 2021 wurden neue Updates von Microsoft eingeführt. Allerdings wird dieses Betriebssystem von dem Unternehmen schrittweise eingeführt, was der Grund dafür ist, dass Sie immer noch keine Aufforderung für das neueste Upgrade erhalten. Wenn Sie also nicht warten möchten, um ein Upgrade für Ihren HP-Laptop zu erhalten, und mit dem Herunterladen von Windows 11 für HP-Laptops fortfahren möchten, lassen Sie uns sehen, was Sie auf der Kompatibilitätsliste für Windows 11 haben müssen.
HP Windows 11 Kompatibilitätsliste
Sie müssen einige Voraussetzungen erfüllen, um zu sehen, ob HP-Laptop-Modelle das Windows 11-Upgrade unterstützen. Hier sind sie:
| Serien-Nr. | Basis | Anforderungen |
| 1. | Prozessor | Ihr HP Laptop muss einen System-on-Chip- oder 64-Bit-Prozessor mit mindestens 1 GHz und mindestens zwei Kernen haben. |
| 2. | RAM | Mindestens 4 GB. |
| 3. | Speicher | Der HP Laptop muss über eine Speicherkapazität von mindestens 64 GB verfügen. |
| 4. | System-Firmware | Der Laptop muss sicher booten können und über UEFI verfügen. Sie können überprüfen, ob Ihr HP-Laptop über diese Funktion verfügt, indem Sie sich auf der offiziellen Website von Microsoft anmelden. |
| 5. | TPM | Sie müssen Ihren HP-Laptop auf ein Trusted Platform Module in der Version 2.0 überprüfen lassen. |
| 6. | Grafikkarte | Es muss eine Kompatibilität mit mindestens DirectX 12 oder höher zusammen mit einem 2.0-Treiber für WDDM bestehen. |
| 7. | Display | Es wird ein 720p-HD-Display benötigt, das mindestens 9 Zoll in der Diagonale misst und die 8-Bit-Anforderungen pro Farbkanal erfüllt. |
| 8. | Microsoft-Konto und Internetverbindung | Die Home-Edition des neuen Windows 11 benötigt eine gute Verbindung zum Internet und ein Microsoft-Konto. Selbst wenn Sie in den S-Modus von Windows 11 Home Edition wechseln, benötigen Sie eine Internetverbindung. Sie ist ein Muss, um Downloads oder Updates durchzuführen und einige Funktionen nutzen zu können. Möglicherweise ist ein Microsoft-Konto erforderlich, um eine Handvoll aktualisierter Funktionen zu nutzen. |
Zwei Möglichkeiten zum Herunterladen von Windows 11 für HP PCs und Laptops
Da Sie herausgefunden haben, ob Ihr HP-Laptop für ein Windows 11-Upgrade in Frage kommt, müssen Sie eine Sicherungskopie erstellen, bevor Sie den nächsten Schritt zur Aktualisierung oder Neuinstallation der neuesten Software machen. Um eine ordnungsgemäße Sicherung Ihrer wichtigen Daten zu erstellen, müssen Sie eine effektive Software verwenden. Sie brauchen nicht woanders zu suchen, denn wir schlagen Ihnen eine geeignete Software vor - EaseUS Todo Backup Free.
Eigenschaften:
- Es schützt Ihre Benutzerdaten mit einem Klick.
- Es hilft bei der sofortigen Wiederherstellung Ihrer Backup HP Laptop.
- Mit zunehmenden Daten, können Sie es für rechtzeitige Backup-Planung verwenden.
- Stellt gelöschte Daten wieder her, die durch einen Absturz, ein unerwartetes Missgeschick oder Ransomware entstanden sind.
- Es hilft bei der Erstellung von Backups auch für die Partition Ihrer SSD oder HDD.
So sichern Sie Ihre Daten mit der kostenlosen Backup-Software von EaseUS:
Schritt 1. Starten Sie EaseUS Todo Backup und dann gehen Sie zu "Backup erstellen" > "Backup-Inhalte auswählen".


Schritt 2. Um eine ganze Festplatte oder einfach nur deren mehrere Partitionen zu sichern, ist der beste Sicherungsplan "Laufwerk". Wählen Sie diesen Backup-Modus und beginnen Sie mit der Sicherung.

Schritt 3. Wählen Sie im Popup-Fenster die Festplatte oder Partition(en) aus aus, die Sie sichern möchten, und klicken Sie auf "OK".

Schritt 4. Jetzt sollten Sie den Zielort für das gesicherte Laufwerk auswählen.

Sie können die Backups auf einer lokalen Festplatte, der EaseUS Cloud oder einem NAS-Gerät speichern. Sie können alle angeschlossenen Laufwerke erkunden, indem Sie darauf klicken.

Schritt 5. Vergessen Sie nicht die erweiterten Sicherungspläne in "Optionen", wo Sie das Sicherungsimage komprimieren, die Sicherung zum Schutz der Privatsphäre verschlüsseln und sogar eine sektorweise Sicherung aktivieren können.

Gleichzeitig können Sie den "Zeitplan" einschalten, um einen Sicherungsaufgabe in regelmäßigen Abständen wie z.B. täglich, wöchentlich, monatlich oder bei einem Ereignis nach einem selbst festgelegten Zeitplan zu erstellen.

Schritt 6. Klicken Sie abschließend auf "Jetzt sichern", um die Sicherung sofort zu starten.

Da Sie den Sicherungsprozess für Ihren HP Laptop abgeschlossen haben müssen, lassen Sie uns fortfahren. Wir zeigen Ihnen, wie Sie Windows 11 für HP Laptop auf zwei beliebte Arten herunterladen können.
Methode 1. Kostenloses Upgrade von Windows 10 auf Windows 11
Hierfür müssen Sie nicht nach einer externen Quelle oder Website suchen, da Sie diese einfachen Schritte befolgen können, um ein Upgrade von Windows 10 auf 11 zu erhalten.
Schritt 1: Klicken Sie auf das Startmenü und klicken Sie auf das Symbol Einstellungen.
Schritt 2: Wenn Sie auf die Einstellungsseite weitergeleitet werden, finden Sie die Option Updates und Sicherheit. Klicken Sie diese an.
Schritt 3: Sie werden die Schaltfläche "Nach Updates suchen" sehen, mit der Sie ganz einfach die neuesten Updates überprüfen können.

Schritt 4: Es werden mehrere Updates angezeigt, aus denen Sie dasjenige auswählen können, mit dem Sie fortfahren oder das Sie installieren möchten.
Schritt 5: Wenn Sie das Upgrade für Windows 11 gefunden haben, wählen Sie es aus und klicken Sie auf die Option zum Herunterladen und Installieren.
Methode 2. Windows 11 auf der offiziellen Website herunterladen
Wenn Sie Windows 11 von der offiziellen Website herunterladen möchten, können Sie alternativ zwischen den folgenden drei Optionen wählen, die für Sie am besten geeignet sind. Diese sind:
- Windows 11-Installationsassistent
- Windows 11-Installationsmedien
- Windows 11 Disk Image (ISO)
Möglichkeit 1. Windows 11-Installationsassistent verwenden
Sobald Sie den Installationsassistenten heruntergeladen haben, müssen Sie die angegebenen Schritte befolgen:
Schritt 1: Nachdem der Download abgeschlossen ist, sehen Sie die Option Ausführen, auf die Sie klicken müssen. Vergewissern Sie sich jedoch, dass Sie ein Administrator sind.
Schritt 2: Sobald Sie festgestellt haben, dass das Tool die Kompatibilität der Hardware bestätigt hat, gibt es ein paar Lizenzbedingungen, die Sie akzeptieren und installieren müssen.
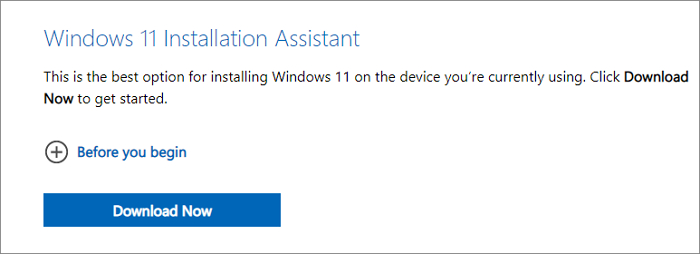
Schritt 3: Wenn das Tool bereit ist, klicken Sie auf die Schaltfläche "Jetzt neu starten", um den Installationsvorgang abzuschließen.
Schritt 4: Dadurch wird Ihr PC ein paar Mal neu gestartet, und es kann ein paar Minuten dauern, aber Sie müssen sicherstellen, dass Sie Ihren HP-Laptop während des Prozesses nicht jederzeit drehen.
Möglichkeit 2. Windows 11-Installationsmedium erstellen
Unabhängig davon, ob Sie einen neuen PC oder einen gebrauchten HP Laptop haben, können Sie Windows 11 neu installieren. Dazu müssen Sie eine bootfähige DVD oder einen USB-Stick erstellen, indem Sie das Tool zur Medienerstellung mit den folgenden Schritten herunterladen:
Schritt 1: Sobald der Download abgeschlossen ist, müssen Sie das Tool für die Medienerstellung ausführen. Stellen Sie sicher, dass Sie ein Administrator sind, um fortzufahren.
Schritt 2: Akzeptieren Sie dann die Lizenzbedingungen.
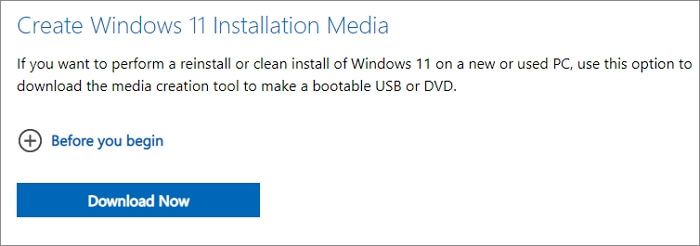
Schritt 3: Sie werden auf eine Seite weitergeleitet, auf der Sie gefragt werden: Was möchten Sie tun? Hier müssen Sie die Option Installationsmedien für einen anderen PC erstellen auswählen. Fahren Sie fort, indem Sie auf Weiter klicken.
Schritt 4: Außerdem müssen Sie die entsprechenden Sprachversionen und die 64-Bit-Architektur für das neue Windows 11 auswählen.
Schritt 5: Nun müssen Sie das Medium auswählen, das Sie verwenden möchten:
- ISO-Datei: Damit können Sie eine iDO-Datei auf Ihrem HP Gerät speichern. Sie können auch ein bootfähiges Format einer DVD erstellen. Sobald Sie die Datei heruntergeladen haben, können Sie entweder ihren Speicherort überprüfen oder durch Klicken auf die Option DVD-Brenner öffnen fortfahren. Folgen Sie den weiteren Anweisungen.
- USB-Flash-Laufwerk: Sie benötigen mindestens 8 GB Speicherplatz auf einem leeren USB-Flash-Laufwerk. Denken Sie daran, dass alle auf dem Flash-Laufwerk gespeicherten Inhalte gelöscht werden.
Sobald Sie ein Installationsmedium erstellt haben, können Sie über die Schaltfläche Start > Einstellungen > Windows Update > nach Updates suchen alle Updates überprüfen.
Möglichkeit 3. Windows 11 Disk Image (ISO) herunterladen
Windows 11 Pro-ISO herunterladen Windows 11 ARM-ISO herunterladen
Wenn Sie zu den Benutzern gehören, die ein bootfähiges Installationsmedium erstellen möchten, sei es eine DVD oder ein USB-Flash-Laufwerk. Alternativ dazu können Sie auch eine. ISO-Datei für die ordnungsgemäße Installation von Windows 11. Dazu benötigen Sie einen Produktschlüssel, um die richtige Edition freizuschalten. Folgen Sie einfach den unten stehenden Schritten:
Für die Installation über DVD:
Schritt 1: Zuerst müssen Sie den Ordner finden, in dem sich die heruntergeladene Windows 11-ISO befindet.
Schritt 2: Um eine Installations-DVD zu erstellen, müssen Sie Windows Disk Image Burner verwenden. Klicken Sie mit der rechten Maustaste auf die ISO-Datei und gehen Sie zu Eigenschaften. Suchen Sie dann die Registerkarte Allgemein > Ändern > Öffnen mit > Windows-Explorer > Übernehmen. Wenn Sie nach dem Brennen des Disk-Images mit der rechten Maustaste auf die betreffende ISO-Datei klicken, können Sie diese anzeigen lassen.
Schritt 3: Wenn Sie ein Programm eines Drittanbieters zum Brennen von DVDs verwenden möchten, können Sie mit der ISO-Datei fortfahren, indem Sie mit der rechten Maustaste klicken > Öffnen.
Für die Installation über ISO:
Durch das Einbinden der ISO-Datei wird ein Upgrade auf Windows 11 erstellt. Für die Installation:
Schritt 1: Gehen Sie zunächst zu dem Ort, an dem Sie die ISO-Datei heruntergeladen haben. Fahren Sie mit ISO-Datei fort > Rechtsklick > Wählen Sie Eigenschaften.
Schritt 2: Klicken Sie auf der Registerkarte Allgemein auf Ändern, klicken Sie auf öffnet mit > Windows Explorer > Übernehmen.
Schritt 3: ISO-Datei > Rechtsklick > Mount wählen.
Schritt 4: Doppelklicken Sie auf den virtuellen bootfähigen Datenträger, um die versteckten Dateien anzuzeigen. Um das Setup für das aktualisierte Windows 11 zu starten, doppelklicken Sie auf die Option setup.exe
Hinweis: Für ein Upgrade von Windows 10 wird empfohlen, zu warten, bis Sie eine Benachrichtigung für ein Windows-Upgrade erhalten.
Die Leute fragen auch
1. Ist Windows 11 für einen HP-Laptop kostenlos?
Kostenloses Windows 11 ist für Laptops verfügbar, auf denen Windows 10 vorinstalliert ist. Überprüfen Sie einfach die Anforderungen auf der offiziellen Website von Microsoft.
2. Kann mein HP Laptop auf Windows 11 aufgerüstet werden?
Sie erhalten ein Windows-Update, wenn Ihr HP-Laptop dafür in Frage kommt. Wenn Sie es nicht erhalten haben, überprüfen Sie es auf der offiziellen Website von HP oder Microsoft.
3. Sollte ich mein Windows 10-Laptop auf Windows 11 aktualisieren?
Es besteht kein Zwang zum Upgrade von Windows 10 auf 11. Wenn Sie jedoch einige Änderungen vornehmen und schnellere Software verwenden möchten, können Sie mit dem Upgrade fortfahren.
4. Wie hoch ist der Preis eines HP Windows 11 Laptops?
HP Spectre zum Startpreis von $1.549,99 und HP Pavilion für $919,99 sind einige Windows 11 Laptops von HP.
Fazit
Wir hoffen, dass Sie das Beste aus dieser Anleitung zum Download von Windows 11 für HP Laptops machen können. Außerdem können Sie mit EaseUS Todo Backup Free eine schnelle und erfolgreiche Sicherung Ihrer wichtigen Daten durchführen. Genießen Sie also das aktualisierte Windows 11 auf Ihrem HP Laptop und verlieben Sie sich in seine Geschwindigkeit.
Weitere Artikel & Tipps:
-
Anleitung: RAID 5 Laufwerk sichern
![author-Mako]() Mako / 2024-03-20
Mako / 2024-03-20 -
Tipps für Windows 10 Rollback auf Windows 7 ohne Datenverlust
![author-Katrin]() Katrin / 2025-01-15
Katrin / 2025-01-15
-
Treiber sichern - Top 5 Software für das Backup unter Windows 11/10/7/XP
![author-Mako]() Mako / 2025-01-15
Mako / 2025-01-15 -
5 Effektive Vorbereitungen auf das Windows 10 Upgrade
![author-Katrin]() Katrin / 2025-01-15
Katrin / 2025-01-15

EaseUS Todo Backup
- Backup-Software für Privatanwender
- Sicheres Image-Backup
- Klonen der Laufwerke
- All-in-one-Recovery-Tool im Notfall
Umfassende Backup-Lösung