Was ist ein Factory Reset?
Wenn Ihr Computer langsam läuft, Sie seltsame Fehlermeldungen sehen, obwohl Ihr Computer in Ordnung ist, oder er sich aufhängt, obwohl der Speicher nicht voll ist, dann müssen Sie ihn reparieren. Einige von Ihnen werden vielleicht einen Techniker anrufen, aber das ist nicht nötig. Sie können Ihren PC auch auf die Werkseinstellungen zurücksetzen. Dabei werden alle Daten gelöscht, alle Probleme behoben und beschädigte Dateien entfernt. So wird Ihr Computer nach der Neuinstallation des Betriebssystems neu gestartet. Wenn Sie sich fragen, wie Sie Ihren PC auf die Werkseinstellungen zurücksetzen können, ohne Daten zu verlieren, dann haben wir für Sie eine Lösung gefunden!
Computer auf Werkseinstellungen zurücksetzen ohne Datenverlust
Es gibt mehrere Optionen, mit denen Sie Ihren Computer auf die Werkseinstellungen zurücksetzen und so Datenverluste verhindern können. Sie unterscheiden sich jedoch darin, wie sie funktionieren, ob sie einfach oder schwer zu bedienen sind und inwieweit sie Ihre Daten speichern. Sie können sich je nach Ihren Voraussetzungen für eine Option entscheiden.
- Option 1: Funktion "Diesen PC zurücksetzen" verwenden
- Option 2: Zurücksetzen über das erweiterte Startmenü
- Option 3: Microsoft Media Creation Tool verwenden
- Option 4: Windows 10 zurücksetzen ohne Datenverlust mit EaseUS Todo Backup
Option 1: Funktion "Diesen PC zurücksetzen" verwenden
Windows verfügt über eine eingebaute Funktion, mit der Sie Ihren Computer zurücksetzen können. Das Zurücksetzen dieses PCs ist der schnellste Weg, Ihren Computer zurückzusetzen. Sie haben zwei Möglichkeiten: Behalten Sie die Daten und setzen Sie sie zurück, oder löschen Sie die Daten, ohne sie zu sichern. Alle Ihre Dateien, Ordner, Dokumente und Medien werden gespeichert, mit Ausnahme von Anwendungen und Software von Drittanbietern. Daher verlieren Sie mit dieser Methode alle Ihre Anwendungen, auch wenn Sie die Daten behalten.
Bei einigen alten Geräten müssen Sie das Windows-Dienstmenü für das Zurücksetzen auf die Werkseinstellungen verwenden. Das Servicemenü ist jedoch eine der kritischsten Komponenten des Computers, und wenn es nicht richtig implementiert ist, kann es Ihr System verändern. Wenn Sie es nicht finden, sollten Sie auf die zweite Option ausweichen, anstatt das Servicemenü zu verwenden.
Option 2: Zurücksetzen über das erweiterte Startmenü
Über das erweiterte Startmenü können Sie die Funktion Windows-Wiederherstellungsumgebung wählen, um Ihren Computer auf die Werkseinstellungen zurückzusetzen, wenn Sie ihn sonst nicht finden können.
Führen Sie die folgenden Schritte aus, um den PC über das erweiterte Startmenü zurückzusetzen:
Schritt 1. Öffnen Sie die Windows-Einstellungen mit Win + I.
Schritt 2. Navigieren Sie zu System > Wiederherstellung.

Schritt 3. Suchen Sie den "Erweiterten Start" und wählen Sie "Jetzt neu starten" jetzt auf der rechten Seite.
Ihr System wird im Modus Windows-Wiederherstellungsumgebung neu gestartet. Sollte dies nicht der Fall sein, drücken Sie die Taste F11 auf Ihrer Tastatur, und das Menü Advanced Setup wird beim Neustart Ihres Computers angezeigt.
Folgen Sie nun den Schritten in WinRE.
Schritt 1. Klicken Sie auf "Problembehandlung" und dann auf "Diesen PC zurücksetzen".
Schritt 2. Zwei Optionen werden angezeigt. Klicken Sie auf "Eigene Dateien behalten" und drücken Sie die Schaltfläche "Weiter".
Schritt 3. Klicken Sie auf die Schaltfläche "Zurücksetzen". Ein Aufforderungsfenster erscheint und Sie klicken auf "Weiter".
Es sichert Ihre Dateien und persönlichen Daten, aber nicht Ihre Anwendungen, Software und andere Treiber.

Option 3: Microsoft Media Creation Tool verwenden
Mit den Microsoft Media Creation Tools können Sie eine ISO-Datei verwenden, insbesondere ein ISO-Image, das eine identische Kopie aller Ihrer Daten erstellt. Sie können diese mit Hilfe von CDs, DVDs oder ähnlichem speichern und wiederherstellen. Allerdings erfordert dies ein gutes Händchen für die technischen Aspekte und Komplexitäten.
Führen Sie die folgenden Schritte aus, um das Media-ISO-Image von Media Creation Tool zu verwenden, um das Betriebssystem neu zu installieren und Daten zu speichern:
Schritt 1. Besuchen Sie die offizielle Microsoft-Website und laden Sie das Media Creation Tool herunter.
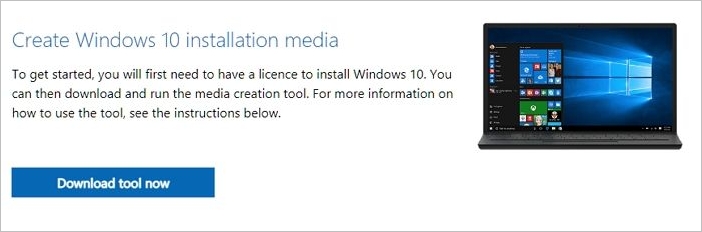
Schritt 2. Nachdem der Download abgeschlossen ist, klicken Sie mit der rechten Maustaste auf die Datei und führen Sie sie aus. Sie können auch auf die Datei doppelklicken, um sie zu starten.
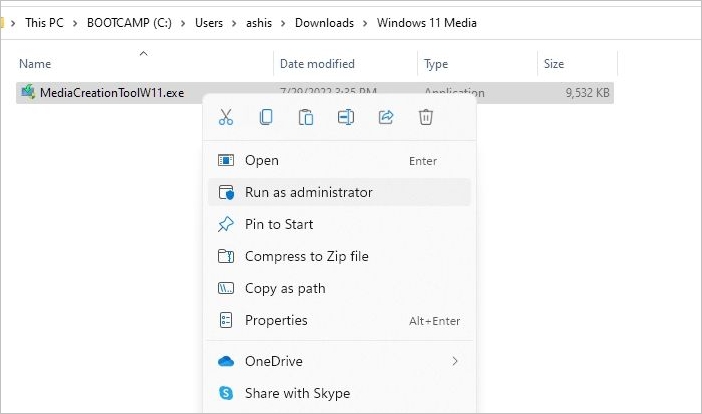
Schritt 3. Wählen Sie nun "Herunterladen" und installieren Sie Updates, wenn Sie mit einem Netzwerk verbunden sind, und klicken Sie auf die Schaltfläche "Weiter", um fortzufahren.
Schritt 4. Navigieren Sie, um zu ändern, was Sie behalten möchten. Sie erhalten mehrere Optionen für die Daten, die Sie behalten möchten, darunter Apps, Dateien und Systemdateien.
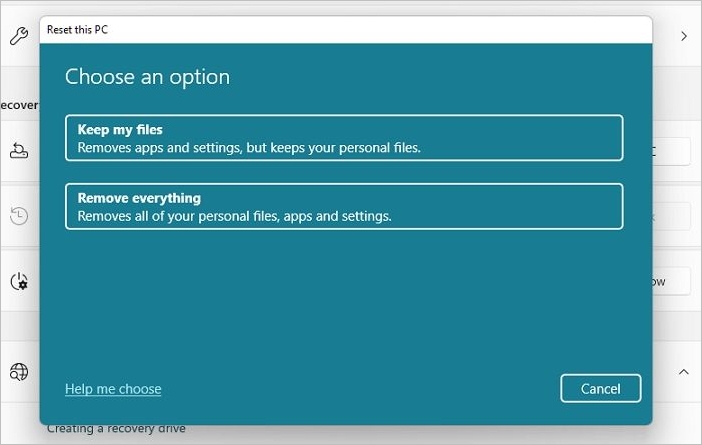
Schritt 5. Klicken Sie auf die Schaltfläche "Weiter", um Ihr Windows-Betriebssystem neu zu installieren.
Ihr Computer wird neu gestartet, und alle Einstellungen und Konfigurationen werden gespeichert. Allerdings kann das Zurücksetzen auf die Werkseinstellungen dadurch unwirksam werden. Daher gibt es eine weitere effektive und hilfreiche Option, die alle Ihre Daten speichert.
Option 4: Windows 10 zurücksetzen ohne Datenverlust mit EaseUS Todo Backup
Wenn Sie Ihre Daten, einschließlich Dateien, Medien, Dokumente und Anwendungen, nicht verlieren möchten, aber dennoch möchten, dass das Zurücksetzen effektiv ist, verwenden Sie EaseUS Todo Backup. EaseUS Todo Backup ermöglicht es Ihnen, Backups von Windows-Dateien und -Ordnern an verschiedenen Orten zu speichern. Zum Beispiel können Sie Ihre Daten auf externen Festplatten sichern. Nachdem Sie Ihren PC zurückgesetzt haben, können Sie die wichtigen Daten von der externen Festplatte auf Ihren PC übertragen.
Das Tool sichert alle Ihre Daten und speichert sie auf einem Cloud-Speicher, damit Sie sie wiederherstellen können, wann immer Sie sie brauchen. Eine aktive Internetverbindung ist das, was Sie benötigen! Außerdem ist die App auch dann empfehlenswert, wenn Sie nicht zurücksetzen, sondern Datenverluste verhindern möchten.
Benutzer bevorzugen diese Drittanbieter-Anwendung gegenüber anderen integrierten Windows-Funktionen, da Sie keine besonderen technischen Kenntnisse für die Verwendung und Sicherung benötigen. Wenn Sie nicht aus dem technischen Bereich kommen, ist dies die ultimative Lösung.
EaseUS Todo Backup Hauptmerkmale:
- Unentgeltlich
- Sicherung und Wiederherstellung von Dateien, Festplatten/Partitionen und Systemen
- Vollständiger/differentieller/inkrementelle Sicherungsmodus
- Einfaches Backup-Management durch Zusammenführen, Löschen oder Komprimieren von Dateien.
- Verschlüsselte Backups für mehr Sicherheit und Datenschutz.
Hier werden wir Ihnen die vollständigen Schritte zur Sicherung wichtiger Daten mit EaseUS Todo Backup erläutern.
Schritt 1. Starten Sie EaseUS Todo Backup und klicken Sie auf "Backup erstellen", wenn Sie vorher keinen Backup-Aufgabe erstellt haben.

Schritt 2. Klicken Sie auf "Backup-Inhalte auswählen", um die Optionen anzuzeigen.

Schritt 3. Wählen Sie die "Datei"-Option aus. Hier können Sie "Laufwerk", "System", "Datei"oder "E-Mail" für verschiedene Sicherungsweise auswählen.

Schritt 4. Wählen Sie die Dateien aus, welche Sie sichern wollen, und klicken Sie auf "OK".

Schritt 5. Jetzt können Sie den Zielort auswählen. Klicken Sie auf Optionen können Sie noch die erweiterten Optionen für die Sicherung finden.

Schritt 3. Klicken Sie auf "Jetzt sichern", um den Datensicherungsprozess zu starten.
Wichtige Hinweise für das Zurücksetzen des Computers auf die Werkseinstellungen
Die Entscheidung, Ihren Computer auf die Werkseinstellungen zurückzusetzen, kann eine mühsame und entmutigende Aufgabe sein. Sie könnten Ihre Daten verlieren und sollten daher alle Daten zusätzlich sichern.
Außerdem achtet der Programmhersteller besonders darauf, dass die Software nicht zugänglich ist, ohne dafür zu bezahlen. Daher sollten Sie bei einer solchen Lösung die Anmeldedaten der App mithilfe von Lizenzen und Passwörtern auf einen anderen Computer übertragen und sie auf Ihrem Gerät deaktivieren. Außerdem können Sie bei der Sicherung die Apps neu installieren, wenn Sie sie nicht speichern können.
Außerdem sollten Sie sich eine Liste aller wichtigen Einstellungen, Programme und persönlichen Dateien notieren, unabhängig davon, ob Sie sie sichern oder nicht. Wenn Sie ein Backup erstellen, notieren Sie die Quelle, über die Sie Ihre Dateien abrufen werden.
Tipps zum Verhindern von Datenverlusten bei einem Factory Reset
Um Datenverluste zu vermeiden, ist es wichtig, Ihre Daten wie oben beschrieben zu sichern. Außerdem sollten Sie eine Methode wählen, die die meisten Ihrer Daten speichert und dennoch effektiv für das Zurücksetzen im Falle von beschädigten Dateien und fehlerhafter Software ist. Wenn Sie keine Methode haben, mit der Sie alle Daten speichern können, und nicht beabsichtigen, ein Tool eines Drittanbieters zur Rettung zu verwenden, sollten Sie externe Laufwerke verwenden. Dann können Sie alle Ihre Daten auf einem externen Laufwerk sichern und später nach einem Werksreset neu installieren. Stellen Sie außerdem sicher, dass Sie alle Systemdateien (die sich auf dem Laufwerk C befinden) auf ein lokales Laufwerk verschieben und sie auf ein externes Laufwerk übertragen.
Die Nachlese
Es wäre hilfreich, wenn Sie eine Antwort darauf hätten, wie Sie einen PC ohne Datenverlust in Windows auf die Werkseinstellungen zurücksetzen können. Dabei werden alle Ihre Daten gelöscht, aber Sie können die Funktion "PC zurücksetzen", das erweiterte Startmenü und die ISO-Datei des Windows Media Creation Tool verwenden. Wir empfehlen jedoch die Verwendung von EaseUS Todo Backup, das sicher und zuverlässig ist und alle Ihre Daten speichert.
Häufig gestellte Fragen?
Q.1. Werde ich Windows verlieren, wenn ich es wiederherstelle?
A.1. Nein, Sie verlieren Ihr Windows-Betriebssystem nicht, wenn der Hersteller Ihren Computer wiederherstellt. Stattdessen wird ein frisches Update von Windows 10 neu installiert.
F.2 Wie kann ich meinen Laptop wie neu zurücksetzen?
A.2. Sie setzen Ihren Laptop wie neu zurück, indem Sie Ihren PC zurücksetzen. Wählen Sie stattdessen die Methode "Alles behalten" und wählen Sie "Alle Daten löschen". Dadurch werden alle Daten Ihres Computers gelöscht, und er ist somit wie neu.
War der Artikel hilfreich?
Nach seinem Medientechnik-Studium entschloss sich Markus dazu, als ein Software-Redakteur zu arbeiten. Seit März 2015 bei EaseUS Tech Team. Er hat sich auf Datenrettung, Partitionierung und Datensicherung spezialisiert.
Weitere Artikel & Tipps:
-
Wie kann man M2 SSD klonen? [Anleitung für Laptop und Desktop-PC]
![author icon]() Maria | 07.03.2025, 15:51
Maria | 07.03.2025, 15:51 -
Festplatte klonen vs. System klonen: Wo liegt der Unterschied?
![author icon]() Katrin | 17.02.2025, 10:31
Katrin | 17.02.2025, 10:31 -
Halo Infinite stürzt auf dem PC immer wieder ab: Gelöst von den 10 Ideen der Spezialisten
![author icon]() Maria | 07.01.2025, 13:18
Maria | 07.01.2025, 13:18 -
Windows 10 Daten sichern und wiederherstellen - So geht's
![author icon]() Markus | 07.01.2025, 13:18
Markus | 07.01.2025, 13:18