Zusammenfassung:
Ihr Halo Infinite stürzt während des Spiels ständig ab? Keine Panik, hier in diesem Artikel haben wir Ihnen insgesamt zehn Lösungen bereitgestellt, die Ihnen helfen können, dieses Problem zu beheben und ein besseres Spielerlebnis zu erzielen. Auch wenn Sie ein neuer Anfänger sind, können Sie dieses Problem mit Zuversicht selbst lösen, wenn Sie diesen Abschnitt gründlich lesen.
Halo Infinite ist ein Ego-Shooter-Spiel aus dem Jahr 2021, das von 343 Industries entwickelt und von Xbox Game Studios veröffentlicht wurde. Es ist der sechste Mainline-Eintrag in der Halo-Serie und der dritte in der „Reclaimer Saga“ nach Halo 5: Guardians (2015). Die Kampagne folgt dem menschlichen Supersoldaten Master Chief und seinem Kampf gegen den verbannten Feind auf der Forerunner-Ringwelt Zeta Halo, Pin 07. Im Gegensatz zu früheren Teilen der Serie ist der Multiplayer-Teil des Spiels kostenlos spielbar.
Was tun, wenn Halo Infinite häufig abstürzt?
Der Absturz von Halo Infinite auf einem PC ist ein frustrierendes und unerwartetes Problem, mit dem viele Menschen konfrontiert sind. Gelegentlich stürzt Halo Infinite zu Beginn des Spiels oder zwischen den Spielen aus dem Nichts ab.
Einige Windows-PC-Benutzer sehen dies beim Laden von Bildschirmen oder beim Spielen von Spielen, wenn eine starke Ressourcennachfrage besteht. Aufgrund der starken Verwendung von Grafiken in diesem Spiel können verschiedene Faktoren dieses Problem verursachen. Daher ist es notwendig, die Hauptgründe herauszufinden.
So beheben Sie das Problem, dass Halo Infinite ständig abstürzt
Wenn Sie auf das Problem gestoßen sind, dass Halo Infinite immer wieder abstürzt, können Sie die folgenden detaillierten Schritte befolgen, um es zu beheben.
Lösung 1. Suchen Sie nach widersprüchlichen Programmen
Wenn das Halo Infinite-Spiel Ihnen Probleme bereitet, schalten Sie es über die Hintergrund-Apps-Option Ihres PCs aus.
Schritt 1. Drücken Sie Windows + I, um die Einstellungen zu öffnen > Nachdem Sie auf „Datenschutz“ geklickt haben, klicken Sie im linken Bereich auf „Hintergrund-Apps“.
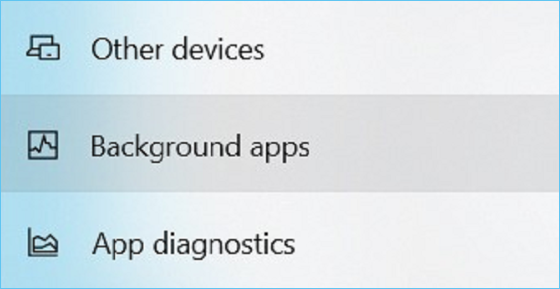
Schritt 2. Suchen Sie nun nach dem Halo Infinite-Spieltitel, während Sie durchscrollen.
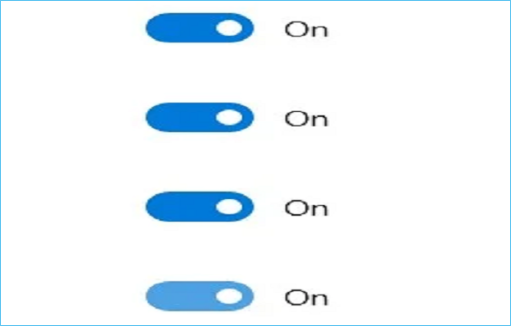
Schritt 3. Deaktivieren Sie neben dem Titel des Spiels den Umschalter > Schließen Sie das Fenster und starten Sie Ihren PC neu, nachdem Sie fertig sind.
Schritt 4. Überprüfen Sie nun, ob Ihr Problem behoben wurde.
Lösung 2. Vollbildoptimierungen deaktivieren
Die Vollbildoptimierung ist eine in Windows 10 integrierte Funktion, die die Leistung von Vollbildprogrammen verbessern soll. Einige Spieler beschwerten sich jedoch, dass dies zum Absturz des Spiels führen könnte. Versuchen Sie also, es auszuschalten und sehen Sie, ob dies der Grund für den Absturz von Halo Infinite ist.
Schritt 1. Gehen Sie im Steam-Client zu LIBRARY. Wählen Sie Eigenschaften aus dem Rechtsklickmenü von Halo Infinite > Wählen Sie die lokale Datei auf der linken Seite aus > Wählen Sie Durchsuchen > Eigenschaften auswählen aus dem Kontextmenü des Halo Infinite-Launchers.

Schritt 2. Aktivieren Sie im Popup-Fenster das Kontrollkästchen neben Vollbildoptimierung deaktivieren. Dann müssen Sie auf eine hohe DPI-Einstellung klicken, um sie zu ändern.
Schritt 3. Aktivieren Sie das Kontrollkästchen Verhalten bei hoher DPI-Skalierung überschreiben. Klicken Sie dann auf OK, um Ihre Änderungen zu speichern > Prüfen Sie nun, ob das Problem „Halo Infinite stürzt ab“ behoben ist.
Lösung 3. In-Game-Overlay deaktivieren
Steam-Overlays und Overlay-Apps von Drittanbietern können Halo Infinite-Absturzprobleme verursachen und sollten wie Discord-Overlays deaktiviert werden.
Für Discord
Schritt 1. Doppelklicken Sie auf das Discord-Symbol in der Taskleiste, um den Discord-Client zu starten > Um auf das Menü „Einstellungen“ zuzugreifen, klicken Sie auf das Zahnradsymbol in der oberen linken Ecke von Windows > Gehen Sie im Abschnitt „Anwendungseinstellungen“ zur Registerkarte „Overlay“.

Schritt 2. Deaktivieren Sie den Schalter „In-Game-Overlay aktivieren“ im rechten Bereich.

Schritt 3. Sie können jetzt jedes Spiel spielen und testen, ob der Discord deaktiviert wurde. > Prüfen Sie nun, ob das Problem „Halo Infinite stürzt ab“ behoben ist.
Für Dampf
Schritt 1. Gehen Sie zum Bibliotheksbereich der Steam-App. Klicken Sie mit der rechten Maustaste auf Halo Infinite und wählen Sie Eigenschaften aus dem Menü > Um es zu deaktivieren, gehen Sie zur Seite Allgemein, scrollen Sie nach unten und deaktivieren Sie die Option zum Aktivieren von Steam-Overlays in Ihrem Spiel.
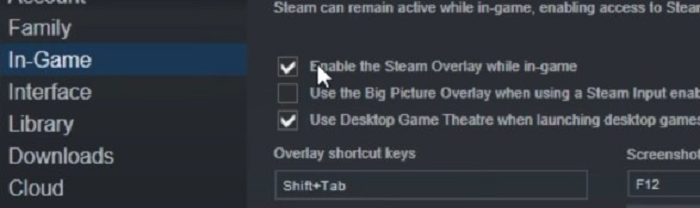
Schritt 2. Das Deaktivieren von Overlays hilft, Halo Infinite-Abstürze unter Windows 11/10 zu beheben.
Schritt 3. Überprüfen Sie nun, ob das Problem „Halo Infinite stürzt ab“ behoben ist.
Lösung 4. Überprüfen Sie die Integrität der Spieldateien
Einige Halo-Daten sind möglicherweise beschädigt und verursachen das Problem „Infinite Halo crash“. In diesem Fall können Sie das integrierte Steam-Dienstprogramm verwenden, um das Halo-Installationspaket zu überprüfen und beschädigte Spieldateien zu reparieren.
Schritt 1. Starten Sie Steam auf Ihrem Computer und melden Sie sich bei Ihrem Konto an > Gehen Sie dann zu Ihrer Spielbibliothek und wählen Sie Halo Infinite aus dem Dropdown-Menü.
Schritt 2. Gehen Sie zum Eigenschaftenfenster und wählen Sie die Registerkarte Lokale Datei > Wählen Sie schließlich die Integritätsprüfung der Spieldatei und warten Sie, bis der Scan abgeschlossen ist.

Schritt 3. Nachdem Sie Ihre Spieldateien analysiert haben, starten Sie Halo Infinite neu, um zu sehen, ob es immer noch abstürzt oder nicht.
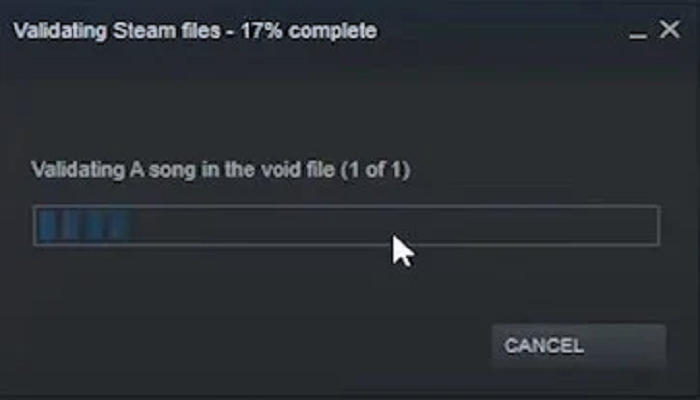
Lösung 5. Überprüfen Sie Ihren DLC
Halo-Fans haben mögliche Lösungen für den Fehler identifiziert. dh, deaktivieren Sie den DLC namens Multiplayer High-Res Textures.
Schritt 1. Gehen Sie im Steam-Client zu LIBRARY. Wählen Sie Eigenschaften aus dem Rechtsklick-Menü von Halo Infinite.
Schritt 2. Wählen Sie im rechten Bereich DLC aus. Deaktivieren Sie diese Option, bevor Sie HD-Multiplayer-Texturen verwenden. Starten Sie dann das Spiel neu.
Lösung 6. Suchen Sie nach Systemaktualisierungen
Ein Upgrade auf Windows 11 oder Windows 10 verbessert die Systemstabilität und in einigen Fällen die Spielleistung.
Schritt 1. Um die Windows-Einstellungs-App zu öffnen, klicken Sie auf Ihrer Tastatur auf Win + I (Windows-Logo und I). Wählen Sie Update & Sicherheit aus dem Dropdown-Menü.
Schritt 2. Klicken Sie auf Nach Updates suchen, um nach Updates zu suchen. Dann installiert Windows den Patch. Es kann einige Zeit dauern.
Schritt 3. Wiederholen Sie diese Schritte, bis Sie auf Nach Updates suchen klicken. Die Meldung „Neueste“ erscheint und zeigt an, dass alle Systemaktualisierungen installiert wurden.
Schritt 4. Nachdem alle Systemupdates installiert sind, starten Sie Ihren Computer neu und testen Sie das Spiel.
Lösung 7. Windows scannen und reparieren
Vor der Neuinstallation von Windows müssen Sie möglicherweise einen Systemscan mit einer Windows-Reparatur-App durchführen.
Schritt 1. Stecken Sie das von Ihnen erstellte bootfähige Windows 10-USB-Flashlaufwerk in Ihren Computer > Um den Computer ins BIOS zu booten, schalten Sie den Computer ein und halten Sie eine bestimmte Taste gedrückt.
Schritt 2. F2, F8 und F10 sind die am häufigsten verwendeten Tasten zum Aufrufen des BIOS. Der Computerhersteller wurde identifiziert > Das BIOS-Setup-Menü wird angezeigt. Drücken Sie die rechte Pfeiltaste, um das Startfenster aufzurufen.
Schritt 3. Drücken Sie die Pfeiltaste nach oben, um das USB-Laufwerk auszuwählen. Halten Sie dann die Taste + gedrückt und ziehen Sie das USB-Laufwerk an den Anfang des Startmenüs > Drücken Sie F10, um die Einstellungen zu speichern und das BIOS zu verlassen.
Schritt 4. Stellen Sie Sprache, Zeit und Tastatur auf der Seite Windows-Einstellungen ein und klicken Sie auf Weiter > Wählen Sie in der unteren linken Ecke Computer reparieren aus.
Schritt 5. Wählen Sie Problembehandlung > Erweiterte Optionen > Starthilfe > Windows 10 aus dem Dropdown-Menü. Danach scannt die Startup Repair-Anwendung Ihren PC und behebt alle gefundenen Ladeprobleme.
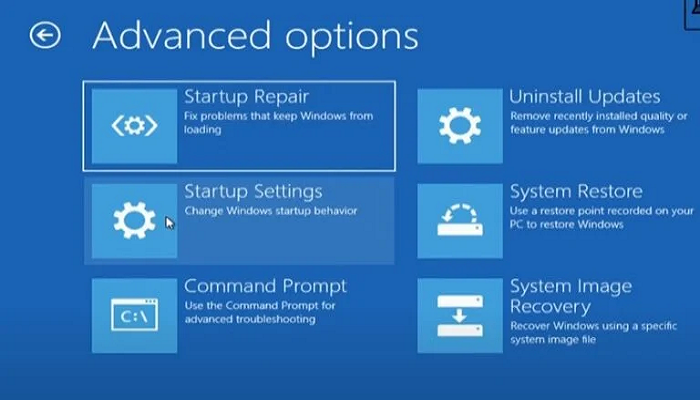
Lösung 8. Aktualisieren Sie Ihren Grafiktreiber
Wenn Ihre Grafikkartentreiber nicht auf dem neuesten Stand sind, müssen Sie sie aktualisieren.
Schritt 1. Suchen und wählen Sie im Startmenü den Geräte-Manager > Wenn der Geräte-Manager geöffnet wird, erweitern Sie die Liste der Anzeigeadapter.
Schritt 2. Klicken Sie mit der rechten Maustaste auf den Grafiktreiber und wählen Sie die Option Gerät deinstallieren aus dem Dropdown-Menü.
Schritt 3. Besuchen Sie als Nächstes die Website des Kartenherstellers, um die neuesten Treiber für Ihre Karte zu erhalten. Starten Sie nach der Installation des Treibers den Computer neu und prüfen Sie, ob das Problem behoben ist.
Lösung 9. Erweitern Sie die Größe der Gaming-Partition
Das Erhöhen der Partitionsgröße sorgt dafür, dass das Spiel reibungslos läuft und Abstürze verhindert werden.
Schritt 1. Suchen Sie in der Windows-Suchleiste nach Computerverwaltung und wählen Sie dann „Als Administrator ausführen“.
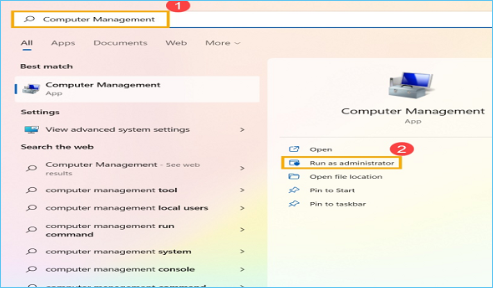
Schritt 2. Wählen Sie „Datenträgerverwaltung“ in der Computerverwaltung.
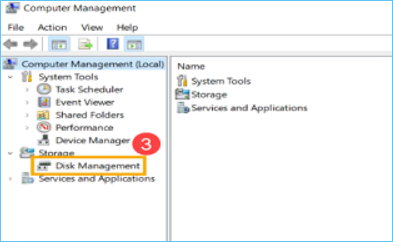
Schritt 3. Klicken Sie in der Datenträgerverwaltung mit der rechten Maustaste auf eine nicht zugeordnete Region auf Ihrer Festplatte und wählen Sie dann „Neues einfaches Volume“.
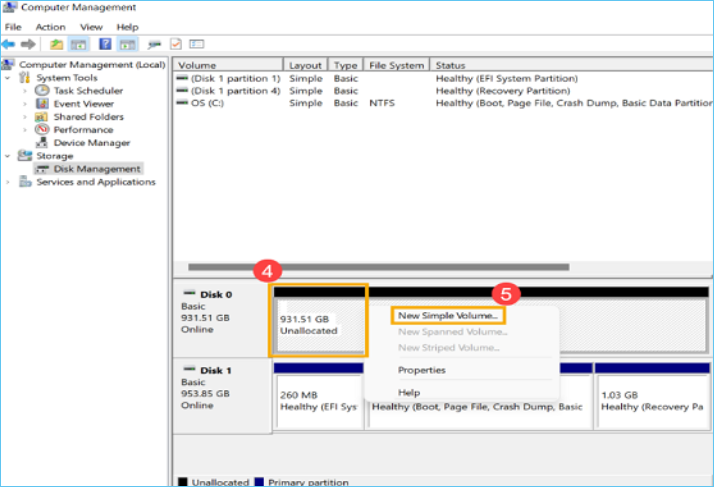
Schritt 4. Wählen Sie „Weiter“ im Assistenten für neue einfache Volumes.

Schritt 5. Geben Sie die Größe oder Gigabyte des Volumes ein, das Sie erstellen möchten, oder akzeptieren Sie die standardmäßige maximale Größe und wählen Sie Weiter. Wenn Sie ein Buch erstellen, das nicht die standardmäßige volle Größe erreicht, bleibt der verbleibende Speicherplatz nicht zugewiesen.
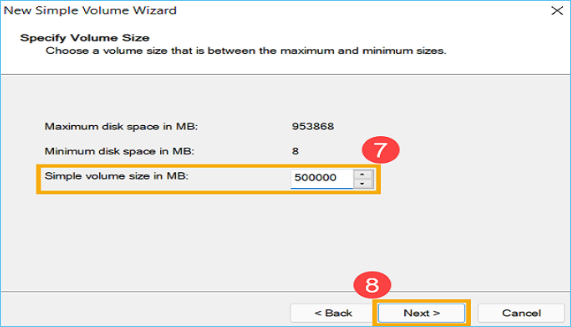
Schritt 6. Wählen Sie einen Laufwerksbuchstaben aus oder akzeptieren Sie den Standardlaufwerksbuchstaben, um die neue Partition zu definieren, und wählen Sie Weiter > Um das Volume mit den Standardeinstellungen zu formatieren, können Sie die Volumebezeichnung anpassen und Weiter auswählen.
Schritt 7. Es wird ein neues einfaches Volume erstellt; Überprüfen Sie die folgenden Einstellungen, die Sie festgelegt haben, und wählen Sie dann Fertig stellen aus. Sie finden das neu erstellte Volume in der Datenträgerverwaltung. Selbst wenn Speicherplatz übrig bleibt, ist er nicht zugeordnet, und nicht zugeordneter Speicherplatz kann als weitere Partition erstellt werden.
Lösung 10. Upgrade auf eine größere SSD
Wenn Sie die oben genannten Methoden ausprobiert haben, der Halo Infinite auf Ihrem PC jedoch immer noch abstürzt, ist es möglicherweise an der Zeit, die Laufwerke zu aktualisieren. Sie können versuchen, Ihre SSD auf eine größere aufzurüsten, um die Absturzprobleme von Halo Infinite zu beheben. Ein solcher Vorgang kann jedoch ziemlich schädlich für Ihre Daten sein, wenn Sie mit der Computerhardware nicht sehr vertraut sind. Aber Sie müssen sich keine Sorgen machen, da die Dinge einfacher werden, wenn Sie ein effizientes Backup-Tool heruntergeladen haben.
Unter allen Backup-Softwares ist EaseUS Todo Backup sehr zu empfehlen. Dieses Sicherungsprogramm unterstützt alle Sicherungsarten. Festplatten- oder Partitionssicherung, Systemsicherung, Dateisicherung, E-Mail-Sicherung, intelligente Sicherung, Klonen mehrerer Partitionen auf HDD/SSD und Generieren von Systemklonen sind einige der enthaltenen Funktionen.
Sie können die folgenden Schritte ausführen, um ein Backup Ihrer SSDs zu erstellen:
Schritt 1. Starten Sie EaseUS Todo Backup. Auf der Startseite klicken Sie auf "Backup erstellen".

Schritt 2. Klicken Sie auf "Backup-Inhalte auswählen".

Schritt 3. Wählen Sie die Option von "Datei" aus.
Wenn Sie viele Dateien auf dem Computer gespeichert haben, sollten Sie die wichtigen Dateien, wie Bilder, Musik und Videos regelmäßig sichern. Damit können Sie den Datenverlust vermeiden. Die Funktion "Datei-Backup" kann Ihnen helfen, die gewünschten Dateien mit nur einigen Klicks sichern.

Schritt 4. Wählen Sie die Dateien aus, welche Sie sichern wollen.

Schritt 5. Dann wählen Sie einen Ziel-Ort aus, auf dem Sie die Sicherungskopien speichern können.
Speichern Sie die Sicherungskopien auf einem anderen Datenträger. Es kann ein USB-Laufwerk oder eine andere Festplatte sein. Sonst könnten die Backups beschädigt geworden sein.

Mit dem Klick auf "Optionen" können Sie die Backup-Optionen, Backup-Schema, den Backup-Filter und die Backup-Benachrichtigungen einstellen.

Schritt 6. Anschließend klicken Sie auf “Jetzt sichern”, um die Datensicherung auszuführen.
Fazit
Niemand mag es, wenn seine App mitten im Spiel abstürzt. Um zu verhindern, dass Halo infinite abstürzt, können Sie die zehn gründlichen und leicht verständlichen Lösungen befolgen, die in diesem Artikel besprochen werden, um ein schnelleres und störungsfreies Spielerlebnis zu erzielen.
Weitere Artikel & Tipps:
-
Wie kann man gespeicherten Sims 4 Inhalte sichern?
![author-Mako]() Mako / 2025-01-07
Mako / 2025-01-07 -
Festplatte auf einen USB-Stick klonen - So geht's
![author-Mako]() Mako / 2025-02-17
Mako / 2025-02-17
-
[Vollständige Anleitung] So stellen Sie Windows 7 aus der Systemabbildsicherung wieder her
![author-Maria]() Maria / 2025-01-07
Maria / 2025-01-07 -
Wie kann man ein Windows Image Backup erstellen? [2025]
![author-Mako]() Mako / 2025-01-15
Mako / 2025-01-15

EaseUS Todo Backup
- Backup-Software für Privatanwender
- Sicheres Image-Backup
- Klonen der Laufwerke
- All-in-one-Recovery-Tool im Notfall
Umfassende Backup-Lösung