Zusammenfassung:
Fragen Sie sich, ob Sie Windows To Go auf dem Mac verwenden können? Wenn ja, lesen Sie diesen Beitrag bis zum Ende, um die genaue Antwort auf diese Frage zu finden. Erfahren Sie außerdem, wie Sie Windows To Go USB für Mac am einfachsten erstellen können.
Wenn Sie einen Mac mit einem Standardspeicherplatz von 256 GB gekauft haben und nun ein reines Windows-Programm ausführen möchten, müssen Sie sich nicht gleich geschlagen geben.
Die SSD Ihres Macs verfügt möglicherweise nicht über genügend Speicherplatz, um Windows auszuführen, aber Sie können Windows trotzdem auf ein externes Laufwerk laden und Windows To Go auf Ihrem Mac ausführen. Windows To Go ist die beste Option für Sie, wenn Sie nur über begrenzten Speicherplatz auf der Festplatte Ihres Macs verfügen und Windows-Programme dringend ausführen müssen.
Allerdings haben Apple und Microsoft noch keine Konfiguration zur Unterstützung von Windows To Go auf dem Mac veröffentlicht. Deshalb werden wir in diesem Artikel testen, ob Sie Windows To Go für Mac verwenden können oder nicht.
Was ist Windows To Go?
Windows To Go ist eine Funktion von Microsoft für Windows 8/8.1/10 Enterprise und Windows 10 Education, die es Ihnen ermöglicht, Windows-Systeme über externe Speichergeräte wie USB auszuführen. Windows To Go-Laufwerke können eine echte Windows-Umgebung auf dem Mac schaffen, ohne dass die Installation umständlich ist.
Windows Enterprise-Benutzer können die Windows-Volumenaktivierungslizenzierung verwenden, um den Windows To Go-Arbeitsbereich auf kompatiblen Host-Computern bereitzustellen. Allerdings sind ein von Microsoft zertifiziertes USB-Laufwerk und der Host-Computer erforderlich, um einen Windows To Go-Arbeitsbereich auf dem Mac zu erstellen.
* Sehen Sie sich die Lösung an, wie Sie Windows To Go ohne die Enterprise Edition erstellen können.
Der Windows To Go-Host-Computer muss für einen reibungslosen Arbeitsablauf über die folgenden technischen Spezifikationen verfügen:
- 1 GHz oder schnellerer Prozessor
- 2 GB oder mehr RAM
- DirectX 9-Grafikgerät mit WDDM 1.2 oder höherem Grafiktreiber
- USB 2.0-Anschluss oder höher
- USB-Boot in der Firmware aktiviert
- Firmware-Architektur, die mit der Architektur des für den Windows To Go-Arbeitsbereich verwendeten Images kompatibel ist
Einige Windows To Go unterstützende USB-Laufwerke sind - IronKey Workspace W700, Kingston DataTraveler, Spyrus Portable Workplace, etc.
Wann ist die Erstellung von Windows To Go auf dem Mac nützlich?
Windows To Go auf dem Mac ist eine äußerst nützliche Funktion für moderne Arbeitsumgebungen, die BYOD-Richtlinien (Bring Your Own Device) umsetzen wollen. Im Allgemeinen ist Windows To Go in zwei Situationen nützlich:
- Wenn der interne Festplattenspeicher Ihres Macs kein Dual-Boot zwischen macOS und Windows OS zulässt.
- Wenn Sie Spiele und Programme, die nur unter Windows laufen, auf dem Mac ausführen möchten.
* Interessante "Spiele"-Themen auf dem Mac, darunter:
Kann ich Windows To Go auf dem Mac verwenden?
Was die Hauptfrage angeht, so kann man Windows To Go nicht auf dem Mac verwenden. Das liegt daran, dass die Windows To Go-Funktion von Microsoft im Jahr 2020 eingestellt wurde, so dass sie nur noch für die Windows Enterprise- und Education-Editionen verfügbar ist.
Apple hat jedoch eine gleichwertige Software für Windows To Go namens Boot Camp Assistant. Sie können also den Apple Boot Camp Assistant verwenden, um eine Windows-Umgebung auf dem startfähigen Laufwerk zu erstellen und Windows auf dem Mac auszuführen.
So erstellen Sie ein Windows To Go USB-Laufwerk mit dem Boot Camp-Assistenten
Um ein WTG-USB-Laufwerk mit Boot Camp zu erstellen, stellen Sie sicher, dass Sie die folgenden Mac-Geräte besitzen:
- MacBook 2015 oder höher
- MacBook Air 2012 oder höher
- MacBook Pro 2012 oder höher
- Mac mini 2012 oder höher
- iMac 2012 oder höher
- iMac Pro (alle Modelle)
- Mac Pro 2013 oder höher
Wenn Sie einen kompatiblen Mac haben, können Sie Windows über USB wie folgt auf dem Mac ausführen:
Schritt 1. Überprüfen Sie die Secure Boot-Einstellungen
Standardmäßig sind die Secure Boot-Einstellungen auf volle Sicherheit eingestellt. Wenn Sie diese jedoch geändert haben, stellen Sie sie vor der Installation von Windows wieder auf volle Sicherheit um. Auf diese Weise können Sie alle Secure Boot-Einstellungen verwenden, ohne dass Ihr Startvorgang beeinträchtigt wird.

Schritt 2. Windows Partition auf Boot Camp erstellen
Starten Sie den Boot Camp Assistenten aus dem Ordner Utilities im Anwendungsordner. Erstmalige Boot Camp Benutzer müssen hier einige Einstellungen vornehmen, wie z.B. die Partitionsgröße festlegen.

Schritt 3. Formatieren der Partitionen
Sobald der Boot Camp Assistent beendet ist, startet der Mac neu und zeigt das Windows-Installationsprogramm an. Wenn das Installationsprogramm fragt, wo Windows installiert werden soll, wählen Sie die Boot Camp-Partition und klicken Sie dann auf Formatieren. Meistens hat das Installationsprogramm die Boot Camp Partition automatisch ausgewählt.
Schritt 4. Windows installieren
Trennen Sie einfach unerwünschte externe Geräte, die an Ihren Mac angeschlossen sind, klicken Sie auf Weiter, um Windows zu installieren, und folgen Sie den Anweisungen auf dem Bildschirm.
Schritt 5. Windows-Treiber installieren
Sobald die Installation abgeschlossen ist, wird der Mac in Windows gestartet und lädt automatisch die passenden Windows-Treiber herunter. Wenn die automatische Treiberinstallation nicht gestartet wird, können Sie geeignete Windows-Treiber auf der Apple-Website finden und manuell herunterladen.
Schritt 6. Dual-Boot mit Windows
Starten Sie nun Ihren Mac neu und drücken Sie beim Booten die Alt- oder Optionstaste und wählen Sie die Windows-Partition aus. Schließen Sie außerdem Ihr Windows To Go USB-Laufwerk an Ihre Windows-Umgebung auf dem Mac an.
Schritt 7. WTG-USB an den Mac anschließen
Sobald das Windows To Go USB-Laufwerk mit Ihrem Mac verbunden ist, verwenden Sie die Boot Camp-Treiber auf dem USB-Laufwerk und kopieren Sie sie in das Windows-Betriebssystem auf dem USB-Laufwerk.
Schritt 8. Boot Camp-Treiber installieren
Laden Sie die Boot Camp-Treiber für die gesamte Mac-Hardware herunter und installieren Sie sie, und schon ist Ihre Arbeit getan.
Gibt es eine einfache Möglichkeit, ein Windows To Go USB-Laufwerk für Mac zu erstellen?
Die Verwendung von Windows To Go auf dem Mac ist zwar mit dem Boot Camp Assistenten möglich, aber es ist ein ziemlich technischer und zeitaufwändiger Weg. Daher kann nicht jeder diese Methode verwenden.
Aber keine Sorge, Sie können die einfache Alternative verwenden, um Windows To Go USB für Mac zu erstellen - EaseUS OS2GO.
EaseUS OS2GO ist ein Drittanbieter-Tool zum Erstellen von Windows To Go USB-Laufwerken. Mit dieser Software können Sie ganz einfach Windows 11/10/8 oder sogar Windows 7 auf dem USB-Laufwerk installieren und mit Ihrem MacBook verbinden, um Windows-Programme unter macOS auszuführen.
Es ist nicht nötig, den langen Boot Camp Prozess zu durchlaufen oder nur die Windows Enterprise und Education Editionen in WTG zu verwenden. Das Programm kann schnell und kostengünstig WTG USB für Mac wie folgt erstellen.
Schritt 1. Installieren Sie EaseUS OS2Go auf Ihrem Windows-Computer, es zeigt den belegten Speicherplatz Ihres Systemlaufwerks an. Schließen Sie ein USB-Laufwerk an, das größer als der belegte Speicherplatz des Systemlaufwerks ist. Wählen Sie das Ziel-USB-Laufwerk und klicken Sie auf Weiter, um fortzufahren.

Schritt 2. EaseUS OS2Go weist Sie darauf hin, dass der folgende Vorgang alle Daten auf Ihrem Laufwerk löschen würde. Vergewissern Sie sich, dass Sie eine Sicherungskopie aller wichtigen Daten erstellt haben. Klicken Sie auf die Schaltfläche Weiter, um fortzufahren.

Schritt 3. Passen Sie das Festplattenlayout an. Das Standard-Laufwerkslayout auf dem Ziellaufwerk ist genau dasselbe wie das des Ressourcenlaufwerks. Sie können das Layout auch nach Ihren Bedürfnissen anpassen. Markieren Sie die Option, wenn Sie ein Solid State Drive als Windows-Startlaufwerk verwenden. Klicken Sie anschließend auf Fortfahren.
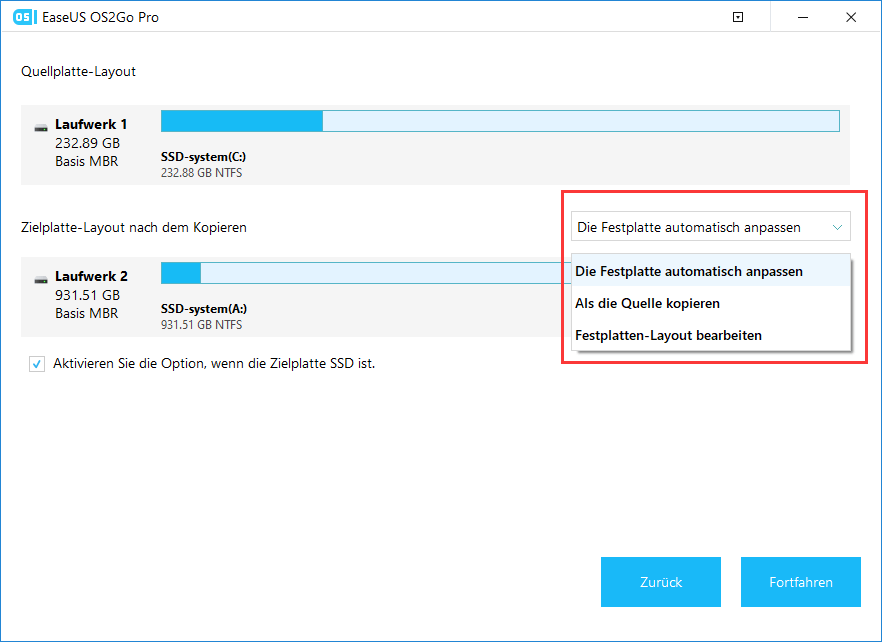
Schritt 4. Dann beginnt EaseUS OS2Go mit der Erstellung des portablen USB-Laufwerks. Dies dauert in der Regel eine Weile, abhängig von Ihrem Betriebssystem und den Netzwerkbedingungen. Wenn der Fortschritt 100% erreicht, sollte das USB-Laufwerk jetzt bootfähig sein.
Schritt 5. Stecken Sie den tragbaren Windows-USB-Stick ein und starten Sie Ihren Computer. Drücken Sie die gewünschte Taste (F2, DEL, F10...), um das BIOS aufzurufen. Wählen Sie das Booten von der USB-Diskette.
Hinweis: Vergewissern Sie sich, dass der Bootmodus (UEFI oder Legacy) des portablen USB-Datenträgers und des Zielcomputers übereinstimmen, sonst kann es sein, dass Sie nicht booten können.
Abschiedsbemerkungen
Windows To Go ist die perfekte Möglichkeit, Windows auf dem Mac auszuführen, ohne Platz auf der Festplatte zu verbrauchen. Allerdings kann das WTG-USB-Laufwerk nicht direkt auf dem Mac verwendet werden, so dass Sie die alternative Option Boot Camp Assistant verwenden müssen, um dies zu tun.
Leider ist der Boot Camp Assistant für einige Benutzer zu technisch und kompliziert. Daher ist die beste Option für die Verwendung von Windows To Go auf dem Mac ein Drittanbieter-Tool - EaseUS OS2GO.
Die Software ist mit allen aktuellen Windows- und Mac-Geräten kompatibel. Außerdem lassen sich damit alle Windows-Programme problemlos auf dem Mac ausführen. Probieren Sie die kostenlose Testversion von EaseUS OS2GO noch heute aus, um WTG USB für Ihren Mac zu erstellen!
Weitere Artikel & Tipps:
-
Ohne Boot Camp | Wie man Valorant auf dem Mac spielen kann
![Artikelschreiber]() Katrin / 2024-03-19
Katrin / 2024-03-19 -
Fortnite auf dem Mac spielen [2024]
![Artikelschreiber]() Mako / 2024-03-19
Mako / 2024-03-19
-
Fehler beheben: Rufus kann keinen bootfähigen USB erstellen
![Artikelschreiber]() Maria / 2024-03-19
Maria / 2024-03-19 -
Windows-Installation | Windows auf einem Chromebook installieren
![Artikelschreiber]() Maria / 2024-03-19
Maria / 2024-03-19

EaseUS OS2Go
- Bootfähigen Windows-USB-Stick erstellen
- Windows System auf Mac ausführen
- Windows-PC-Spiele auf Mac spielen
- Windows-Apps auf Mac ausführen
Umfassende Lösungen




