Zusammenfassung:
Vermissen Sie es, League of Legends auf Ihrem Mac zu spielen? Dann sollten Sie sich die drei einfachen Lösungsvorschläge ansehen, um das Spiel League of Legends problemlos auf dem Mac zu spielen.
Mit über 11,5 Millionen monatlichen Spielern ist League of Legends eines der beliebtesten Online-Spiele. Man kann es auf Android- und Windows-Geräten wie ein Profi spielen. Aber was ist mit Mac?
Wir alle wissen, dass Macs gut für professionelle Arbeit geeignet sind, aber sie eignen sich nicht für Spiele. Sie verfügen einfach nicht über leistungsfähige Hardware, um anspruchsvolle Spiele wie LOL auszuführen.
Ähnelicher Artikel: So spielen Sie das Spiel Valorant auf Mac
Q1: Kann man LOL auf einem MacBook oder iMac spielen?
MacOS ist vielleicht nicht optimal für Spiele, aber du kannst LOL trotzdem auf deinem MacBook oder iMac spielen. MacBook's unterstützen LOL allerdings nur im US-Portal. Wenn Sie also nicht auf dem US-Portal von Mac sind, brauchen Sie Windows 11 auf Ihrem Mac, um League of Legends zu spielen.
F2: Ist es möglich, LOL auf dem MacBook Air oder M1 zu spielen?
Ja, das MacBook Air 2017 bzw. neuere Versionen können League of Legends reibungslos ausführen. Das Spiel benötigt keine hohe Rechenleistung, sodass ein MacBook Air es unterstützen kann. Ihr Gerät muss für ein grafikintensives LOL-Erlebnis die folgenden technischen Spezifikationen aufweisen:
- 3 GHz Prozessor
- 2 bis 4 GB RAM
- 5 GB freier Festplattenspeicher
- NVIDIA GeForce 8600M GT/ ATI Radeon HD 2600 oder höher
- 1920x1200 oder höhere Bildschirmauflösung
F3: Unterstützt LOL Mac Catalina?
Leider nein. LOL wird von macOS Catalina nicht unterstützt. Das heißt, Sie können das Spiel nicht mit Catalina auf dem Mac installieren. Als Lösungsvorschlag bleibt Ihnen nur, LOL zu installieren, bevor Sie auf Mac Catalina aktualisieren.
Da wir uns nun mit den üblichen Mac- und LOL-Fragen beschäftigt haben, wollen wir sehen, wie man League of Legends auf dem Mac spielen kann.
Anders als unter Windows können Sie LOL nicht einfach auf Ihren Computer herunterladen und losspielen. Wer LOL auf dem Mac spielen will, muss zunächst mit diesen drei einfachen Lösungsvorschlägen ein wenig Vorarbeit leisten.
Lösungsvorschlag 1. LOL von einem portablen Windows-USB-Laufwerk auf dem Mac abspielen
Die einfachste Möglichkeit, Windows-Programme auf dem Mac auszuführen, ist die Erstellung eines Windows-USB für Mac. Dazu müssen Sie nur den Windows-USB an Ihr MacBook, Ihren Mac mini oder Ihren iMac anschließen und schon können Sie LOL spielen. Allerdings ist es nicht einfach, das Windows-Betriebssystem auf einen USB-Stick zu packen und dann auf dem Mac auszuführen. Aus diesem Grund benötigen Sie ein Tool wie EaseUS OS2Go, um ein portables Windows-USB-Laufwerk zu erstellen.
Die Software EaseUS OS2Go ist eine leistungsfähige Software, mit der Sie Windows sicher auf einem USB-Stick speichern können. Sie ist sowohl mit dem neuesten Windows 11 als auch mit Windows 10/8/7 kompatibel. Mithilfe dieser Software können Sie Ihr Windows-Betriebssystem und Ihre Programme in Ihrer Tasche mit sich führen und Windows jederzeit auf Ihrem Mac ausführen.
Damit Sie LOL auf Ihrem Mac über ein portables Windows-Laufwerk spielen können, müssen Sie lediglich ein LOL-Spiel auf Ihrem Systemlaufwerk installieren, damit es zusammen mit dem System auf das USB-Laufwerk übertragen werden kann. Mit EaseUS OS2Go können Sie heute LOL auf Ihrem Mac spielen.
Diese Methode ist am besten, wenn Sie folgendes wünschen:
- Kosteneffizient
- Benutzerfreundlichkeit
- Verbraucht weniger Mac-Ressourcen
Mit Hilfe von EaseUS OS2Go können Sie Windows folgendermaßen auf ein USB-Laufwerk übertragen:
Schritt 1. Laden Sie EaseUS OS2Go auf Ihren Windows-Computer und lassen Sie sich den belegten Speicherplatz Ihres Systemlaufwerks anzeigen. Verbinden Sie ein USB-Laufwerk, das größer als der belegte Speicherplatz des Systemlaufwerks ist. Bestimmen Sie das Ziel-USB-Laufwerk und klicken Sie auf Nächstes, um fortzufahren.

Schritt 2. Sie werden von EaseUS OS2Go darauf hingewiesen, dass der folgende Vorgang alle Daten auf Ihrem Laufwerk löschen würde. Versichern Sie sich, dass Sie eine Sicherungskopie aller wichtigen Daten erstellt haben. Zum Fortfahren klicken Sie auf die Schaltfläche Weiter.

Schritt 3. Passen Sie das Festplattenlayout an. Das vorgegebene Festplattenlayout auf dem Ziellaufwerk ist genau dasselbe wie das des Ressourcenlaufwerks. Außerdem können Sie das Layout nach Ihren Bedürfnissen anpassen. Wählen Sie die Option dort aus, wenn Sie ein Solid State Drive als Windows-Startlaufwerk verwenden. Anschließend klicken Sie auf Fortfahren.
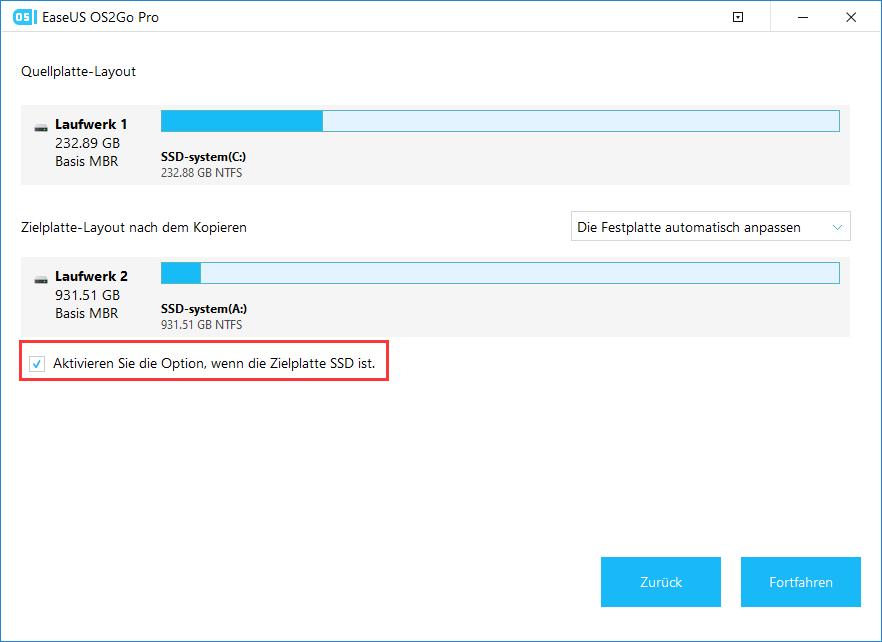
Schritt 4. Anschließend beginnt EaseUS OS2Go mit der Erstellung des portablen USB-Laufwerks. Dieser Vorgang dauert normalerweise eine Weile, abhängig von Ihrem Betriebssystem und den Netzwerkbedingungen. Wenn 100% des Fortschritts erreicht sind, sollte das USB-Laufwerk jetzt bootfähig sein.
Schritt 5. Verbinden Sie das tragbare Windows-USB-Gerät und starten Sie Ihren Mac. Betätigen Sie die Option/Alt-Taste. Wählen Sie das gelbe EFI-Boot-Symbol, um vom USB-Laufwerk zu booten. Dann folgen Sie den Anweisungen auf dem Bildschirm, um Ihren Mac zu starten.

Lösungsvorschlag 2. Installieren Sie das Windows-Betriebssystem auf dem Mac
Falls Sie Windows nicht auf einem tragbaren Laufwerk speichern möchten, können Sie es auch auf Ihrem Mac installieren. Nachdem der Mac auch für die Ausführung von Windows konzipiert ist, können Sie Windows problemlos auf Ihrem Mac installieren, um LOL zu spielen und andere Windows-Programme auszuführen. Für die Ausführung von Windows auf dem Mac benötigen Sie die folgenden Mac-Geräte: MacBook 2015, MacBook Air 2012, MacBook Pro 2012, Mac mini 2012, iMac Pro, Mac Pro oder höher.
Diese Methode ist sinnvoll, wenn:
- Sie mehrere Windows-Programme auf dem Mac ausführen müssen
- Sie über viel freien Speicherplatz auf Ihrer Festplatte verfügen
Für die Installation von Windows auf dem Mac führen Sie einfach die folgenden Schritte aus:
Schritt 1. Erwerben Sie Windows OS
Sollten Sie noch kein Windows 11 oder andere Versionen gekauft haben, tun Sie dies. Besuchen Sie einfach den Windows Store über Ihren Webbrowser und kaufen Sie das Betriebssystem. Es ist empfehlenswert, Windows als ISO-Datei herunterzuladen, damit eine digitale Kopie verfügbar bleibt, auch wenn Sie eine physische Version erhalten.
Schritt 2. Starten Sie den Boot Camp Assistenten
Als nächsten Schritt müssen Sie den macOS Boot Camp Assistant öffnen. Dazu gehen Sie zu Finder > Dienstprogramme > Wählen Sie Boot Camp Assistant aus dem Popup-Menü.

Bei der Erstnutzung des Boot Camp Assistenten erscheint eine Reihe von Konfigurationsoptionen auf Ihrem Bildschirm. Wir empfehlen Ihnen dringend, Ihre Daten zu sichern, bevor Sie fortfahren, falls etwas schief läuft.
Wenn Sie Ihre Daten gesichert haben, klicken Sie auf Weiter und dann auf Auswählen, um die heruntergeladene ISO-Datei zu finden.

Ermitteln Sie auch die Größe der Windows-Partition. Zur Installation von Windows benötigen Sie mindestens 64 GB freien Speicherplatz auf Ihrer Festplatte. Allerdings empfiehlt Apple, dass 128 GB freier Speicherplatz noch besser ist.
Sobald Sie mit Ihren Einstellungen zufrieden sind, klicken Sie auf Installieren und der Boot Camp Assistent beginnt mit der Erstellung der Windows-Partition.
Schritt 3. Formatieren Sie die Partition
Ist die Partition erstellt, startet der Mac neu und lädt das Windows-ISO. Befolgen Sie nunmehr die Schritte auf dem Bildschirm, um das Windows herunterzuladen.
Schritt 4. Installieren Sie den Windows-Treiber
Nach Abschluss der Windows-Installation klicken Sie auf Weiter > Installieren und der Boot Camp Assistent wird alle erforderlichen Windows-Treiber auf Ihr Gerät downloaden und installieren.
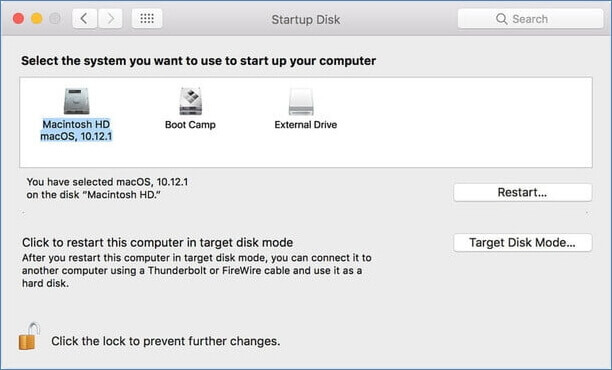
Ab sofort können Sie die LOL einfach auf Ihr MacBook mit Windows herunterladen und so spielen, wie es unter Windows üblich ist.
Lösung 3. Windows und macOS auf Ihrem Mac dual booten
Zu guter Letzt können Sie Windows und macOS auf Ihrem Mac dual booten, um League of Legends auf Ihrem MacBook zu spielen. Diese Option ist nützlich, wenn Sie native Windows- und Mac-Programme auf einem Gerät ausführen möchten.
Der Dual-Boot eignet sich für viele Situationen, wie z. B.:
- Wenn man seinen Mac auf Catalina aktualisieren, aber immer noch LOL darauf spielen will
- Wenn man Mac und Windows testen möchte, ohne sich für eines der beiden Systeme zu entscheiden
Ein Dual-Boot für Ihren Mac ist ziemlich einfach. Nach der Installation von Windows auf dem Mac (siehe Lösung 2) können Sie beim Einschalten des Macs die Alt-Taste bzw. die Optionstaste drücken. Auf dem Bildschirm Ihres Macs werden dann zwei Partitionen mit macOS und Windows angezeigt. Sie müssen nur das Betriebssystem auswählen, das Sie verwenden möchten. In diesem Fall wählen Sie Windows, um LOL zu spielen.
Das Fazit
Das legendäre Online-Spiel League of Legends ist für den Mac immer noch nicht verfügbar, was sehr schade ist. Trotzdem können Spieler es auf dem Mac spielen, wie wir bereits erfahren haben. Die drei Lösungen, um League of Legends auf dem Mac zu spielen, sind allesamt genial. Doch um Windows auf dem Mac zu installieren und zwischen beiden Betriebssystemen zu booten, braucht man etwas technisches Wissen und viel freien Speicherplatz auf der Mac-Festplatte.
Sollten Sie also keine technischen Kenntnisse oder nicht genügend freien Speicherplatz auf Ihrer Festplatte haben, verwenden Sie EaseUS OS2Go, damit Sie Windows auf einem tragbaren Laufwerk installieren und LOL jederzeit auf Ihrem Mac spielen können. Mit EaseUS OS2Go können Sie Windows ganz einfach zu einem USB-Laufwerk hinzufügen, so dass Sie es an Ihren Mac anschließen, LOL spielen und dann das USB-Laufwerk auswerfen können. Sie benötigen keinen freien Speicherplatz auf Ihrer Festplatte. Probieren Sie EaseUS OS2Go zunächst aus und entscheiden Sie sich dann.
Weitere Artikel & Tipps:
-
So installieren Sie Windows 11 in nur 3 Schritten auf einem beliebigen PC
![Artikelschreiber]() Katrin / 2024-03-19
Katrin / 2024-03-19 -
Wie spielt man Car Mechanic Simulator auf Mac?
![Artikelschreiber]() Maria / 2024-03-19
Maria / 2024-03-19
-
Top 3 beste Windows To Go Creator Software für Windows 11/10/8/7
![Artikelschreiber]() Maria / 2024-03-19
Maria / 2024-03-19 -
Windows 10 auf einem anderen Computer installieren
![Artikelschreiber]() Maria / 2024-03-19
Maria / 2024-03-19

EaseUS OS2Go
- Bootfähigen Windows-USB-Stick erstellen
- Windows System auf Mac ausführen
- Windows-PC-Spiele auf Mac spielen
- Windows-Apps auf Mac ausführen
Umfassende Lösungen




