Zusammenfassung:
Um Windows 11 auf irgendeinem PC mit kompatiblen oder nicht kompatiblen Hardwarekonfigurationen erfolgreich nutzen, ausführen und installieren zu können, gibt es drei hilfreiche Tools. Lesen Sie weiter, um die Details zu erfahren.
Haben Sie schon geprüft, ob Ihr PC für Windows 11 geeignet ist?
Das lang ersehnte Windows Betriebssystem ist endlich da, und es erreicht allmählich die privaten Windows 10 Computer im Oktober dieses Herbstes. Ist Ihr PC oder Laptop für das kostenlose Windows 11 Upgrade von Windows 10 vorbereitet? Wenn man die minimalen Systemanforderungen für ein Windows 11 Upgrade von einer früheren Version des Betriebssystems prüft, werden leider viele Menschen von den geeigneten Personen ausgeschlossen. Die beiden strengsten Anforderungen sind TPM 2.0 und UEFI Secure Boot. Selbstverständlich muss Ihr Systemlaufwerk über mindestens 64 GB freien Speicherplatz verfügen, um die Installationsdateien zu speichern.
>>Klicken Sie hier für Lösungen zum Problem "Wie kann man das Laufwerkes C erweitern"
Windows 11 kann auf Computern mit unterstützter Hardware auf zwei Arten installiert werden: entweder über eine saubere Installation aus einer bootfähigen ISO-Datei oder über ein direktes automatisches Update in den Windows-Einstellungen (nur für Windows 10 verfügbar). Aber zuerst einmal müssen Sie sicherstellen, dass Ihr Computer mit Windows 11 kompatibel ist. Folglich ist das erste Tool, das jeder verwenden sollte, ein Windows 11 Upgrade Checker, um die Hardware-Kompatibilität für Windows 11 auf Ihrem PC zu überprüfen.
Schritt 1. Laden Sie EaseUS Windows 11 Upgrade Checker herunter.
Schritt 2. Betätigen Sie die Schaltfläche Jetzt prüfen um mit der Überprüfung zu beginnen.
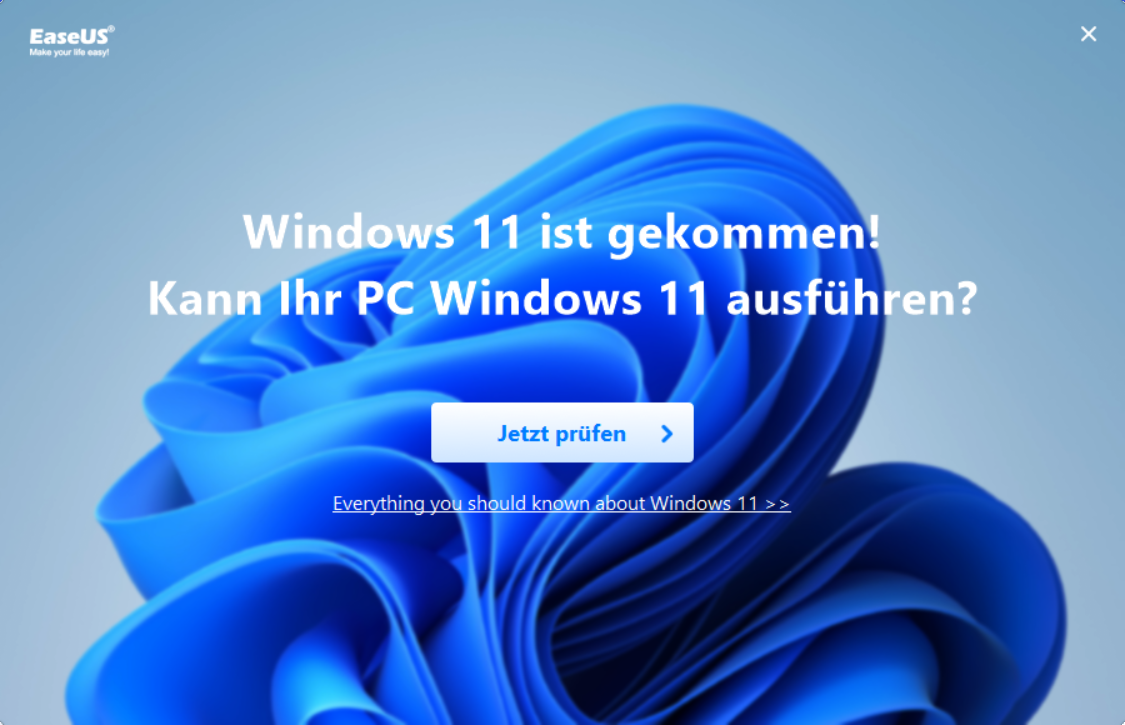
Schritt 3. In Kürze wird das Fenster mit den Kompatibilitätsergebnissen von Windows 11 angezeigt. Darin werden alle inkompatiblen und kompatiblen Konfigurationselemente aufgelistet.
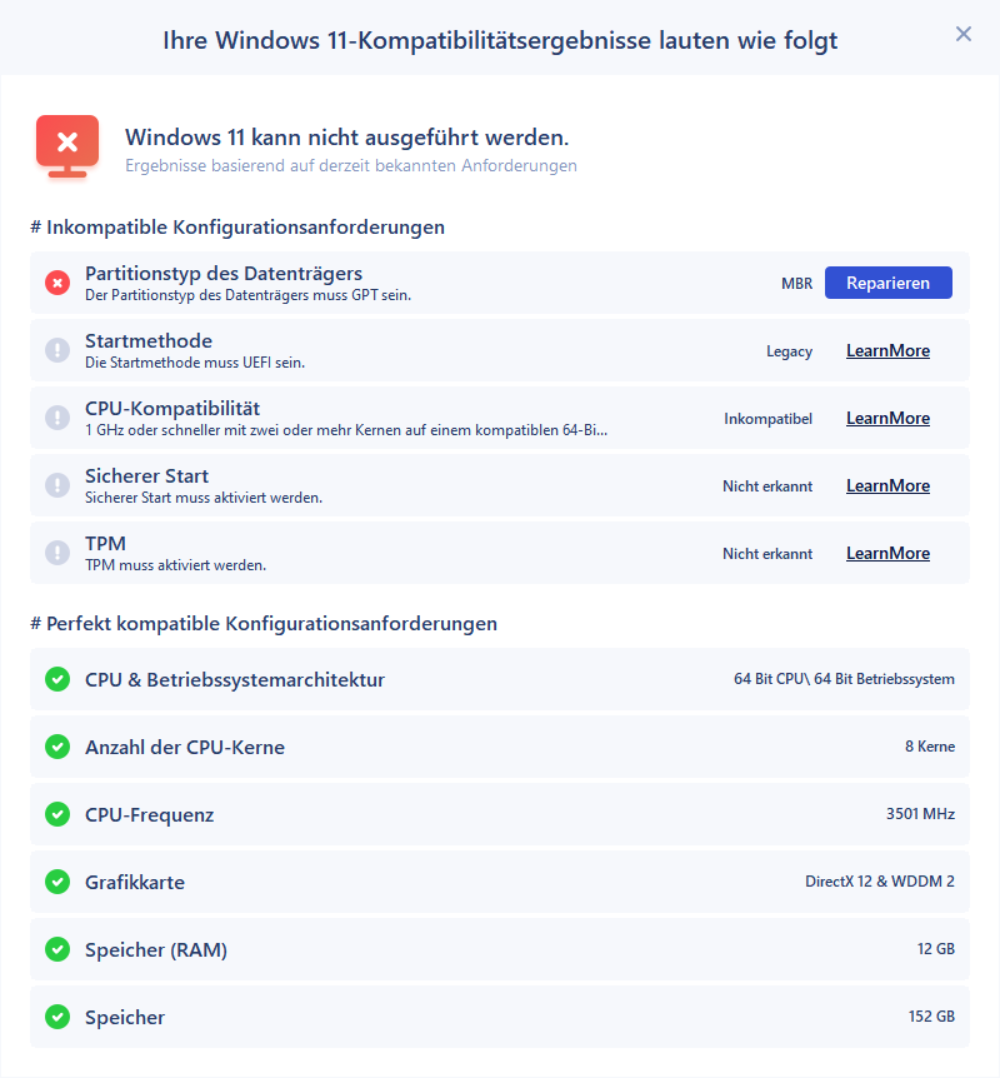
Windows 11 auf jedem unterstützten PC installieren - die allerbeste Installationsmethode
Abhängig von Ihrem PC-Prüfergebnis müssen Sie verschiedene Lösungsvorschläge annehmen, um das Betriebssystem Windows 11 zu erhalten. Für jene mit kompatiblen Computern ist es allzu einfach ihre PCs auf das neueste Windows 11 zu aktualisieren, solange sie diese Seite erreicht haben und das automatische Windows 11 Installationsprogramm hier gefunden haben - EaseUS Win11Builder, der das zweite nützliche Tool ist, das wir Ihnen empfehlen.
Dank der EaseUS Windows 11 Builder Software brauchen Sie nur ein USB-Gerät und Zeit. Dies ist das beste und einfachste Windows 11 Upgrade Tool aller Zeiten, da Sie keine ISO-Image-Dateien von externen Quellen herunterladen müssen und sich keine Sorgen mehr machen müssen, dass Sie keine automatische Update-Benachrichtigung auf Ihrem Computer erhalten.
Schritt 1. Downloaden Sie EaseUS Win11builder auf Ihren Computer. Es handelt sich um einen kostenlosen Windows 11 Iso-Downloader, der Ihnen hilft, das neueste Windows 11-Betriebssystem herunterzuladen (Aktueller OS-Build: 22449.1000).
Schritt 2. Nach der Installation starten Sie den Win11builder. Die gewonnenen Systeminformationen sind auf dem Startbildschirm verfügbar und werden laufend aktualisiert.
Schritt 3. Verbinden Sie Ihr USB-Laufwerk mit dem Computer. Der Win11builder erkennt Ihr USB-Gerät automatisch, so dass Sie nur noch auf die Schaltfläche Create klicken müssen. Aktivieren Sie die Option "TPM2.0 umgehen...", damit Sie Windows 11 später ohne Probleme auf einem nicht unterstützten Computer installieren können.
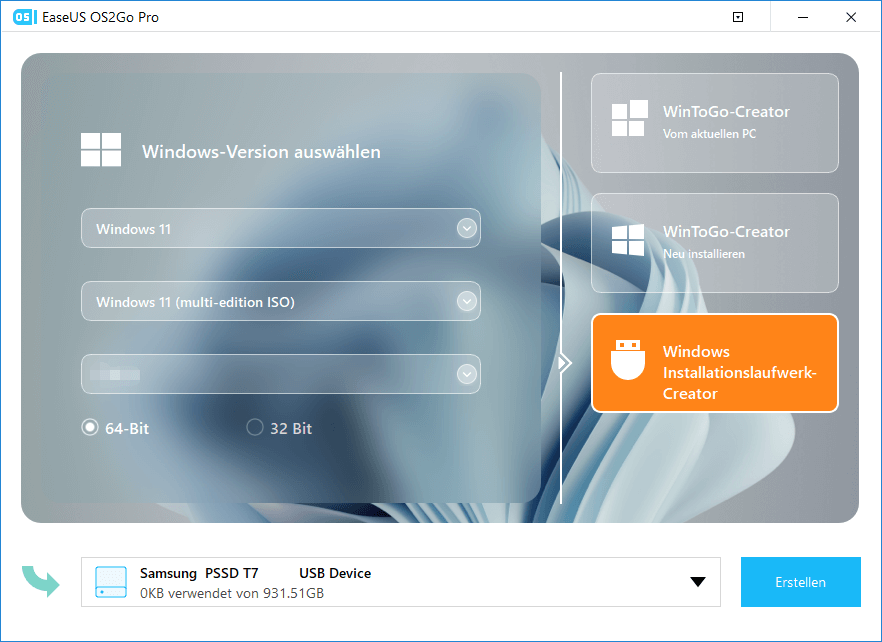
Schritt 4. Das Programm leert die Daten Ihres USB-Laufwerks, wenn es sich um ein gebrauchtes Laufwerk handelt. Wenn der Vorgang des Herunterladens beginnt, warten Sie, bis er beendet ist, oder gehen Sie eine Weile weg und erledigen Sie ein paar andere Arbeiten.
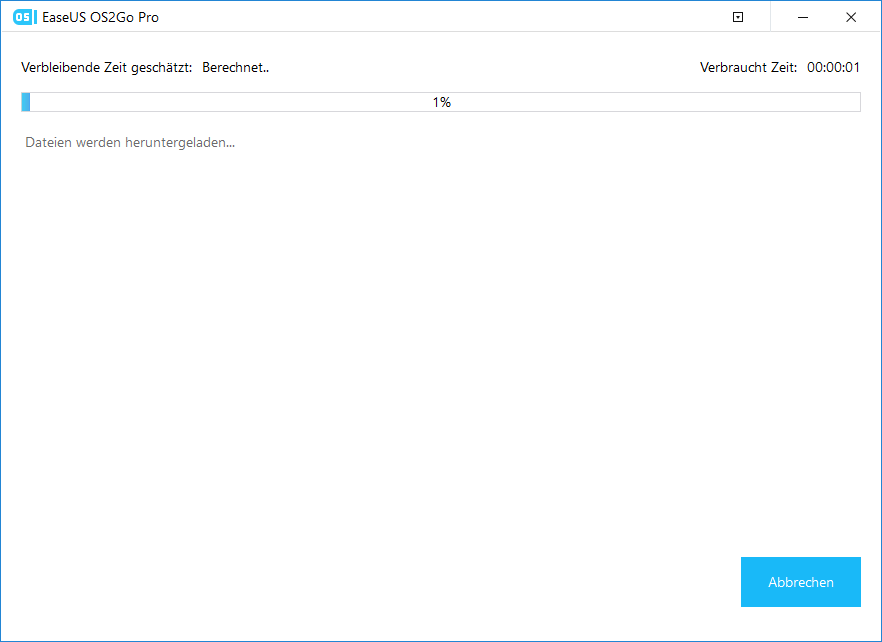
Schritt 5. Sobald Sie die Windows 11-Image-Datei erfolgreich auf das USB-Laufwerk heruntergeladen haben, beginnen Sie mit der Installation von Windows 11 von dem bootfähigen USB-Laufwerk auf Ihrem Computer, indem Sie Schritt für Schritt dem Installationsassistenten folgen.
Windows 11 auf nicht unterstütztem PC installieren [Zwei Optionen]
Es existieren manuelle Lösungsvorschläge, um das Limit der Sicherheitseinstellungen sowohl für einen TPM 2.0 Chip als auch für UEFI sicherer Start zu durchbrechen. Dies geschieht über die Einstellungen im Windows-Registrierungseditor. Falls Sie sich dafür interessieren, wie Sie Windows 11 ohne TPM2.0 und Secure Boot installieren können, finden Sie in diesem Beitrag eine ausführliche Beschreibung der ersten Möglichkeit, die Einschränkungen zu umgehen: Windows 11 herunterladen ohne TPM2.0..
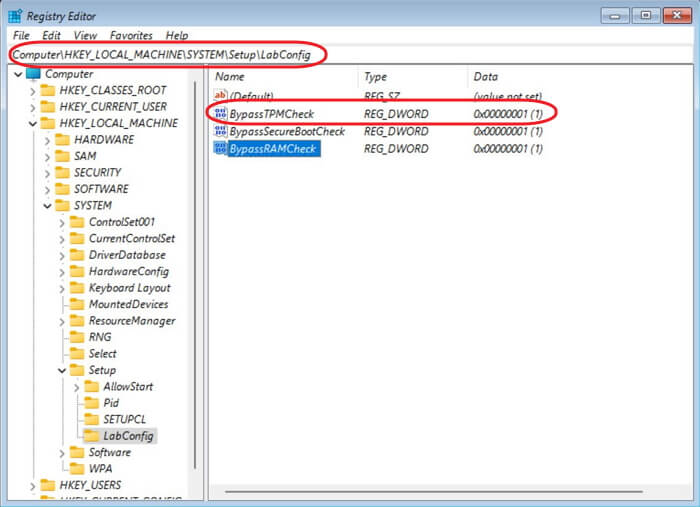
Was wäre die zweite Möglichkeit? Die Erstellung eines bootfähigen USB-Laufwerks für Windows 11. Um genau zu sein, ist ein portables Windows-11-USB-Laufwerk eine Kopie einer vollständig eingerichteten Windows-11-Betriebssystemumgebung, einschließlich der Betriebssysteminstallation, Programme, Spiele und persönlichen Daten auf dem Systemlaufwerk eines PCs. Wozu wird es verwendet? Die folgenden Informationen helfen Ihnen dabei, sich ein klares Bild zu machen.
- Ausführen von Windows 11 auf jedem PC, einschließlich der mit Windows 11 kompatiblen und inkompatiblen PCs
- Starten Sie Windows 11 auf einem Mac über ein externes USB-Gerät
- Ausführen von Windows 11 auf allen Computern mit Windows 7, 8 oder 10
- Windows 11 auf einem beliebigen alten PC/Mac ausführen, ohne die Hardwareanforderungen zu erfüllen
- Durchführung von Windows 11 auf einem beliebigen PC ohne Neuinstallation
Um die oben genannten Aufgaben erfüllen zu können, kommt das dritte Tool zum Einsatz - EaseUS OS2Go. Es kopiert ein installiertes Windows 11 auf ein USB-Laufwerk, so dass Sie es überallhin mitnehmen und jeden Computer oder Mac von dem bootfähigen USB-Laufwerk starten können.
Schritt 1. Wählen Sie EaseUS OS2Go auf Ihrem Windows-Computer und Sie erhalten eine Anzeige des belegten Speicherplatzes auf Ihrem Systemlaufwerk. Verbinden Sie ein USB-Laufwerk, das größer als der belegte Speicherplatz des Systemlaufwerks ist. Bestimmen Sie das Ziel-USB-Laufwerk und klicken Sie auf Weiter, um fortzufahren.

Schritt 2. EaseUS OS2Go benachrichtigt Sie, dass der folgende Vorgang alle Daten auf Ihrem Laufwerk löschen würde. Stellen Sie also sicher, dass Sie eine Sicherungskopie aller wichtigen Daten erstellt haben. Drücken Sie auf die Schaltfläche Weiter, um fortzufahren.

Schritt 3. Passen Sie das Festplattenlayout an. Das Standardlayout der Festplatte auf dem Ziellaufwerk entspricht genau dem des Ressourcenlaufwerks. Sie können aber auch das Layout Ihren Bedürfnissen entsprechend anpassen. Aktivieren Sie die Option dort, wenn Sie ein Solid State Drive als Windows-Startlaufwerk verwenden. Anschließend klicken Sie auf Fortfahren.
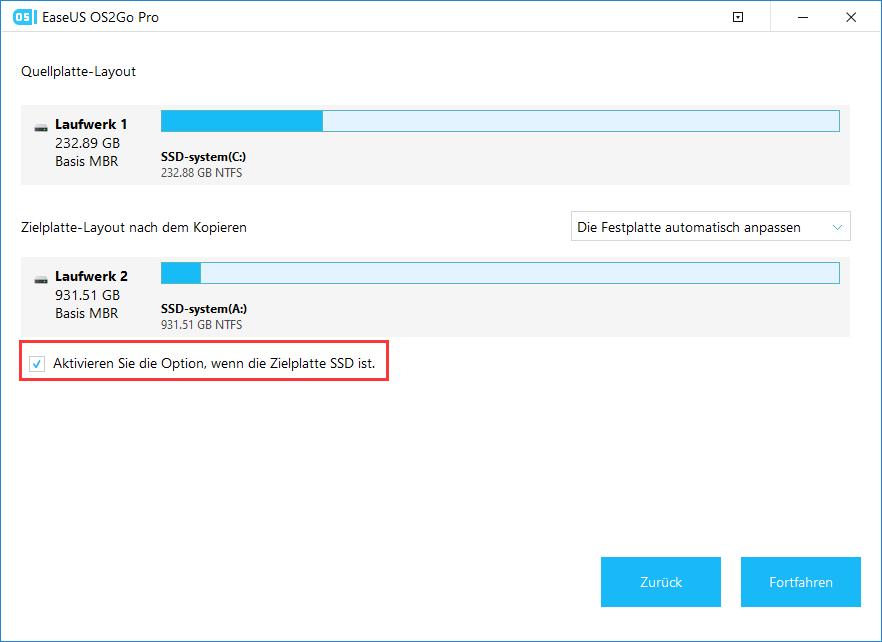
Schritt 4. Anschließend beginnt EaseUS OS2Go mit der Erstellung des portablen USB-Laufwerks. Je nach Betriebssystem und Netzwerkbedingungen dauert dies normalerweise eine Weile. Wenn der Vorgang 100% erreicht hat, sollte das USB-Laufwerk jetzt bootfähig sein.
Schritt 5. Schließen Sie das tragbare Windows-USB an und starten Sie Ihren Computer. Halten Sie die gewünschte Taste gedrückt (F2, DEL, F10...), um das BIOS aufzurufen. Legen Sie fest, dass vom USB-Datenträger gebootet werden soll.
Hinweis: Überprüfen Sie bitte, ob der Bootmodus (UEFI oder BIOS) auf dem portablen USB-Stick und dem Zielcomputer identisch ist, da Sie sonst möglicherweise nicht booten können.
Das Fazit
Es ist abzusehen, dass Microsoft Windows 10 und Windows 11 die beiden wichtigsten Betriebssysteme auf dem Markt sein werden, und neue Geräte werden grundsätzlich mit vorinstalliertem Windows 11 ausgeliefert. Es ist also eher früher als später an der Zeit, Ihr Gerät auf Windows 11 zu aktualisieren, um die sichersten und umfassendsten Microsoft OS-Dienste zu erhalten. Versuchen Sie die drei hilfreichen Tools von EaseUS, um von nun an ein optimaler Windows 11 Benutzer zu sein.
Weitere Artikel & Tipps:
-
Anleitung: Windows 11 auf einen USB-Stick kopieren - EaseUS
![Artikelschreiber]() Mako / 2024-03-19
Mako / 2024-03-19 -
Anleitung: Windows 11 mit Rufus installieren
![Artikelschreiber]() Mako / 2024-03-19
Mako / 2024-03-19
-
Wie spielt man Car Mechanic Simulator auf Mac?
![Artikelschreiber]() Maria / 2024-03-19
Maria / 2024-03-19 -
Die beste Windows To Go Alternative Kostenloser Download
![Artikelschreiber]() Maria / 2024-03-19
Maria / 2024-03-19

EaseUS OS2Go
- Bootfähigen Windows-USB-Stick erstellen
- Windows System auf Mac ausführen
- Windows-PC-Spiele auf Mac spielen
- Windows-Apps auf Mac ausführen
Umfassende Lösungen




