Inhaltsverzeichnis
Kann ich Daten von einer Festplatte mit fehlerhaften Sektoren wiederherstellen?
"Hallo, Leute. Ich habe eine Frage. Wissen Sie, wie ich Dateien kopieren und Daten von einer Festplatte mit fehlerhaften Sektoren erhalten kann? Ich habe auf meinem Computer eine zweite Festplatte zum Speichern von Daten installiert. Und die meisten meiner Computerdateien, persönlichen Daten und sogar wichtige Arbeitsunterlagen werden alle auf der zweiten Festplatte gespeichert.
Kürzlich hatte ich das Problem, dass die zweite Festplatte manchmal auf meinem PC verschwand und manchmal kein Zugriff auf sie möglich war. Ich führe eine Festplattenprüfung durch, um zu sehen, ob dieses Problem behoben werden kann. Das Festplattenprüfprogramm fand auf der Festplatte vorhandene fehlerhafte Sektoren und konnte das Problem nicht beheben. Ich möchte also wissen, ob ich meine Daten von der Festplatte mit fehlerhaften Sektoren kopieren und abrufen kann? Und wie?"

Überblick über die defekten Sektoren:
Fehlerhafte Sektoren treten häufig auf, wenn die Festplattenoberfläche physisch beschädigt wird oder die Transistoren ausgefallen sind. Normalerweise sind fehlerhafte Sektoren auf Festplatten oder externen Speichergeräten entweder unzugänglich oder nicht beschreibbar. Je mehr fehlerhafte Sektoren sich auf der Festplatte ansammeln, desto mehr Daten gehen darauf verloren. Und die Festplatte kann unter Umständen sogar nicht mehr normal arbeiten oder funktionieren.
In Anbetracht dieser Eigenschaft der defekten Sektoren empfehlen wir Ihnen dringend, Daten von der Festplatte auf ein neues Speichergerät zu holen und wiederherzustellen, bevor die wachsenden defekten Sektoren Ihr Laufwerk übernehmen.
Hinweis: Um weitere weitere fehlerhafte Sektoren zu vermeiden und einem plötzlichen Festplattenausfall vorzubeugen, möchten wir Ihnen empfehlen, Maßnahmen zu ergreifen, um Daten von der Festplatte mit fehlerhaften Sektoren zu entfernen und die Daten sofort an einen neuen sicheren Ort zu übertragen.
Daten von der Festplatte mit fehlerhaften Sektoren auf eine neue wiederherstellen
Wenn Sektoren auf der Festplatte defekt oder beschädigt werden, können die Daten in diesen Sektoren häufig verloren oder unzugänglich werden. Wie kann dann ein normaler Anwender einen solchen Fall unabhängig lösen? Das erste ist, die Daten auf Ihrer Festplatte zu sichern. Dies ist sehr wichtig für die Wiederherstellung der Daten und zum Schutz der Datensicherheit in der Festplatte.
Die zweite Lösung für diesen Fall ist eine professionelle Datenrettungssoftware für Festplatte zu nutzen, die unerfahrenen Benutzern helfen kann, die Daten in defekten Sektoren wiederherzustellen. Hier können Sie EaseUS Data Recovery Wizard mal versuchen. Das Programm ist professionell zum Lösen von komplexen Datenproblemen, wie z.B. beschädigte externe Festplatte wiederherstellen.
EaseUS Data Recovery Wizard stellt Ihnen zur Verfügung, um verlorene Daten von Festplatte mit defekten Sektoren wiederherzustellen. Man kann auch mit EaseUS Data Recovery Wizard Daten auf Festplatte wiederherstellen und die Daten auf der Festplatte mit defekten Sektoren wiederherstellen.
Drei Schritte zur Wiederherstellung der Daten von Festplatte mit defekten Sektoren:
Schritt 1. Starten Sie das Programm und wählen Sie die Festplatte, in der die Partition verloren gegangen ist. Dann klicken Sie auf „ Scan“.
Schritt 2. Nach dem Scan können Sie alle Dateien in „ Verlorene Partition“ finden. Sollten Sie Ihre gewünschte Dateien nicht finden, filtern Sie nach spezifischen Dateitypen oder suchen Sie den Dateinamen im Suchfeld direkt.
Schritt 3. Nachdem Sie die gewünschte Dateien ausgewählt haben, klicken Sie dann auf „Wiederherstellen“. Hinweis: Bitte speichern Sie die wiederhergestellte Dateien an anderem Ort, um Überschreibung zu vermeiden.
Klonen der Festplattendaten auf eine neue Festplatte
Wenn Ihre Festplatte mit fehlerhaften Sektoren nicht richtig funktioniert, besteht der einfachste Weg, dieses Problem zu lösen, nicht darin, die vorhandenen fehlerhaften Sektoren zu reparieren, sondern die Daten der Festplatte zu klonen und die fehlerhaften Sektoren auf ein neues sicheres Laufwerk zu überspringen.
Und wie? Hier möchten wir Ihnen empfehlen, eine 100% funktionierende Software zum Klonen von Festplatten auszuprobieren - EaseUS DiskCopy, die das Klonen aller Windows-System-Festplatten oder die Aktualisierung von Festplatten mit einfachen Klicks vollständig unterstützt. Sie können es jetzt anwenden, um die Festplattendaten ohne defekte Sektoren auf eine neue Festplatte zu klonen.
Um eine höhere Erfolgsquote zu garantieren, möchten wir Ihnen empfehlen, im Voraus eine bootfähige Diskette zu erstellen. Sie können die folgenden Schritte des Tutorials befolgen, um den Prozess jetzt zu starten:
Schritt 1. Laden Sie EaseUS Disk Copy herunter, installieren Sie es und führen Sie es auf einem gesunden Windows-Computer aus. Und schließen Sie ein externes Speichergerät wie ein USB-Flash-Laufwerk oder eine externe Festplatte an den PC an. Klicken Sie auf "Ein bootfähiges Laufwerk erstellen".

Schritt 2. Wählen Sie USB und wählen Sie Ihr Gerät, klicken Sie auf "Erstellen".
Warten Sie, bis der Prozess abgeschlossen ist, dann erhalten Sie eine bootfähige Diskette.
Schritt 3. Schließen Sie die bootfähige Festplatte USB und eine neue SSD/HDD an den Computer an, auf dem Sie die Festplatte klonen möchten, und stellen Sie den Computer so ein, dass er von der bootfähigen Festplatte bootet, indem Sie die Boot-Reihenfolge im BIOS ändern.
Schritt 4. Klicken Sie unter EaseUS Disk Copy auf "Festplatte Modus" und wählen Sie die Quellplatte, die Sie kopieren oder klonen möchten. Klicken Sie auf "Weiter", um fortzufahren.
Schritt 5. Wählen Sie die Zielfestplatte, auf der Sie die alte Festplatte klonen/kopieren möchten, und klicken Sie auf Weiter, um fortzufahren. Klicken Sie auf "OK", um zu bestätigen, wenn das Programm Sie auffordert, Daten auf der Zielplatte zu löschen.
Schritt 6. Überprüfen und bearbeiten Sie das Festplattenlayout als Autofit der Festplatte, Kopieren als Quelle oder Festplattenlayout bearbeiten. Es wird empfohlen, den Datenträger automatisch einpassen zu lassen.
Klicken Sie auf "Fortfahren", um den Vorgang des Klonens oder Kopierens der Festplatte jetzt zu starten.
War diese Seite hilfreich?
-
Technik-Freund und App-Fan. Mako schreibe seit März 2016 für die Leser von EaseUS. Er begeistert über Datenrettung, Festplattenverwaltung, Datensicherung, Datenspeicher-Optimierung. Er interssiert sich auch für Windows und andere Geräte. …

20+
Jahre Erfahrung

160+
Länder und Regionen

72 Millionen+
Downloads

4.7 +
Trustpilot Bewertung
TOP 2 in Recovery-Tools
"Easeus Data Recovery Wizard kann die letzte Möglichkeit sein, gelöschte Daten wiederherzustellen und ist dabei sogar kostenlos."

EaseUS Data Recovery Wizard
Leistungsstarke Datenrettungssoftware zur Wiederherstellung von Dateien in fast allen Datenverlustszenarien unter Windows und Mac.
100% Sauber
Top 10 Artikel
-
 Gelöschte Dateien wiederherstellen
Gelöschte Dateien wiederherstellen
-
 USB-Stick wiederherstellen
USB-Stick wiederherstellen
-
 SD-Karte reparieren
SD-Karte reparieren
-
 Papierkorb wiederherstellen
Papierkorb wiederherstellen
-
 Festplatte wiederherstellen
Festplatte wiederherstellen
-
 USB wird nicht erkannt
USB wird nicht erkannt
-
 RAW in NTFS umwandeln
RAW in NTFS umwandeln
-
 Gelöschte Fotos wiederherstellen
Gelöschte Fotos wiederherstellen
-
 Word-Dokument wiederherstellen
Word-Dokument wiederherstellen
-
 Excel-Dokument wiederherstellen
Excel-Dokument wiederherstellen

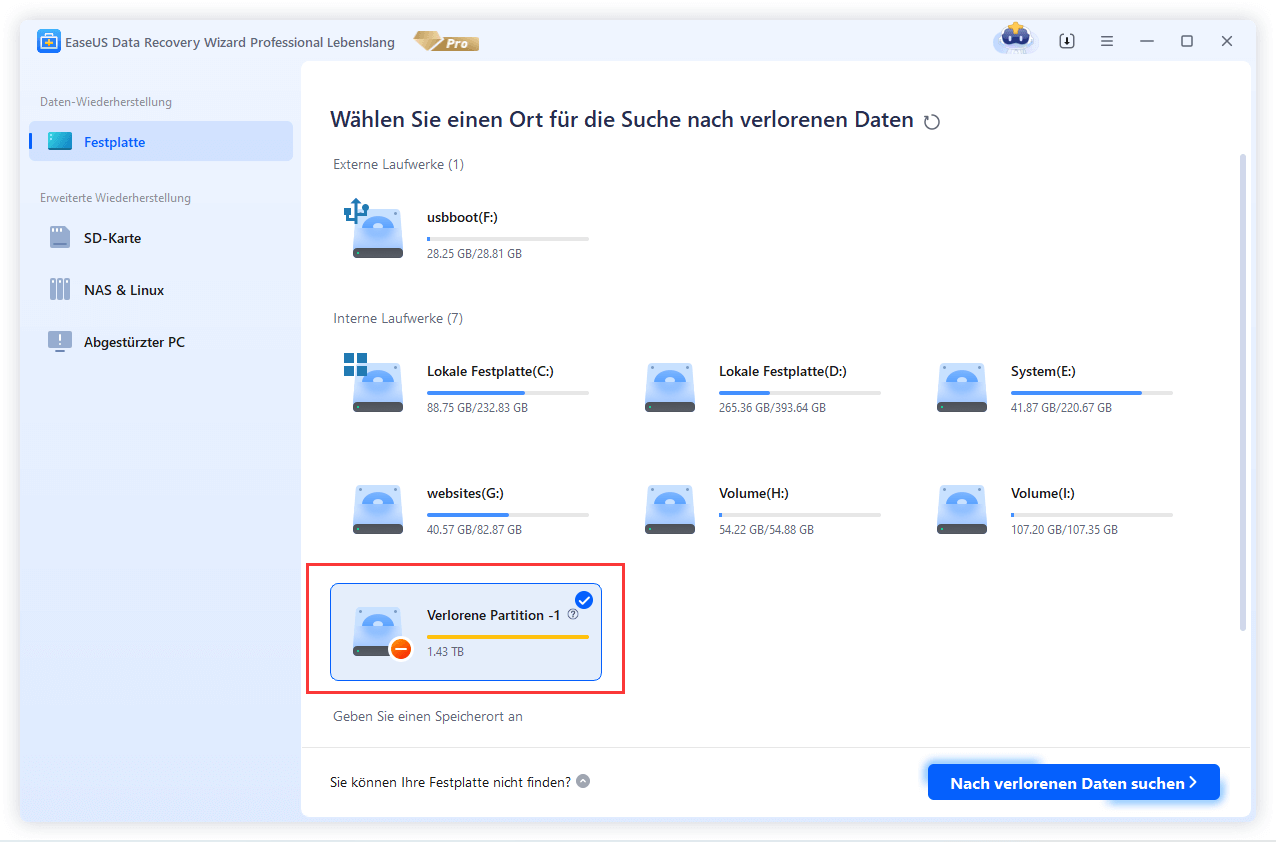

 March 05,2025
March 05,2025



