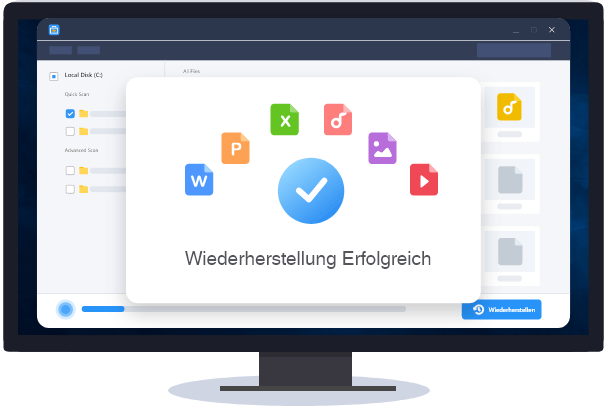![]() Hauptinhalt:
Hauptinhalt:
![]() Kundenbewertungen
Kundenbewertungen
[5 Lösungen] Wie kann man den DISM-Fehler 2 unter Windows beheben?
Windows bietet Benutzern viele integrierte Tools für die Wiederherstellung und den Wiederaufbau des Systems. DISM ist eines davon. Mit dem Tool können Sie Windows Probleme beheben oder beschädigte Dateien ersetzen. Allerdings können Benutzer beim Ausführen der DISM-Befehlen auch von Problemen betroffen sein.
In diesem Artikel werden wir eines der wichtigsten Probleme erklären: DISM-Fehler 2. Was ist das und wie kommt es dazu? Wir werden all diese Fragen beantworten und fünf Möglichkeiten für die Fehlerbehebungen anbieten.
Über den DISM-Fehler 2
Der DISM-Fehler 2 kann auftreten, wenn Sie die Befehle zur Reparatur Ihres Windows verwenden wollen. DISM ist die Abkürzung von Deployment Image Servicing and Management und kann Windows Benutzern beim Erkennen und Wiederherstellen des Windows-Systemabbilds helfen. Wie der Name schon sagt, verwendet es Online- und Offline-Maßnahmen, um Ihr Windows zu reparieren, z.B.,
- Herunterladen und Ersetzen der Dateien, welche schwerwiegende Problem verursachen könnten.
- Reparieren fehlerhafter oder beschädigter Dateien.
- Ersetzen von fehlenden oder beschädigten Dateien.
- Reparieren der allgemeinen Probleme unter Windows.
Das Tool ist eine Befehlszeile in CMD.exe und kann verschiedene Probleme reparieren. Das heißt, es repariert Ihr Windows mit den zuvor genannten Methoden. Aber manche Benutzer haben ein Problem bei der Verwendung berichtet: DISM-Fehler 2:
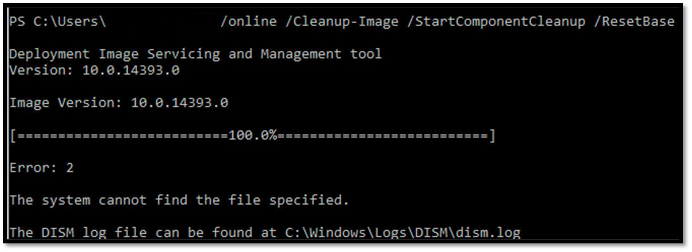
Es gibt viele Gründe für das Problem. Darunter haben wir die Hauptgründe aufgelistet:
- Das System kann die für die Reparatur oder den Austausch erforderlichen Dateien nicht finden.
- Fehler aufgrund einer unstabilen Internetverbindung.
- Antivirus-Software stoppt den DISM-Befehl.
- Beschädigter DISM-Dienst, daher ist eine vollständige Neuinstallation erforderlich.
- Beschädigte Sektor auf der Festplatte oder allgemeine Hardware-Fehler
Dies sind einige der häufigsten Gründe für DISM-Fehler 2. Bevor Sie mit den Fehlerbehebungen beginnen, sollten Sie zuerst die Integrität und den Zustand Ihrer Hardware überprüfen. Denn DISM-Fehler 2 kann durch schlechtes Internet verursacht werden. Wenn es keine Dateien, welche für die ordnungsgemäße Verwendung erforderlich sind, gibt, werden Sie auch auf den DISM-Fehler gestoßen sein.
Wenn die Internetverbindung schlecht ist, kann die benötigten Dateien nicht erfolgreich heruntergeladen. Andererseits kann ein Antivirenprogramm (nicht Windows Defender) Windows daran hindern, die benötigten Dateien herunterzuladen, was ebenfalls zu diesem Problem führen kann.
Verlorene Dateien vor der Windows-Reparatur wiederherstellen
Bevor Sie versuchen, den DISM-Fehler 2 zu beheben, ist es wichtig, die dabei verlorenen Dateien wiederherzustellen. In manchen Fällen wird der in denen DISM-Fehler Ihre Daten von dem Computer löschen, besonders die Daten auf dem Laufwerk C.

Daher benötigen Sie ein leistungsstarkes und zuverlässiges Wiederherstellungstool wie EaseUS Data Recovery Wizard. Es ist ein umfassendes Tool, mit dem Sie alle verlorenen Dateien in verschiedenen Datenverlustfällen wiederherstellen können, zum Beispiel:
- Wiederherstellung von Dateien, die aufgrund von DISM-Fehler verloren gegangen oder beschädigt sind
- Wiederherstellung von gelöschten Dateien
- Wiederherstellung im Falle einer beschädigten oder defekten Festplatte
- Wiederherstellung von Dateien, die beim Formatieren oder Partitionieren verloren gegangen sind
Dies sind einige der Gründe, die dieses bemerkenswerte Tool zu einer offensichtlichen Wahl machen, um Ihnen bei der Wiederherstellung aller DISM-bezogenen Dateien zu helfen. Daher müssen Sie dieses Tool verwenden. Jetzt laden Sie EaseUS Data Recovery Wizard kostenlos herunter und starten Sie die Wiederherstellung wie folgt.
Hinweis: Um eine hohe Wahrscheinlichkeit der Datenwiederherstellung zu gewährleisten, installieren Sie die EaseUS Datenrettungssoftware auf einem anderen Datenträger als dem ursprünglichen Datenträger, auf dem Sie Dateien verloren haben.
Schritt 1. Starten Sie EaseUS Data Recovery Wizard auf Ihrem Windows 11, Windows 10, Windows 8 oder Windows 7 Computer. Wählen Sie die Festplattenpartition oder den Speicherort, an dem Sie Daten verloren haben, und klicken Sie auf "Scannen".

Schritt 2. Diese Wiederherstellungssoftware beginnt mit dem Scannen der Festplatte, um alle verlorenen und gelöschten Dateien zu finden. Wenn der Scanvorgang abgeschlossen ist, klicken Sie auf "Filter" > "Typ", um die verlorenen Dateitypen anzugeben.

Schritt 3. Vorschau und Wiederherstellung verlorener Windows-Dateien. Sie können auf die gescannten Dateien doppelklicken, um sie in der Vorschau anzuzeigen. Wählen Sie dann die Zieldaten aus und klicken Sie auf die Schaltfläche "Wiederherstellen", um sie an einem anderen sicheren Ort auf dem PC oder einem externen Speichergerät zu speichern.

Es ist so einfach zu benutzen, nicht wahr? Jetzt können Sie mit der Fehlerbehebungen beginnen.
1
Wie kann man den DISM-Fehler 2 beheben? Hier sind fünf Lösungen.
In diesem Abschnitt finden Sie fünf verschiedene Methoden, mit denen Sie den DISM-Fehler 2 beheben können. Der Fehler "Option ist unbekannt" wird, wie bereits erwähnt, durch verschiedene Ursachen verursacht. Wir werden also versuchen, diese Probleme zu beheben und DISM wieder zum Laufen zu bringen.
Neben den in diesem Teil genannten Schritten helfen wir Ihnen mit einem Video über die Behebung des DISM-Fehlers 2. Und die Highlights sind hier unten:
- 00:20 Wie man CMD unter Windows ausführt
- 00:30 Geben Sie den Befehl in CMD ein
- 01:24 Gehen Sie zu den Windows-Einstellungen
- 02:08 Setzen Sie Ihren PC zurück
Schauen wir uns also die fünf Abhilfemaßnahmen an.
Methode 1. DISM-Tool aktualisieren
Die erste Methode besteht darin, das DISM-Tool zu aktualisieren. Es kann vorkommen, dass DISM noch ausstehende Befehle hat, so dass es keine neuen Befehle annimmt. Dann erhalten Sie den DISM-Fehler 2. In diesem Fall werden wir CMD verwenden, um das DISM-Tool zu aktualisieren. So geht's:
Schritt 1. Drücken Sie die Windows-Taste auf Ihrer Tastatur.
Schritt 2. Öffnen Sie CMD als Administrator unter Windows.

Schritt 3. Geben Sie"dism.exe /image:C:\ /cleanup-image /revertpendingactions" ein und drücken Sie die Eingabetaste
Schritt 4. Warten Sie, bis der Vorgang abgeschlossen ist
Dadurch wird Ihr DISM-Tool aktualisiert und in den neutralen Zustand zurückversetzt. Von dort aus können Sie erneut versuchen, DISM-Befehle anzuwenden, um beschädigte Dateien zu ersetzen oder zu reparieren.
Methode 2. Windows Fehlerüberprüfung ausführen
Es gibt Zeiten, in denen sich auf Ihrem PC eine Menge Junk-Dateien angesammelt haben. Deshalb ist es wichtig, diese Junk-Dateien zu entfernen, damit DISM zusätzliche Dateien herunterladen oder verwenden kann. Daher ist es wichtig, die Methode "Datenträger überprüfen" zu verwenden, um Fehler zu beheben und andere Junk-Daten zu bereinigen. Und so geht's:
Schritt 1. Öffnen Sie meinen Computer und klicken Sie mit der rechten Maustaste auf Laufwerk C.
Schritt 2. Navigieren Sie zum unteren Rand und klicken Sie auf die Eigenschaften.
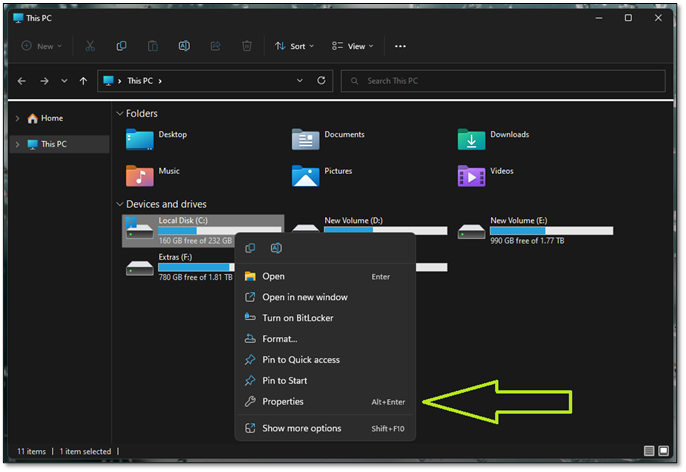
Schritt 3. Gehen Sie auf die Registerkarte "Tools".
Schritt 4. Drücken Sie auf "Jetzt prüfen" unter "Fehlerüberprüfung".
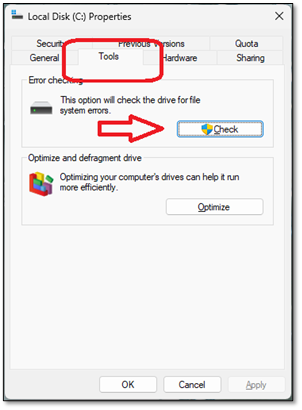
Schritt 5. Klicken Sie auf "Laufwerk scannen", wenn die Aufforderung zur Fehlerprüfung angezeigt wird.
Schritt 6. Warten Sie, bis der Vorgang abgeschlossen ist.
Schritt 7. Lassen Sie den Scanvorgang abschließen.
Sobald die Überprüfung abgeschlossen ist, können Sie die DISM-Befehle wieder verwenden. Da dieser Scan alle Fehler behebt oder alle Dateien entfernt, die DISM im Weg stehen könnten, ist es wahrscheinlich, dass Sie den Fehler 2 nicht mehr erhalten werden.
Methode 3. Antivirus deinstallieren oder deaktivieren
Eine der Hauptursachen, die Ihre DISM-Korrekturen behindern könnten, ist Ihr Antivirenprogramm. Es ist wichtig zu wissen, dass Windows Defender Ihren PC nur selten daran hindert, eine integrierte Methode wie DISM zu verwenden.
Wenn Sie also ein Tool eines Drittanbieters verwenden, müssen Sie es deaktivieren, indem Sie prüfen, wie es deaktiviert werden kann. Aber für Microsoft Defender-Benutzer, hier ist, wie sie es tun können:
Schritt 1. Öffnen Sie Microsoft Defender in der Taskleiste.
Schritt 2. Gehen Sie zum Schutz vor Viren und Bedrohungen.
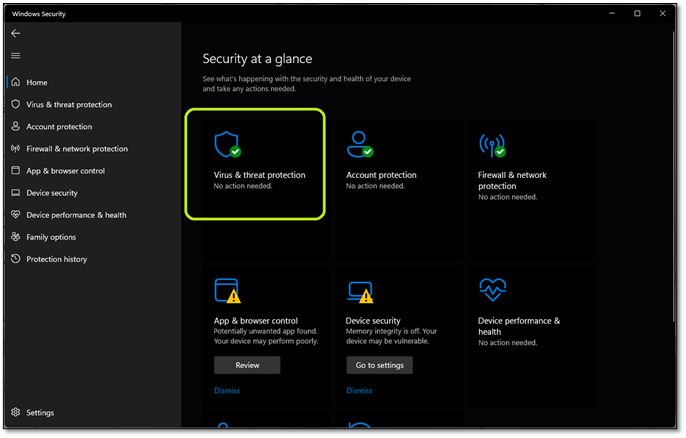
Schritt 3. Finden Sie die Option Einstellungen verwalten und klicken Sie darauf.
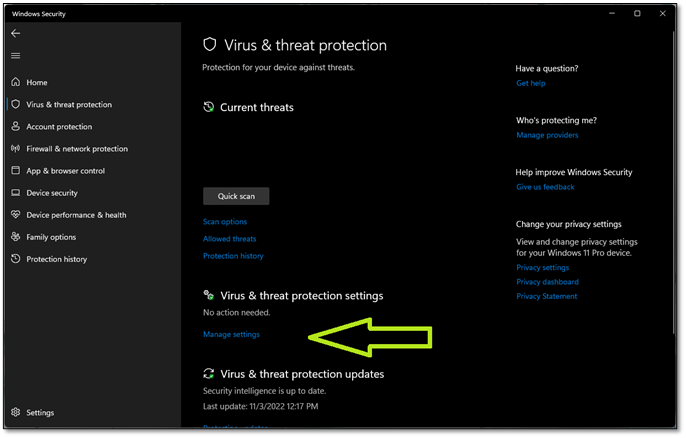
Schritt 4. Schalten Sie in den Einstellungen den Echtzeitschutz aus.
Schritt 5. Deaktivieren Sie auch den Schutz durch Cloud-Delivery.
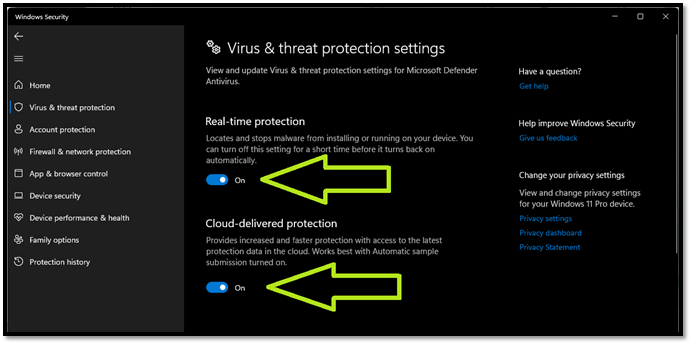
Führen Sie anschließend DISM aus, um etwaige Fehler oder Probleme mit Ihrem Windows zu beheben. Sobald dies geschehen ist, empfehlen wir Ihnen, diese Einstellungen sofort wieder zu aktivieren.
Methode 4. Windows-System wiederherstellen
Manchmal müssen Sie einfach zu einem Systemwiederherstellungspunkt zurückkehren, um DISM wieder zum Laufen zu bringen. Manchmal kann ein Treiber-Update oder ein Windows-Update im Allgemeinen DISM in die Quere kommen. Um dies zu beheben, können Sie das Windows-System wie folgt wiederherstellen:
Schritt 1. Geben Sie "Systemsteuerung" in die Suchleiste ein und öffnen Sie das Tool.
Schritt 2. Suchen Sie in der Systemsteuerung nach Wiederherstellung.
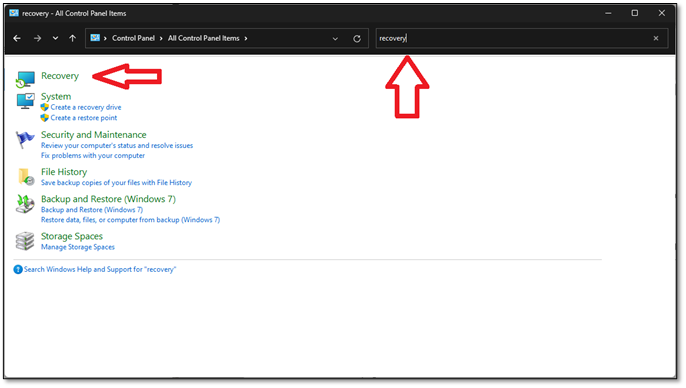
Schritt 3. Klicken Sie auf "Systemwiederherstellung öffnen".
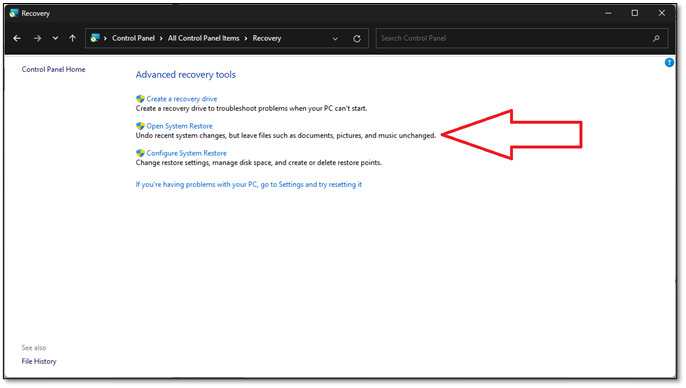
Schritt 4. Suchen Sie als Nächstes die Option Systemwiederherstellung und klicken Sie darauf.
Schritt 5. Klicken Sie auf "Weiter", wenn sich der Assistent für die Systemwiederherstellung öffnet.
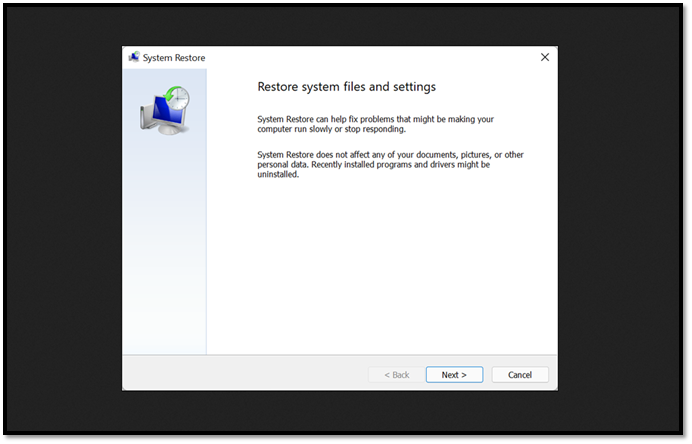
Schritt 6. Wählen Sie den Wiederherstellungspunkt und klicken Sie auf "Weiter".
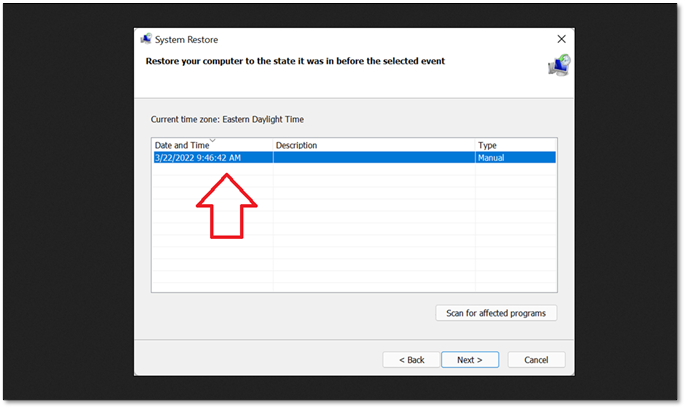
Schritt 7. Erlauben Sie die Wiederherstellung bis zu diesem Punkt.
Schritt 8. Beenden Sie den Vorgang und starten Sie Ihren PC neu.
Dadurch wird Ihr PC wiederhergestellt, und die Datei ermöglicht es Ihnen, DISM wieder zu verwenden.
Methode 5. Diesen PC zurücksetzen
In diesem Abschnitt werden Sie Ihren PC auf die früheren Einstellungen zurücksetzen. Denken Sie daran, dass Windows Ihre Konfigurationen oder zusätzlich installierte Software löschen oder entfernen könnte. Stellen Sie daher unbedingt sicher, dass Sie eine Sicherungsdatei wiederherstellen, bevor Sie mit diesen Schritten fortfahren:
Schritt 1. Öffnen Sie die Einstellungen und gehen Sie zu den Systemoptionen
Schritt 2. Suchen Sie die Wiederherstellungsoptionen und klicken Sie auf "Diesen PC zurücksetzen".
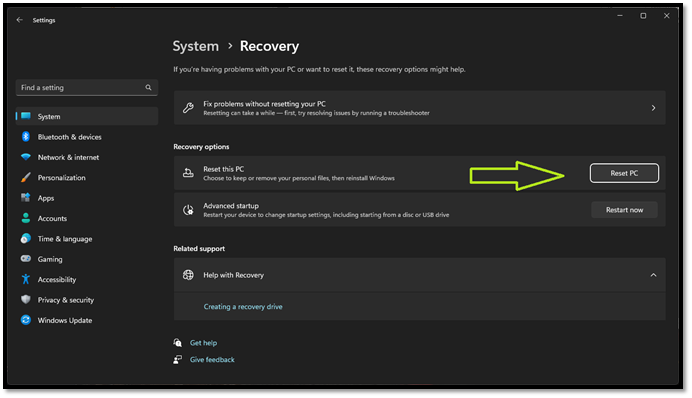
Schritt 3. Wählen Sie in der nächsten Option "Meine Dateien behalten".
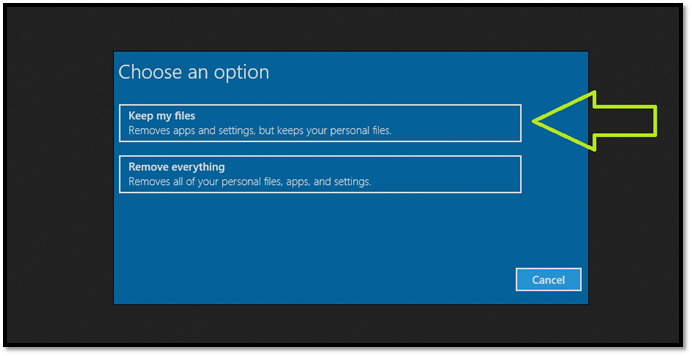
Schritt 4. Folgen Sie den Anweisungen auf dem Bildschirm, bis Ihr PC neu startet.
Dadurch wird sichergestellt, dass Ihr PC auf die Grundeinstellungen zurückgesetzt wird. Danach können Sie versuchen, DISM-Befehle zu verwenden, was in der Tat funktionieren wird. Allerdings müssen Sie dann auch Treiber und andere Software installieren. Verwenden Sie diese Option also nur im äußersten Notfall.
Das Fazit
Dies sind einige der zuverlässigsten Möglichkeiten zur Behebung von DISM Error 2 in Windows 10 oder 11. Es ist wichtig zu verstehen, dass alle diese Methoden erfordern, dass man eine nach der anderen versucht. Mit anderen Worten, wenn die erste Lösung für Sie funktioniert, müssen Sie nicht versuchen, die nächste.
Wichtig ist jedoch, dass Sie die verlorenen Dateien mit einem fähigen Tool wie dem EaseUS Data Recovery Wizard wiederherstellen und wiederherstellen. Stellen Sie daher sicher, dass Sie die richtigen Methoden verwenden, um Ihre Dateien wiederherzustellen und Korrekturen für DISM Error 2 zu implementieren.
Häufig gestellte Fragen
In diesem Abschnitt finden Sie Antworten auf alle weiteren Fragen.
1. Wie kann ich Windows Update DISM reparieren?
Microsoft empfiehlt die Verwendung des Systemupdate-Bereitschaftstools, um Probleme mit Ihrem Windows zu beheben.
2. Kann DISM Windows reparieren?
Ja, es kann Windows reparieren, solange das Problem mit fehlenden oder beschädigten Dateien zusammenhängt. Es gibt Fälle, in denen die DISM-Reparaturen nicht ausreichen, so dass eine vollständige Neuinstallation erforderlich sein kann.
3. Sollten Sie zuerst SFC oder DISM ausführen?
SFC durchsucht Ihr System nach Problemen im Zusammenhang mit Betriebssystemdateien. Sie sollte daher vor den DISM-Befehlen ausgeführt werden.
4. Wie lange sollte DISM RestoreHealth dauern?
Das hängt vom Grad der Beschädigung Ihres Windows oder der Anzahl der fehlenden Dateien ab. Im Durchschnitt dauert die Behebung von Problemen jedoch etwa 10 Minuten bis eine Stunde.
-
"EaseUS Data Recovery Wizard Free" stellt gelöschte Dateien wieder her, die beispielsweise durch einen Software- oder Hardwarefehler verloren gegangen sind. Auch ein versehentlich geleerter Papierkorb stellt für die Software kein Problem dar.
Mehr erfahren -
Easeus Data Recovery Wizard Free stellt eine sehr gute Möglichkeit dar, verloren gegangene Dateien wiederherzustellen.
Mehr erfahren -
"Easeus Data Recovery Wizard" kann die letzte Möglichkeit sein, gelöschte Daten wiederherzustellen und ist dabei sogar kostenlos.
Mehr erfahren -
Voreilig den Papierkorb geleert und alles ist futsch – ein Wiederherstellungs-Tool wie EaseUS Data Recovery Wizard kann helfen. Im Test schlägt sich das Tool gut.
Mehr erfahren
-
Hat mein "Leben" gerettet... Nachdem ich es längere Zeit versäumt hatte ein Backup zu machen, ist meine Festplatte hops gegangen. Die Software hat einen Großteil meiner Daten retten können und ich konnte mein System wiederherstellen. Würde Sie jederezt wieder kaufen!
Amazon Kundin -
Top Recovery Software. Konnte ganzen Daten auf einer externen Festplatte wiederherstellen ohne Probleme. Das schöne daran, es wird der komplette "Datei & Ordner" - Stammbau, wie man ihn erstellt hat "untersucht und gefunden", wie "hergestellt".
Amazon Kunde -
Super Produkt 11,6 GB Bilder die versehentlich gelöscht wurden wieder erkannt und zurückgesichert "Super"
Amazon Kundin
Weitere Artikel & Tipps:
-
Beschädigte Excel Dateien/Dokumente mit aktiviertem Makro wiederherstellen
![author-Katrin]() Updated am 19.03.2024
Updated am 19.03.2024
-
[5 Lösungen] ZSH: Befehl nicht gefunden in Mac Terminal
![author-Mako]() Updated am 19.03.2024
Updated am 19.03.2024
-
Was ist eine aktive Partition im Jahr 2024? Alles, was Sie wissen müssen
![author-Markus]() Updated am 19.03.2024
Updated am 19.03.2024
-
6 Fehlerbhebungen: Windows Update funktioniert nicht [Windows 11/10]
![author-Mako]() Updated am 19.03.2024
Updated am 19.03.2024
TOP 2 in Recovery-Tools
"Easeus Data Recovery Wizard kann die letzte Möglichkeit sein, gelöschte Daten wiederherzustellen und ist dabei sogar kostenlos."

EaseUS Data Recovery Wizard
Leistungsstarke Datenrettungssoftware zur Wiederherstellung von Dateien in fast allen Datenverlustszenarien unter Windows und Mac.
100% Sauber
Top 10 Artikel
-
 Gelöschte Dateien wiederherstellen
Gelöschte Dateien wiederherstellen
-
 USB-Stick wiederherstellen
USB-Stick wiederherstellen
-
 SD-Karte reparieren
SD-Karte reparieren
-
 Papierkorb wiederherstellen
Papierkorb wiederherstellen
-
 Festplatte wiederherstellen
Festplatte wiederherstellen
-
 USB wird nicht erkannt
USB wird nicht erkannt
-
 RAW in NTFS umwandeln
RAW in NTFS umwandeln
-
 Gelöschte Fotos wiederherstellen
Gelöschte Fotos wiederherstellen
-
 Word-Dokument wiederherstellen
Word-Dokument wiederherstellen
-
 Excel-Dokument wiederherstellen
Excel-Dokument wiederherstellen