Inhaltsverzeichnis
![]() Über den Autor/die Autorin
Über den Autor/die Autorin
![]() Verwandte Beiträge
Verwandte Beiträge
KI-gestützt

- Reparieren Sie Videos mit verschiedenen Problemen, wie z.B. defekt, nicht abspielbar, ohne Ton usw.
- Reparieren Sie beschädigte Bilder und verbessern Sie ihre Qualität mit fortschrittlichen KI-Algorithmen.
- Reparieren Sie Dokumente in verschiedenen Formaten, darunter PDF-, Word-, Excel- und PowerPoint-Dateien.
100% sauber
- Nicht sichtbare Dateien auf dem Mac-Desktop mit EaseUS Fixo File Repair reparieren
- Suche nach versteckten Desktop-Dateien im Terminal, um unsichtbare Dateien auf dem Mac zu lösen
- Finder verwenden, um nicht angezeigte Dateien auf dem Mac-Schreibtisch zu lösen
- Ordner vom Mac-Schreibtisch verschwunden durch Deaktivieren von iCloud Drive reparieren
- Desktop Stack deaktivieren, um Dateien nicht auf dem Mac-Schreibtisch anzuzeigen
Für Mac-Benutzer ist der Schreibtisch der Standardort zum Speichern von Screenshots und für den problemlosen Zugriff auf Dateien. Aber es ist auch möglich, dass Ihre Dateien aus bestimmten Gründen nicht auf dem Mac-Schreibtisch angezeigt werden. In diesem Beitrag finden Sie einige praktikable Möglichkeiten, um diesen Fehler zu beheben und Ihre Dateien wieder aufzufinden. Lesen Sie weiter bis zum Ende, um Lösungen für Ihr Problem zu erhalten.
Nicht sichtbare Dateien auf dem Mac-Desktop mit EaseUS Fixo File Repair reparieren
Wenn Ihre Dateien aus einem bestimmten Grund beschädigt sind, können auch Fehler auftreten, wie z. B. Dateien, die nicht sichtbar sind oder direkt von Ihrem Schreibtisch verschwinden. Der effektivste Weg, dies zu beheben, ist die Verwendung einer professionellen Dateireparatursoftware für Mac. EaseUS Fixo File Repair ist Ihre erste Wahl, die Sie nicht im Stich lassen wird.
Diese Dateireparatursoftware von EaseUS kann auch dann helfen, wenn Sie Datei auf einem Mac nicht öffnen können, Ihr Konto die Bearbeitung auf dem Mac nicht zulässt oder die Mac-Vorschau nicht funktioniert. EaseUS Fixo File Repair wird sich bemühen, Ihre problematischen Dateien zu retten.
Folgen Sie den detaillierten Anweisungen hier, um beschädigte Dateien auf dem Mac zu reparieren:
Schritt 1. Starten Sie EaseUS Fixo
Starten Sie EaseUS Fixo Document Repair. Wählen Sie "Dokument reparieren" auf der linken Seite. Diese Software ermöglicht es Ihnen, beschädigte Office-Dokumente zu reparieren, einschließlich Word, Excel, PDF und andere.
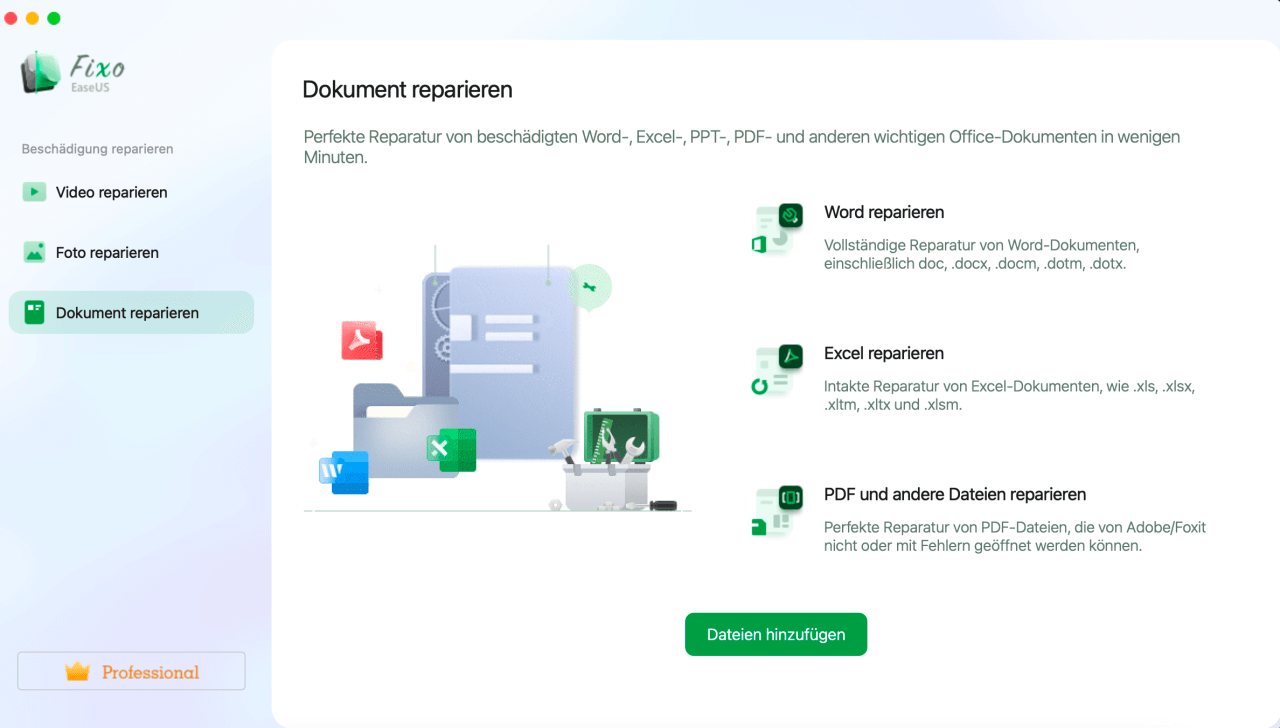
Schritt 2. Wählen und reparieren Sie das beschädigte Dokument
Klicken Sie auf "Alles reparieren", um alle hinzugefügten Dokumente zu reparieren. Wenn Sie ein einzelnes Dokument reparieren möchten, bewegen Sie den Mauszeiger auf das Zieldokument und klicken Sie auf "Reparieren". Um eine Vorschau des reparierten Dokuments anzuzeigen, klicken Sie auf das Augensymbol.
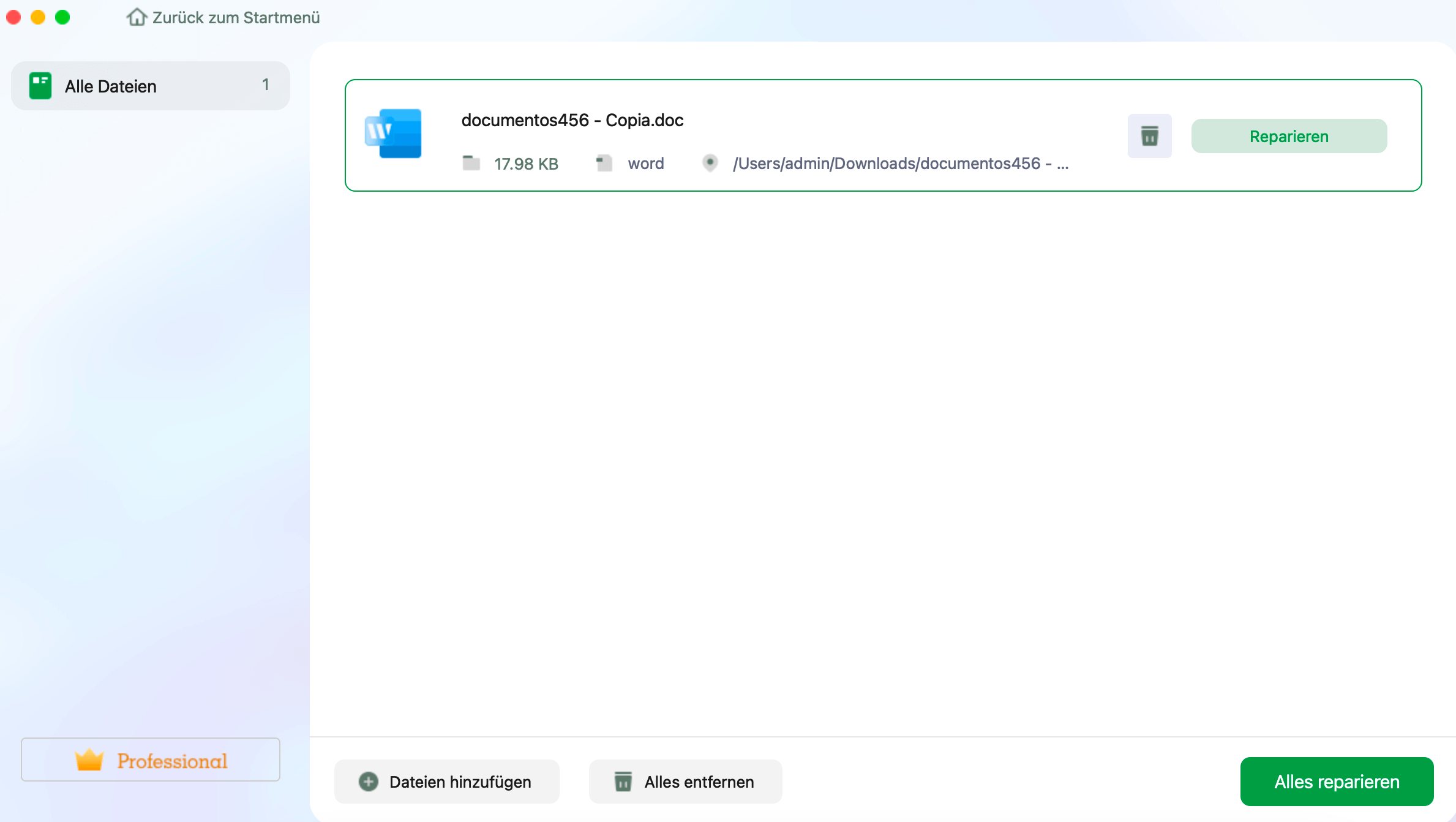
Schritt 3. Vorschau und Speichern des reparierten Dokuments
Wenn der Reparaturvorgang abgeschlossen ist, klicken Sie auf "Speichern", um ein ausgewähltes Dokument zu speichern. Sie können auch auf "Alles speichern" klicken, um alle reparierten Dokumente zu speichern. Um den reparierten Ordner zu finden, klicken Sie auf "Anzeigen".
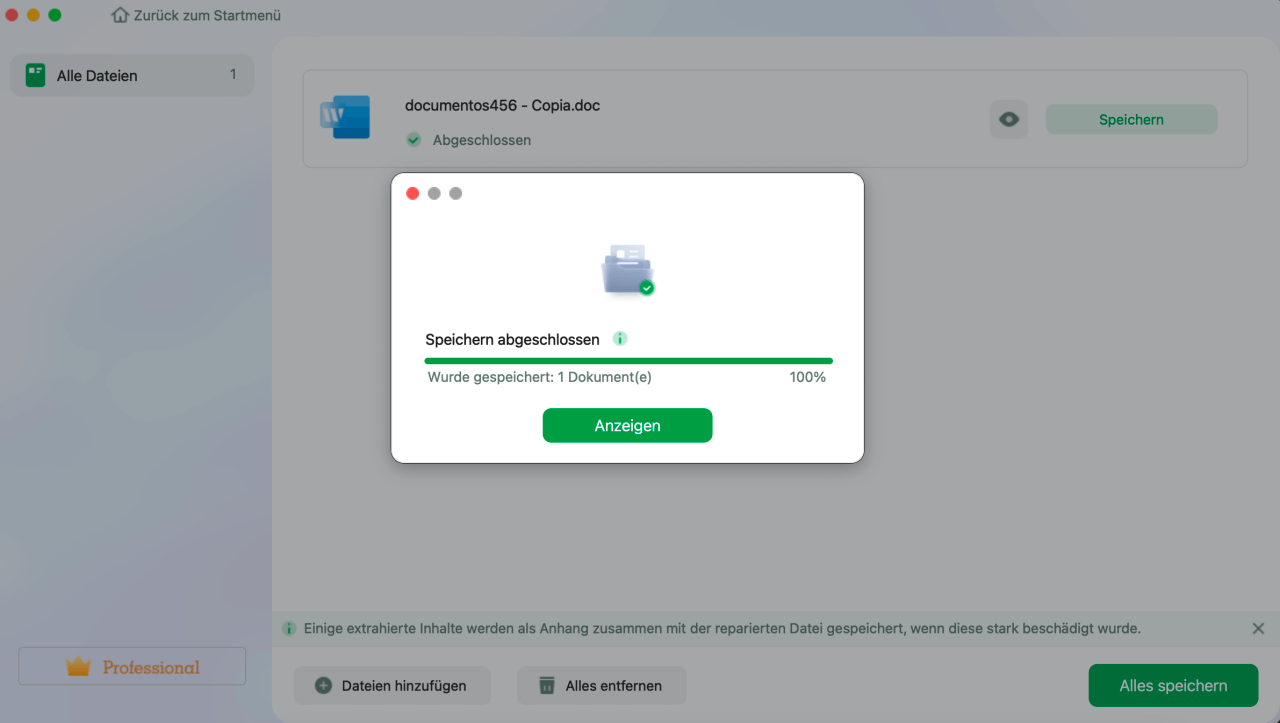
Es wäre toll, wenn Sie diesen Beitrag mit Ihren Freunden oder Kollegen teilen würden, die mit den gleichen unsichtbaren Dateien auf Ihrem Mac-Schreibtisch konfrontiert sind:
Suche nach versteckten Desktop-Dateien im Terminal, um unsichtbare Dateien auf dem Mac zu lösen
Wenn Sie Ihre Dateien versehentlich auf dem Desktop versteckt haben, können Sie versuchen, Ihre Dateien im Terminal zu suchen. Folgen Sie den Schritten hier:
Schritt 1. Starten Sie Terminal auf Ihrem Mac. Sie können es entweder suchen oder mit der Tastenkombination "Befehl + T" öffnen.

Schritt 2. Geben Sie nun den folgenden Pfad ein und drücken Sie die Eingabetaste:
Und Sie können jetzt alle versteckten Dateien sehen.
Finder verwenden, um nicht angezeigte Dateien auf dem Mac-Schreibtisch zu lösen
Sie können auch den Finder verwenden, um Ihre Dateien auf Ihrem Mac zu finden. Lesen Sie jetzt die ausführliche Anleitung hier:
Schritt 1. Öffnen Sie den Finder und suchen Sie den Ordner und die Datei, nach der Sie suchen. Klicken Sie dann mit der rechten Maustaste auf die Registerkarte "Datei" und wählen Sie im Menü die Option "Informationen abrufen".

Schritt 2. Wählen Sie nun "Ordner-/Dateivorschau" in der oberen linken Ecke.
Schritt 3. Warten Sie, bis die Vorschau hervorgehoben wird, und drücken Sie die Rücktaste.
Ordner vom Mac-Schreibtisch verschwunden durch Deaktivieren von iCloud Drive reparieren
Alle Dateien auf Ihrem Schreibtisch und in den Dokumentenordnern werden in iCloud Drive verschoben, wenn Sie die Option "Schreibtisch & Dokumente" auf dem iCloud Drive Ihres Macs aktiviert haben. Sie können also versuchen, die Speicheroption zu deaktivieren und sehen, ob Ihre Dateien angezeigt werden. Folgen Sie den Schritten hier:
Schritt 1. Klicken Sie auf das Apple-Logo und wählen Sie "Systemeinstellungen" aus dem Dropdown-Menü.
Schritt 2. Suchen Sie "iCloud" und wählen Sie "Optionen".
Schritt 3. Deaktivieren Sie nun das Kontrollkästchen "Desktop & Documents Folders". Tippen Sie auf die Schaltfläche "Fertig".

Desktop Stack deaktivieren, um Dateien nicht auf dem Mac-Schreibtisch anzuzeigen
Der Mac verfügt über die Funktion "Schreibtischstapel", die Ihre Schreibtischdateien automatisch ordnet, um Ihren Schreibtisch übersichtlicher zu gestalten. In diesem Fall können die neu erstellten Dateien unter den gestapelten Ordnern versteckt sein. Sie können wie folgt vorgehen, um Ihre Dateien neu anzuordnen:
Schritt 1. Klicken Sie auf das Apple-Logo, wählen Sie im Menü "Ansicht" und tippen Sie auf "Stapel verwenden".
Schritt 2. Navigieren Sie dann zu "Stapel gruppieren nach" und wählen Sie entsprechend Ihren Anforderungen. Wenn Sie zum Beispiel die neu erstellten Dateien finden möchten, wählen Sie "Erstellungsdatum".

Schritt 3. Jetzt können Sie sehen, dass die Dateien mit der von Ihnen gewählten Methode archiviert wurden, und Sie können sie leicht finden.
FAQs zu Datei wird nicht auf dem Desktop angezeigt Mac
Hier können Sie einige häufig gestellte Fragen lesen, die Ihnen bei der Lösung Ihrer Probleme helfen können:
1. Warum sind meine Dateien von meinem Mac-Schreibtisch verschwunden?
Möglicherweise haben Sie die Einstellung in Ihrer iCloud-Synchronisierung so geändert, dass die Ordner Schreibtisch und Dokumente automatisch synchronisiert werden. Um dies zu tun, müssen Sie nur das Häkchen in der iCloud-Option entfernen.
2. Wie kann ich Dateien auf meinem Mac-Schreibtisch anzeigen?
Sie können die Tastenkombinationen Befehl + Umschalt + . verwenden, um Ihre versteckten Mac-Dateien anzuzeigen, wenn Ihre Dateien versteckt sind.
Schließung
In diesem Beitrag von EaseUS wird beschrieben, wie man Dateien beheben kann, die auf dem Mac-Desktop nicht angezeigt werden. Sie können entweder Terminal verwenden, um nach versteckten Dateien zu suchen, Fidner verwenden, um Ihre Dateien zu finden, und bestimmte Optionen in iCloud deaktivieren. Aber wenn Ihre Dateien aufgrund einer Dateibeschädigung nicht angezeigt werden, sollte EaseUS Fixo File Repair Ihre erste Wahl sein.
War dieser Artikel hilfreich?
Über den Autor/die Autorin
Maria ist begeistert über fast allen IT-Themen. Ihr Fokus liegt auf der Datenrettung, der Festplattenverwaltung, Backup & Wiederherstellen und den Multimedien. Diese Artikel umfassen die professionellen Testberichte und Lösungen.