Inhaltsverzeichnis
![]() Über den Autor/die Autorin
Über den Autor/die Autorin
![]() Verwandte Beiträge
Verwandte Beiträge
KI-gestützt

- Reparieren Sie Videos mit verschiedenen Problemen, wie z.B. defekt, nicht abspielbar, ohne Ton usw.
- Reparieren Sie beschädigte Bilder und verbessern Sie ihre Qualität mit fortschrittlichen KI-Algorithmen.
- Reparieren Sie Dokumente in verschiedenen Formaten, darunter PDF-, Word-, Excel- und PowerPoint-Dateien.
100% sauber
Was für eine Enttäuschung, wenn Ihre PPT einige Minuten vor der Präsentation ausfällt. Es gibt mehrere Gründe für eine PowerPoint-Datei auf diese Weise fehlschlagen und mehrere effektive Möglichkeiten, um es zu lösen. Nach dem Lesen dieser Anleitung, werden Sie erfahren, wie Sie mit PowerPoint Reparatur Tool die PPT-Dateien reparieren können.
Hier sind 5 getestete Methoden zur Reparatur von PPT-Dateien auf Ihrem Computer:
- Lösung 1. PPT-Dateien mit Software reparieren [am effektivsten🔥]
- Lösung 2. PPT-Dateien online reparieren [Kostenlos✅]
- Lösung 3. Eine neue leere Präsentation erstellen und Folien einfügen
- Lösung 4. Ändern Sie den Speicherort der beschädigten PPT-Datei
- Lösung 5. PPT-Dateien im abgesicherten Modus öffnen
Lösung 1. PPT-Dateien mit Software reparieren [am effektivsten🔥]
Die Verwendung von EaseUS Fixo Document Repair sollte der erste Schritt sein, um diese verheerende Situation zu lösen. Die Software ist handlich und kann mit großen und kleinen Problemen in PowerPoint-Dateien umgehen.
Ihre PPT-Dateien können beschädigt sein, weil PowerPoint nicht mehr reagiert oder das System plötzlich abstürzt. Die bemerkenswerte EaseUS Software erfordert keinerlei Erfahrung in der Anwendung und bietet einfache und zuverlässige Funktionen zur Reparatur beschädigter Dateien. Die beschädigte PPT-Datei wird mit wenigen Klicks gelöst, so dass Sie Ihre Präsentation fortsetzen können.
Probieren Sie die folgenden Schritte aus, um beschädigte PowerPoint-Dateien reparieren auf Ihrem Computer:
Schritt 1. Laden Sie Fixo herunter und starten Sie es auf Ihrem PC oder Laptop. Wählen Sie "Dokument reparieren", um beschädigte Office-Dokumente zu reparieren, einschließlich Word, Excel, PDF und andere. Klicken Sie auf "Dateien hinzufügen", um beschädigte Dokumente auszuwählen.

Schritt 2. Um mehrere Dateien auf einmal zu reparieren, klicken Sie auf die Schaltfläche "Alles reparieren". Wenn Sie ein einzelnes Dokument reparieren möchten, bewegen Sie den Mauszeiger auf die Zieldatei und wählen Sie "Reparieren". Sie können auch eine Vorschau der Dokumente anzeigen, indem Sie auf das Augensymbol klicken.

Schritt 3. Klicken Sie auf "Speichern", um ein ausgewähltes Dokument zu speichern. Wählen Sie "Alles speichern", um alle reparierten Dateien zu speichern. Wählen Sie "Reparierte anzeigen", um den reparierten Ordner zu finden.

Haben Sie vor kurzem begegnet der PowerPoint und fand ein Problem mit dem Inhalt? Mach dir keine Sorgen und lesen Sie diesen Artikel wird dieser Fehler zu lösen.
Powerpoint hat ein Problem mit dem Inhalt gefunden - 5 Wege, es zu beheben
In diesem Artikel werden 5 effektive Möglichkeiten zur Behebung des PowerPoint-Fehlers "Problem mit Inhalt gefunden" beschrieben. Mehr lesen >>
Lösung 2. PPT-Dateien online reparieren [Kostenlos✅]
Eine weitere effektive Möglichkeit, Ihre beschädigte PPT-Datei zu reparieren, ist die Verwendung eines kostenlosen Online-Tools. Es gibt mehrere kostenlose Online-Tools, aber es kann problematisch sein, ein sicheres Tool zu finden. EaseUS Online Document Repair kann Ihre PowerPoint-Datei unabhängig von der Beschädigung kostenlos online reparieren!
Glücklicherweise unterstützt dieses leistungsstarke Online-Reparaturtool PPT, PDF, Excel, Word und weitere Dateitypen. Hier sind die Schritte, um Ihre PPT-Dateien online zu reparieren:
Schritt 1. Öffnen Sie die offizielle Website und ziehen Sie Ihr beschädigtes Dokument hierher. Sie können auch auf "Dokument hochladen" klicken und den Ort finden, an dem Ihre Word-, PowerPoint-, Excel- oder PDF-Dateien gespeichert sind.

Schritt 2. Vor dem Reparaturvorgang müssen Sie Ihre E-Mail-Adresse eingeben, um den Bildungscode zu erhalten, den Sie in Schritt 4 verwenden werden. Klicken Sie nun auf "Strat Repairing", um den Vorgang zu starten. Warten Sie geduldig, bis der Vorgang abgeschlossen ist. Sie können die Website während der Reparatur verlassen, dürfen sie aber nicht schließen.
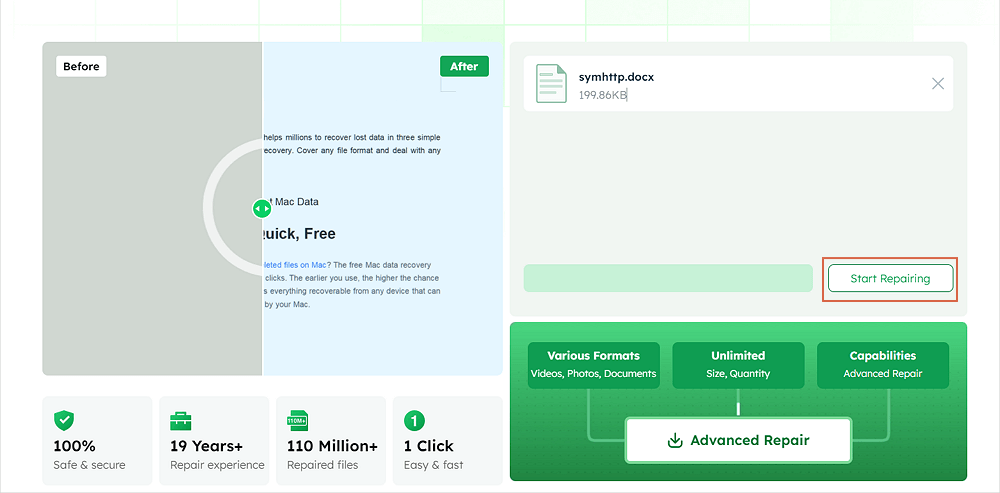
Schritt 3. EaseUS sendet Ihnen den Extraktionscode, wenn die Reparatur abgeschlossen ist. Gehen Sie zurück zur Seite, geben Sie Ihren Code ein und klicken Sie auf "OK", um Ihre Datei zu speichern.
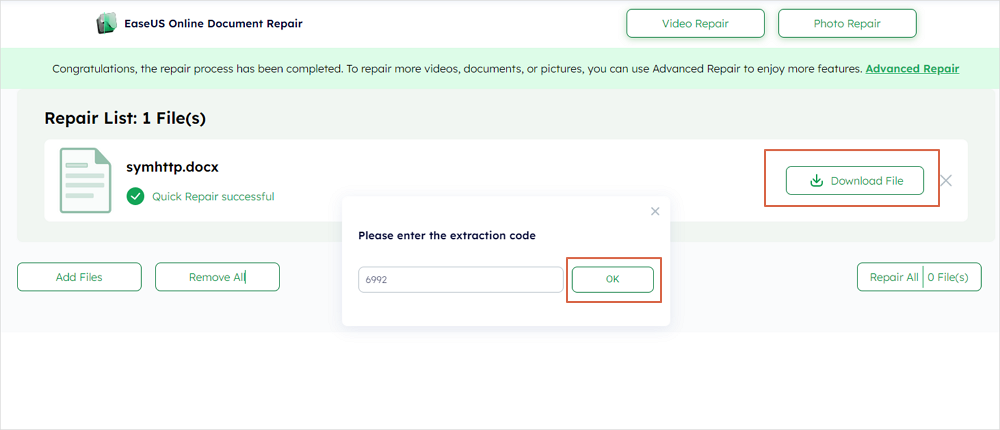
Wenn dieser Artikel hilfreich ist, teilen Sie ihn auf sozialen Medien, um anderen zu helfen, deren PPT-Dateien beschädigt sind, um ihre beschädigten Dateien zu reparieren.
Lösung 3. Eine neue leere Präsentation erstellen und Folien einfügen
Wenn Sie Ihre Präsentation in eine neue leere Präsentation einfügen, können Sie auch die PPT-Dateien reparieren. Hier erfahren Sie, wie Sie eine neue leere PowerPoint-Präsentation öffnen und Folien einfügen.
Schritt 1. Gehen Sie zu Ihrem PC und öffnen Sie PowerPoint.
Schritt 2. Wählen Sie in der App-Eingabeaufforderung "Leere Präsentation".

Schritt 3. Klicken Sie auf "Neue Folien" unter der Startseite.

Schritt 4. Wählen Sie "Folien wiederverwenden" am unteren Rand des Menüs.

Schritt 5. Klicken Sie auf "Durchsuchen > Dateien durchsuchen", wenn Sie eine Seitenleiste auf der rechten Seite sehen.

Schritt 6. Auf dem Pop-up-Fenster, finden Sie Ihre gespeicherte beschädigte PowerPoint-Datei und wählen Sie es.
Schritt 7. Klicken Sie auf "Öffnen" und wählen Sie "Alle wiederverwenden", um die beschädigte PowerPoint-Datei zu reparieren
Lösung 4. Ändern Sie den Speicherort der beschädigten PPT-Datei
Eine Änderung des Speicherorts Ihrer beschädigten PPT-Datei kann das Problem lösen. Es besteht eine hohe Wahrscheinlichkeit, dass sich Ihre PPT-Datei am falschen Ort befindet und daher nicht ordnungsgemäß ausgeführt werden kann. Führen Sie die folgenden Schritte aus:
Schritt 1. Öffnen Sie Ihren "Windows Explorer".
Schritt 2. Gehen Sie zu dem Ordner, in dem sich Ihre Präsentationsdatei befindet, und kopieren Sie sie.
Schritt 3. Fügen Sie sie auf einem anderen Speichermedium ein. Wenn sie sich beispielsweise auf einem USB-Speicher befand, verschieben Sie sie auf die Festplatte und andersherum.
Schritt 4. Erstellen Sie einen weiteren Ordner auf dem Laufwerk und verschieben Sie die Präsentation dorthin.
Schritt 5. Öffnen Sie die Präsentationsdatei in dem neu erstellten Ordner. Der ursprüngliche Speicherort wird beschädigt, wenn die Datei am neuen Speicherort ausgeführt wird.
Lösung 5. PPT-Dateien im abgesicherten Modus öffnen
Sie können auf eine beschädigte PowerPoint-Datei zugreifen, indem Sie sie im abgesicherten Modus öffnen. Allerdings wird die Datei nicht in ihrem Format angezeigt. Stattdessen wird der Funktionsmodus geöffnet, in dem Sie die Folien bearbeiten können.
Hier ist der Deal.
Schritt 1. Drücken Sie "Windows + R" und geben Sie powerpoint /safe ein. Klicken Sie auf "OK".

Schritt 2. Wählen Sie "Dateien > Öffnen".
Schlussfolgerung
Im Laufe der Jahre gab es immer wieder Probleme mit beschädigten PowerPoint-Dateien. Dieses Szenario ist nie zum Lachen. Sie können es jedoch mit einem kostenlosen Online-Tool beheben, indem Sie den Speicherort ändern, die Datei in eine neue leere Präsentation einfügen und sie sicher öffnen.
Aber bevor Sie all diese Lösungen ausprobieren, können Sie EaseUS File Repair verwenden. Es ist das effektivste Mittel zur Wiederherstellung.
PPT-Dateien reparieren FAQs
Auch diese Fragen werden gestellt. Schauen Sie sich diese an, um mehr Informationen zu erhalten.
1. Wie kann man eine beschädigte PowerPoint-Datei reparieren?
Es gibt verschiedene Methoden, um ein beschädigtes PowerPoint zu reparieren. Sie umfassen;
- Verwenden Sie eine Option zum Öffnen und Reparieren in Ihrem PowerPoint.
- Verwenden Sie ein kostenloses Online-Reparaturprogramm.
- Verwenden Sie die EaseUS File Repair Software.
- Öffnen Sie PowerPoint im abgesicherten Modus.
- Öffnen Sie die PowerPoint-Datei an einem anderen Ort.
- Fügen Sie sie in eine leere PowerPoint-Präsentation ein.
2. Wie kann man eine PowerPoint-Datei reparieren, die nicht gelesen werden kann?
Es ist üblich, dass PowerPoint nicht gelesen werden kann, weil es beschädigt ist. Hier finden Sie Schritte, die Ihnen bei der Reparatur helfen.
Schritt 1. Klicken Sie auf die beschädigte PPT-Datei.
Schritt 2. Wählen Sie "Eigenschaften" und ein Dialogfeld wird angezeigt.
Schritt 3. Klicken Sie unten rechts auf die Schaltfläche "Entsperren".
Schritt 4. Drücken Sie "Übernehmen > OK".
3. Wie kann ich ein PPT-Problem beheben?
Sie können ein PPT-Problem mit verschiedenen Methoden lösen. Hier sind einige von ihnen.
- Hinzufügen der Datei zu einem neuen vertrauenswürdigen Speicherort
- Öffnen in einem sicheren Modus
- Einfügen von Folien in eine neue leere Präsentation.
- Verwendung eines Softwaretools eines Drittanbieters
War dieser Artikel hilfreich?
Über den Autor/die Autorin
Maria ist begeistert über fast allen IT-Themen. Ihr Fokus liegt auf der Datenrettung, der Festplattenverwaltung, Backup & Wiederherstellen und den Multimedien. Diese Artikel umfassen die professionellen Testberichte und Lösungen.
