Inhaltsverzeichnis
![]() Über den Autor/die Autorin
Über den Autor/die Autorin
![]() Verwandte Beiträge
Verwandte Beiträge
KI-gestützt

- Reparieren Sie Videos mit verschiedenen Problemen, wie z.B. defekt, nicht abspielbar, ohne Ton usw.
- Reparieren Sie beschädigte Bilder und verbessern Sie ihre Qualität mit fortschrittlichen KI-Algorithmen.
- Reparieren Sie Dokumente in verschiedenen Formaten, darunter PDF-, Word-, Excel- und PowerPoint-Dateien.
100% sauber
Thumbnail-Vorschauen sind eine praktische Möglichkeit, um Fotos und Videos auf Ihrem Windows-Computer schnell zu erkennen. Aber manchmal passiert etwas Seltsames: Statt der kleinen Bilder sehen Sie nur ein einfaches Symbol für den Dateityp. Keine Sorge, dass die Vorschaubilder nicht angezeigt werden, ist ein häufiges Problem, für das es einfache Lösungen gibt.
Manchmal kann es vorkommen, dass Windows diese kleinen Bildvorschauen nicht mehr anzeigt, weil Sie oder Ihr Computer bestimmte Änderungen vorgenommen haben. Aber Sie können es beheben! In dieser Anleitung erfahren Sie, wie Sie die fehlenden Bildvorschauen auf Ihrem Windows-Computer wiederherstellen und das Problem der nicht angezeigten Vorschaubilder in Windows 11 beheben können. Wenn Sie sich also fragen, wo Ihre Bildvorschaubilder geblieben sind, lesen Sie weiter, um einfache Lösungen zu finden.
Warum werden die Vorschaubilder meiner Bilder nicht angezeigt?
Viele Benutzer stoßen auf dieses Problem, das sehr lästig sein kann, wenn Sie Ihre Bilddateien nicht korrekt in der Vorschau anzeigen können. Wir werden untersuchen, warum die Vorschaubilder in Windows nicht angezeigt werden, und Ihnen helfen, die Ursachen zu verstehen und praktische Lösungen zu finden.
- Probleme mit der Dateizuordnung: Vorschaubilder werden möglicherweise nicht angezeigt, wenn es Probleme mit den Dateizuordnungen auf Ihrem Computer gibt. Wenn Ihr System den Dateityp nicht erkennt, kann es keine Vorschaubilder erstellen.
- Beschädigter Thumbnail-Cache: Windows erstellt einen Zwischenspeicher für Vorschaubilder, um den Anzeigeprozess zu beschleunigen. Wenn dieser Cache beschädigt wird, werden Ihre Miniaturbilder nicht angezeigt.
- Deaktivierte Thumbnail-Vorschau: Die Miniaturvorschau wurde möglicherweise in Ihren Systemeinstellungen deaktiviert. Um dieses Problem zu beheben, ist es wichtig, die Ursache für die deaktivierte Miniaturvorschau zu ermitteln und dann geeignete Schritte zu unternehmen, um sie zu aktivieren, damit die Miniaturbilder im Datei-Explorer wie vorgesehen angezeigt werden.
- Geringe Systemressourcen: Wenn Ihr Computer über zu wenig Arbeitsspeicher oder Prozessorleistung verfügt, kann er manchmal keine Bildvorschau anzeigen. Dies ist einer der Hauptgründe dafür, dass die Vorschaubilder in Windows 11 nicht angezeigt werden.
Reparieren beschädigter RAW-Fotos auf dem PC
Ist es schwierig, beschädigte RAW-Fotos zu reparieren? Die Antwort ist NEIN. Sie können beschädigte RAW-Fotos mit professioneller Fotoreparatursoftware, EaseUS Fixo Photo Repair, leicht reparieren.

7 Wege, um nicht angezeigte Bildminiaturen zu beheben
In diesem Teil erfahren Sie, wie Sie Probleme mit nicht angezeigten Miniaturbildern beheben können. Bevor Sie sich an die Behebung von nicht angezeigten Miniaturbildern machen, sehen Sie sich zuerst dieses Video an. Es bietet Ihnen weitere Details zur Fotoreparatur:
- 00:13 - Windows Explorer neu starten
- 00:42 - Prüfen, ob Thumbnails deaktiviert sind
- 01:15 - Thumbnail-Cache zurücksetzen
- 01:53 - Standardanwendung ändern
- 1. Reparieren Sie die nicht angezeigten Miniaturbilder mit der Reparatursoftware
- 2. Windows Datei-Explorer Optionen auf Standard zurücksetzen
- 3. Prüfen Sie, ob die Vorschau der Vorschaubilder deaktiviert ist
- 4. Löschen Sie den Cache der Festplatte in Windows
- 5. Führen Sie das DISM-Tool aus
- 6. Einen SFC-Scan durchführen
- 7. Windows aktualisieren
1. Reparieren Sie die nicht angezeigten Miniaturbilder mit der Reparatursoftware
Wenn Sie mit dem lästigen Problem zu kämpfen haben, dass die Vorschaubilder von Bildern in Windows nicht angezeigt werden, kann EaseUS Fixo Photo Repair Ihre praktische Lösung sein. Denn wenn Ihre Vorschaubilder nicht normal angezeigt werden können, kann dies zu einer Beschädigung der Bilder führen. Diese Software wurde entwickelt, um dieses Problem zu beheben und Ihr Windows-Erlebnis reibungsloser und bequemer zu gestalten. Sie hilft dabei, die fehlenden Vorschaubilder wiederherzustellen.
EaseUS Fixo Photo Repair ist nicht nur in der Lage, fehlende Bildminiaturen zu reparieren, sondern kann auch beschädigte Fotos, Videos und Dateien in verschiedenen Formaten reparieren. Egal, ob Sie Videos haben, die sich nicht abspielen lassen, Fotos, die sich nicht öffnen lassen, oder Dokumente, die voller Fehler sind, diese Software kann Ihre Komplettlösung sein, um Ihre digitalen Bestände wieder in einen funktionierenden Zustand zu bringen. Mit EaseUS Fixo Photo Repair können Sie sich von der Frustration über unzugängliche Medien und Dokumente verabschieden.
Hauptmerkmale:
- Beschädigte Videos reparieren und sowie Bilder, einschließlich MOV, MP4, PNG und JPG.
- Stellt fehlende oder beschädigte Bildminiaturen problemlos wieder her und sorgt so für ein nahtloses Windows-Erlebnis.
- Repariert beschädigte Videos, Fotos sowie Word- und Excel-Dokumente mit verschiedenen Problemen.
- Intuitive und benutzerfreundliche Software für die problemlose Reparatur von Dateien und Fotos, auch für Anfänger.
- Behebt verschiedene Schadensstufen, von kleinen Störungen bis hin zu schweren Dateibeschädigungen, und gewährleistet eine vollständige Wiederherstellung.
Hier sind die Schritte zur Behebung der beschädigten Bilder:
Schritt 1. Führen Sie Fixo auf Ihrem Computer aus. Wählen Sie "Foto reparieren", um Fotos zu reparieren, die nicht geöffnet werden können, teilweise fehlen, etc. Klicken Sie auf "Fotos hinzufügen", um beschädigte Fotos auszuwählen.
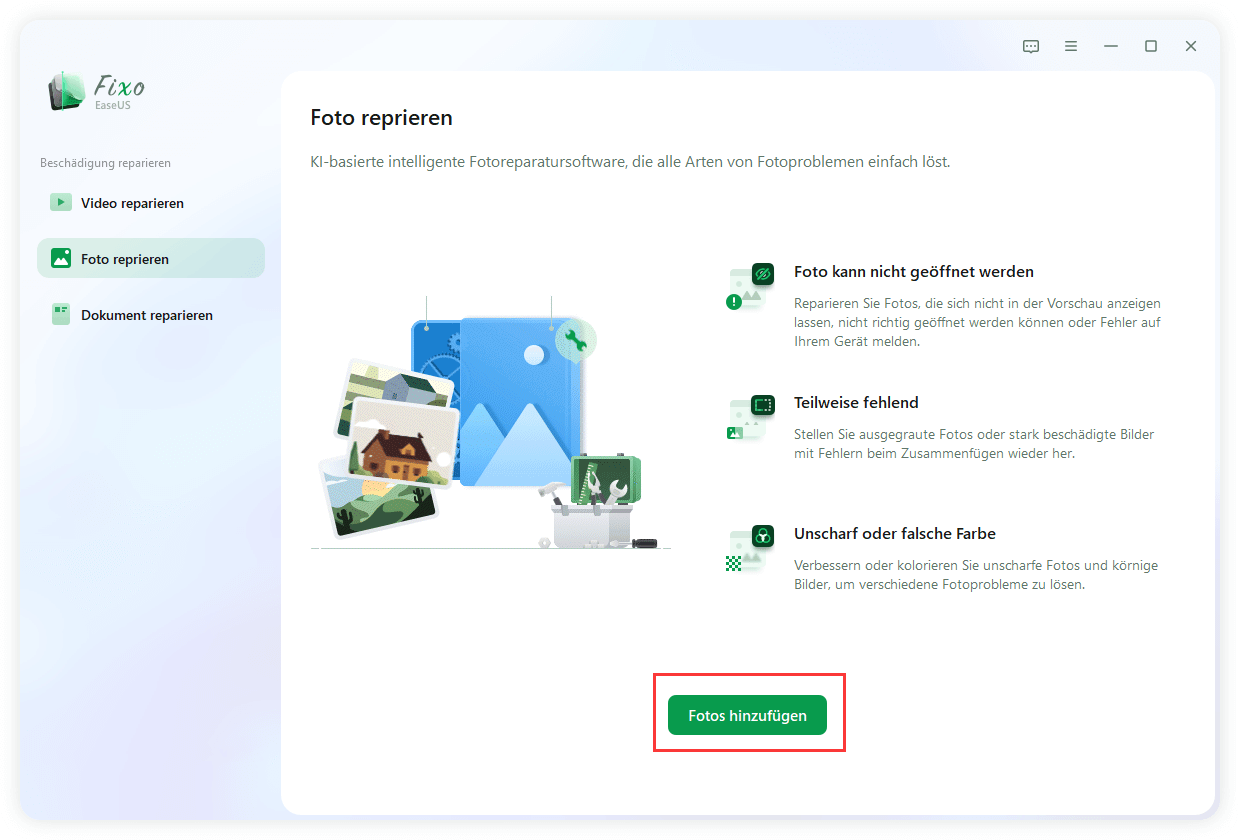
Schritt 2. Klicken Sie auf die "Alle Fotos", um mehrere Fotos auf einmal zu reparieren. Wenn Sie nur ein Foto reparieren möchten, bewegen Sie den Mauszeiger auf das Zielfoto und wählen Sie "Alles Reparieren".
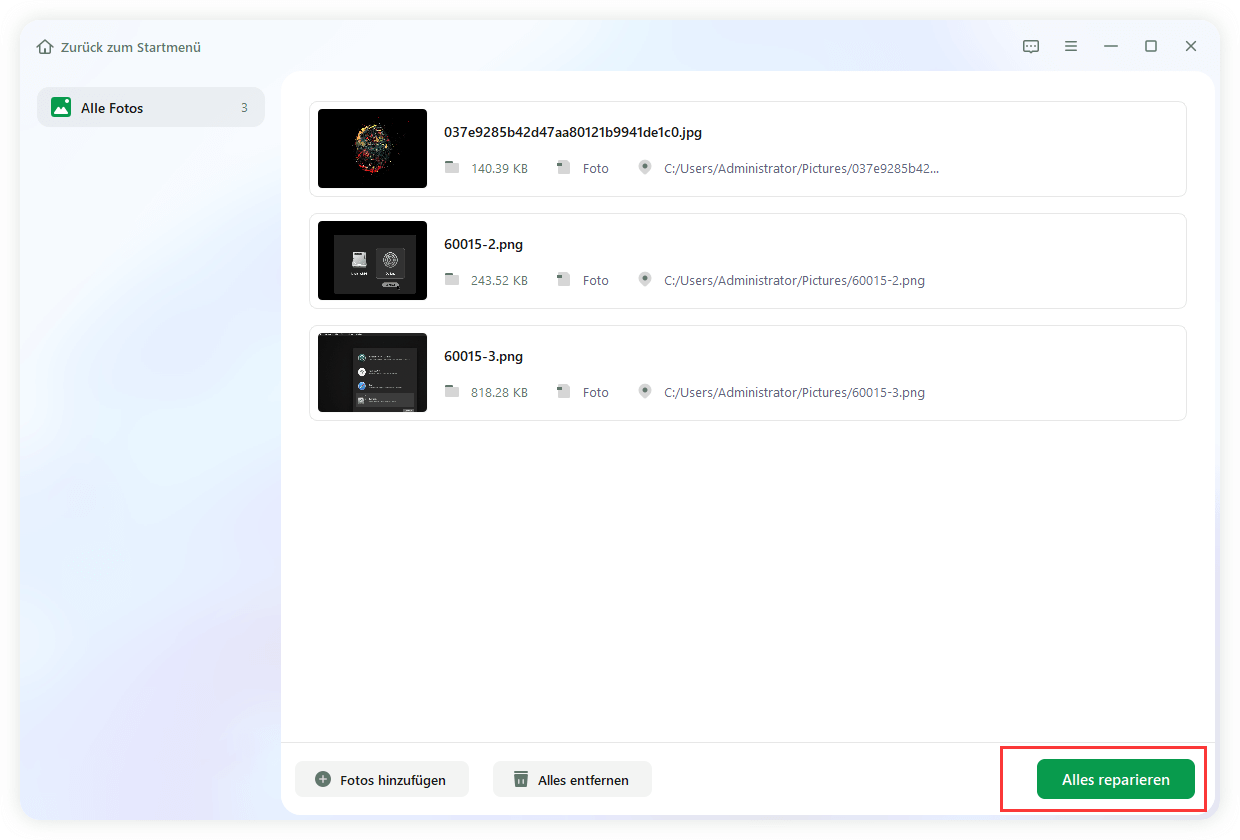
Schritt 3. Zur Vorschau der Fotos können Sie auf das Augensymbol klicken und zum Speichern eines ausgewählten Fotos auf "Speichern". Wählen Sie "Alles speichern", um alle reparierten Bilder zu speichern. Klicken Sie auf "Repariert anzeigen", um den reparierten Ordner zu finden.
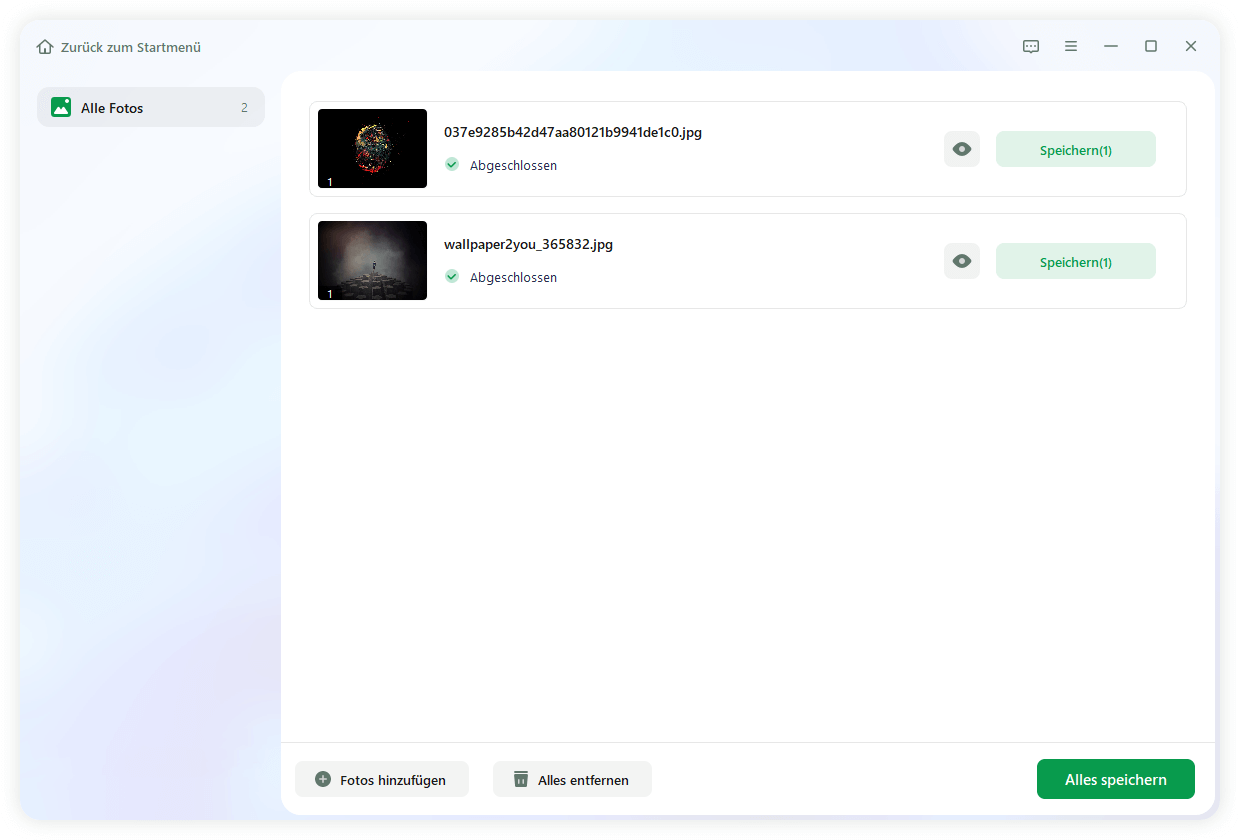
Teilen Sie diese Seite auf Ihren Social-Media-Plattformen, um anderen dabei zu helfen, diese weit verbreitete digitale Frustration zu überwinden und die Einfachheit der Verwendung von EaseUS Fixo Photo Repair zu entdecken.
2. Windows Datei-Explorer Optionen auf Standard zurücksetzen
Wenn Sie die Standardeinstellungen für die Datei-Explorer-Optionen in Windows wiederherstellen möchten, damit die Vorschaubilder wieder angezeigt werden, gehen Sie folgendermaßen vor:
Schritt 1. Geben Sie im Suchfeld des Startmenüs Datei-Explorer-Optionen ein und wählen Sie es aus den Suchergebnissen aus.
Schritt 2. Klicken Sie im Fenster Optionen des Datei-Explorers auf die Registerkarte "Ansicht".
Schritt 3. Suchen Sie die Schaltfläche "Standardeinstellungen wiederherstellen" und klicken Sie darauf.

Schritt 4. Klicken Sie anschließend auf die Schaltfläche "Übernehmen" und "OK", um die Änderungen zu speichern.
3. Prüfen Sie, ob die Vorschau der Vorschaubilder deaktiviert ist
Sie müssen überprüfen, ob die Vorschaubilder aktiviert sind oder nicht, indem Sie diese einfachen Schritte ausführen:
Schritt 1. Öffnen Sie das Fenster "Datei-Explorer-Optionen".
Schritt 2. Gehen Sie in dem nun erscheinenden Fenster auf die Registerkarte "Ansicht".
Schritt 3. Vergewissern Sie sich, dass das Kästchen neben "Immer Symbole anzeigen, nie Vorschaubilder" NICHT markiert ist.
Schritt 4. Klicken Sie auf die Schaltfläche "Übernehmen" und dann auf "OK", um diese Änderung zu speichern.

Windows Photo Viewer kann dieses Bild nicht anzeigen
Wie beheben Sie den Fehler "Windows Photo Viewer kann dieses Bild nicht anzeigen" auf Ihrem Windows 10 Computer? Mehr lesen >>
4. Löschen Sie den Cache der Festplatte in Windows
Windows verwendet einen speziellen Speicher, den so genannten Thumbnail-Cache, um kleine Bildvorschauen anzuzeigen. Manchmal kann dieser Cache durcheinander geraten, und Sie können diese Vorschauen nicht mehr sehen. Damit sie wieder funktionieren, können Sie den Cache des Datenträgers wie folgt zurücksetzen:
Schritt 1. Öffnen Sie den "Datei-Explorer" und klicken Sie mit der rechten Maustaste auf das Laufwerk "C". Wählen Sie "Eigenschaften".
Schritt 2. Wählen Sie "Datenträgerbereinigung".
Schritt 3. Wählen Sie in dem nun erscheinenden Fenster Miniaturbilder aus der Liste aus und klicken Sie dann auf "OK".

5. Führen Sie das DISM-Tool aus
Wenn Sie auch nach dem SFC-Scan noch Probleme mit den Vorschaubilder Ihrer Bilder haben, können Sie das DISM-Tool verwenden. Hier erfahren Sie, wie Sie es verwenden können:
Schritt 1. Suchen Sie die Eingabeaufforderung und wählen Sie dann "Als Administrator ausführen".

Schritt 3. Geben Sie nun die angegebenen Befehle nacheinander ein:
- DISM.exe /Online /Bereinigungsbild /Scanhealth
- DISM.exe /Online /Bereinigungsbild /Gesundheit wiederherstellen
Schritt 4. Nachdem Sie diese Befehle ausgeführt haben, geben Sie "Beenden" ein und drücken die Eingabetaste. Vermeiden Sie es, den Vorgang zu unterbrechen, solange er dauert.
6. Einen SFC-Scan durchführen
Der SFC-Scan ist ein wertvolles Werkzeug, um Probleme mit Systemdateien zu beheben, die z. B. fehlende Bildminiaturen in Windows verursachen. Um dies zu tun:
Schritt 1. Suchen Sie die Eingabeaufforderung und wählen Sie "Als Administrator ausführen", indem Sie mit der rechten Maustaste darauf klicken.
Schritt 2. Geben Sie sfc/scannow ein und drücken Sie "Enter".

Schritt 3. Warten Sie geduldig, während der Scan-Vorgang läuft; er kann einige Zeit dauern.
Schritt 4. Prüfen Sie nach Abschluss des Scans, ob das Problem der nicht angezeigten Vorschaubilder in Windows behoben wurde.
7. Windows aktualisieren
Wenn keine Methode funktioniert, müssen Sie versuchen, Windows zu aktualisieren. Um dieses Problem zu beheben und die Vorschaubilder Ihrer Bilder wiederherzustellen, können Sie die folgenden Schritte ausführen:
Schritt 1. Öffnen Sie das Menü "Start" und wählen Sie "Einstellungen".
Schritt 2. Gehen Sie zu "Windows Update".
Schritt 3. Klicken Sie auf "Nach Updates suchen", um nach verfügbaren Updates zu suchen und diese zu installieren.

Zusammenfassend
Zusammenfassend lässt sich sagen, dass die Behebung des Problems der nicht angezeigten Vorschaubilder in Windows für eine reibungslosere und effizientere digitale Erfahrung unerlässlich ist. Wenn Sie sich auf visuelle Hinweise verlassen, um Ihre wichtigen Bilder schnell zu finden und darauf zuzugreifen, kann das Fehlen von Miniaturbildern Ihren Arbeitsablauf stören und zu unnötigen Unannehmlichkeiten führen.
Um dieses Problem zu beheben und die wertvollen Thumbnails wiederherzustellen, erweist sich EaseUS Fixo Photo Repair als eine zuverlässige und benutzerfreundliche Lösung. Es behebt nicht nur das Thumbnail-Problem, sondern bietet auch vielseitige Funktionen zur Dateireparatur, um beschädigte Videos, Fotos und Dokumente in verschiedenen Formaten zu reparieren. Lassen Sie sich also nicht von fehlenden Thumbnails aufhalten - lassen Sie EaseUS Fixo Photo Repair sie wieder zum Leben erwecken.
Thumbnails werden nicht angezeigt FAQs
Lassen Sie uns nun einen Blick auf einige häufig gestellte Fragen zu diesem Thema werfen:
1. Warum werden meine Vorschaubilder nicht angezeigt?
Die Miniaturbilder werden möglicherweise aufgrund von beschädigten Cache-Dateien, falschen Anzeigeeinstellungen oder Problemen mit dem Dateiformat nicht angezeigt. Versuchen Sie, den Cache für die Miniaturbilder zu löschen oder die Ordnereinstellungen anzupassen.
2. Wie behebe ich, dass die Miniaturbilder in Windows 10 nicht angezeigt werden?
Um Probleme mit Vorschaubilder in Windows 10 zu beheben, öffnen Sie den Datei-Explorer und stellen Sie sicher, dass Vorschaubilder anzeigen auf der Registerkarte Ansicht aktiviert ist. Löschen Sie dann den Miniaturbild-Cache mit der Datenträgerbereinigung, indem Sie Ihr Systemlaufwerk auswählen und die Option Miniaturbilder aktivieren. Stellen Sie außerdem sicher, dass Ihre Dateien in kompatiblen Formaten wie JPEG vorliegen. Diese Schritte sollten helfen, die Probleme mit den Vorschaubilder zu beheben.
3. Warum zeigt YouTube keine Vorschaubilder an?
Es kann sein, dass YouTube aufgrund von langsamen Internetverbindungen, Browserproblemen oder YouTube-Serverproblemen keine Miniaturbilder anzeigt. Versuchen Sie, die Seite zu aktualisieren, Ihren Browser-Cache zu löschen oder Ihre Internetverbindung zu überprüfen, um das Problem zu beheben. Wenn das Problem weiterhin besteht, handelt es sich möglicherweise um ein vorübergehendes YouTube-Problem.
4. Wie werden die Bilder in der Miniaturansicht angezeigt?
Damit die Vorschaubilder Bilder anzeigen, müssen Sie sicherstellen, dass Ihre Bilddateien in einem unterstützten Format wie JPEG oder PNG vorliegen. Vorschaubilder werden in der Regel automatisch von Betriebssystemen oder Software generiert, so dass ein manuelles Eingreifen in der Regel nicht erforderlich ist. Überprüfen Sie Ihre Systemeinstellungen und Dateiverknüpfungen, wenn sie immer noch nicht angezeigt werden.
War dieser Artikel hilfreich?
Über den Autor/die Autorin
Maria ist begeistert über fast allen IT-Themen. Ihr Fokus liegt auf der Datenrettung, der Festplattenverwaltung, Backup & Wiederherstellen und den Multimedien. Diese Artikel umfassen die professionellen Testberichte und Lösungen.