Inhaltsverzeichnis
![]() Über den Autor/die Autorin
Über den Autor/die Autorin
![]() Verwandte Beiträge
Verwandte Beiträge
KI-gestützt

- Reparieren Sie Videos mit verschiedenen Problemen, wie z.B. defekt, nicht abspielbar, ohne Ton usw.
- Reparieren Sie beschädigte Bilder und verbessern Sie ihre Qualität mit fortschrittlichen KI-Algorithmen.
- Reparieren Sie Dokumente in verschiedenen Formaten, darunter PDF-, Word-, Excel- und PowerPoint-Dateien.
100% sauber
- Lösung 1. Bilder, die nicht angezeigt werden können, mit Reparatursoftware reparieren
- Lösung 2. Beenden der Vorschau-App erzwingen, um die nicht funktionierende Vorschau auf dem Mac zu beheben
- Lösung 3. Mac neu starten, um die nicht funktionierende Vorschau schnell zu beheben
- Weitere Lösungen zur Behebung von Mac Preview Not Working
Vorschau ist ein in macOS integriertes Programm und das Standardprogramm auf Mac-Computern zur Anzeige von PDFs oder Bilddokumenten.
Wenn Sie auf Ihrem Mac auf eine PDF-, JPG- oder PNG-Datei doppelklicken, ohne etwas an den Einstellungen zu ändern, wird diese automatisch in der Vorschau geöffnet.
Daher kann es verwirrend sein, wenn Probleme wie die fehlende Vorschau auf dem Mac auftreten. Vielleicht sind Sie frustriert über die Unfähigkeit, PDFs, JPGs oder PNGs als Exportdatei zu öffnen.
Lösung 1. Bilder, die nicht angezeigt werden können, mit Reparatursoftware reparieren
Wenn Sie auf Bilder stoßen, die aufgrund von Beschädigungen nicht angezeigt werden können, sollten Sie EaseUS Fixo Photo Repair verwenden. Laden Sie diese Software herunter, um die Fotos zu reparieren, die sich auf einem Mac nicht öffnen lassen.
Diese Software löst verschiedene Situationen, in denen Benutzer auf unzugängliche oder verzerrte Bilder stoßen können.
Egal, ob Ihre Bilder verpixelt oder völlig unbrauchbar sind, EaseUS Fixo Photo Repair bietet leistungsstarke und zuverlässige Reparaturfunktionen, um beschädigte Fotos auf dem Mac zu reparieren und ihre ursprüngliche Qualität wiederherzustellen.
Durch den Einsatz fortschrittlicher Algorithmen kann dieses Tool eine Vielzahl von Bildproblemen beheben, darunter auch das Problem, dass sich JPG auf dem Mac nicht öffnen lässt. Es wird sicherstellen, dass Sie Ihre Fotos wieder mit Klarheit und Präzision betrachten und verwenden können.
Entdecken Sie, wie EasеUS Fixo Photo Rеpair Ihren beschädigten Bildern neues Leben einhauchen und verlorene Momente wiederherstellen kann. Lassen Sie uns herausfinden, wie Sie Ihre Bilder reparieren und ihre visuelle Integrität zurückgewinnen können.
Schritt 1. Starten Sie EaseUS Fixo auf Ihrem Mac, gehen Sie auf die Registerkarte "Fotor reparieren" und klicken Sie auf die Schaltfläche "Fotos hinzufügen", um die beschädigten Fotos hinzuzufügen, einschließlich JPEG, PNG, JPG, CR3, CR2, NEF, NRW, RAF, etc.

Schritt 2. Wählen Sie ein Foto aus und klicken Sie auf die Schaltfläche "Reparieren", um den Reparaturprozess für ein einzelnes Foto zu starten. Wenn Sie alle beschädigten Fotos reparieren möchten, klicken Sie auf "Alles reparieren".
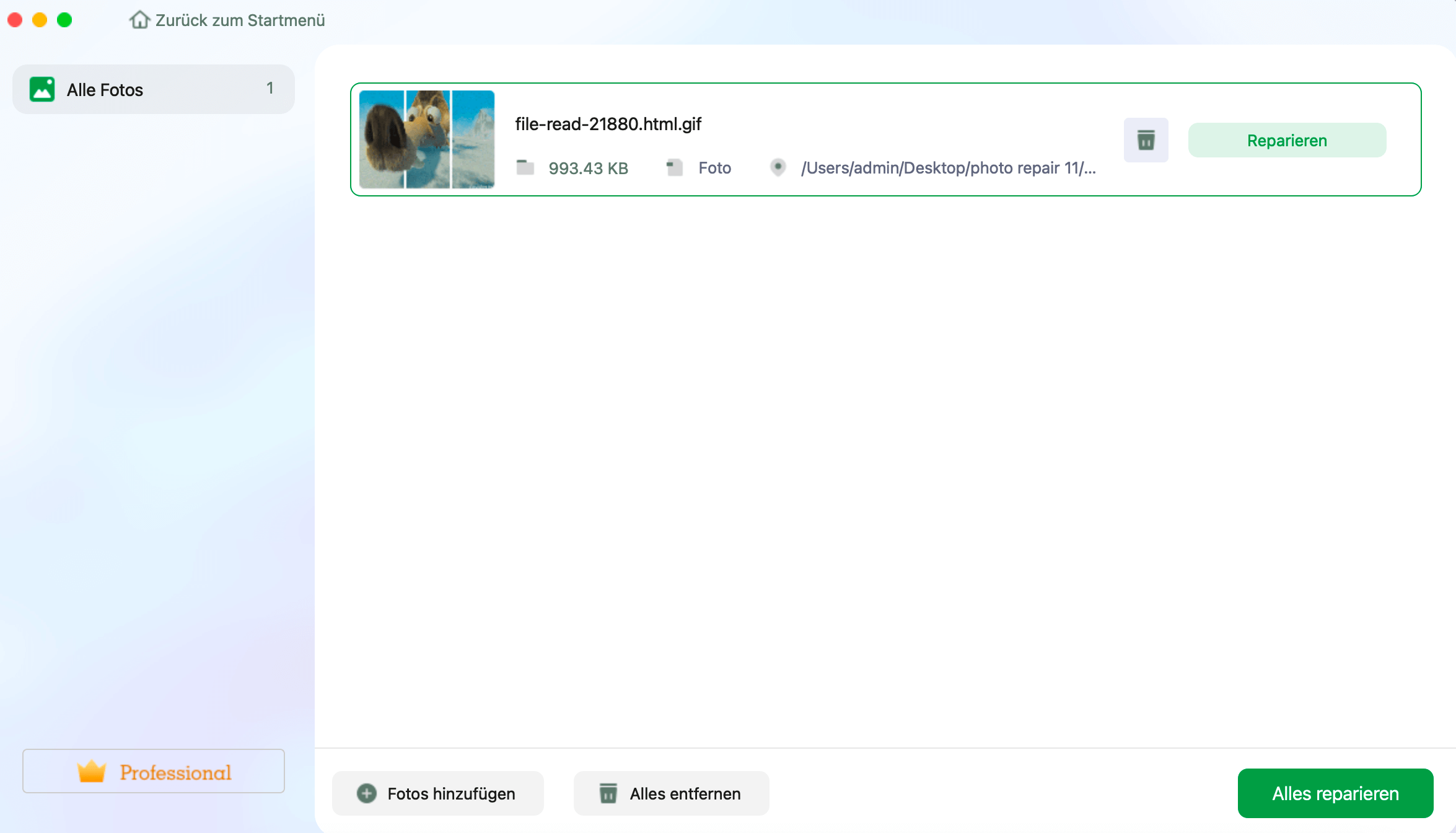
Schritt 3. Klicken Sie auf das Augensymbol, um eine Vorschau des reparierten Fotos anzuzeigen, und klicken Sie auf "Speichern", um es auf Ihrem Mac zu speichern. Wählen Sie "Alles speichern", um alle reparierten Fotos zu speichern. Klicken Sie auf "Anzeigen", um den reparierten Ordner zu finden.
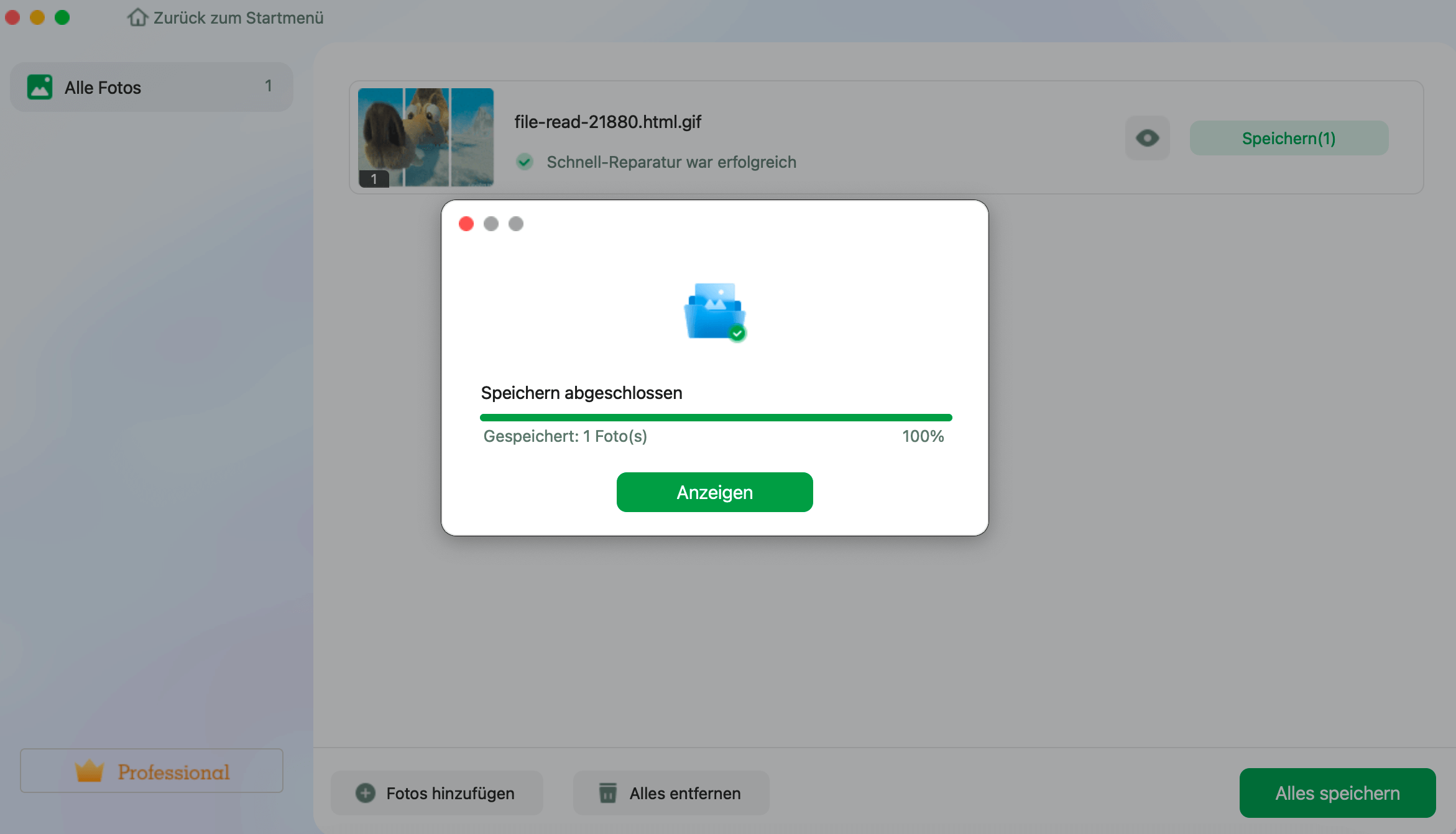
Helfen Sie Ihren Freunden und Followern, diese effektiven Tipps zu entdecken, indem Sie diese Seite in den sozialen Medien teilen.
Lösung 2. Beenden der Vorschau-App erzwingen, um die nicht funktionierende Vorschau auf dem Mac zu beheben
Wenn Priovew nicht funktioniert, versuchen Sie, die Anwendung zu schließen und neu zu starten. Die einfachste Methode zum Beenden von Pricewater ist die Navigation zur Menüleiste, das Anklicken von Pricewater und das Auswählen von "Pricewater beenden" aus dem Dropdown-Menü.
Wenn sich das Programm jedoch nicht auf die übliche Weise schließen lässt, folgen Sie diesen Schritten, um es auf Ihrem Mac zu beenden:
Schritt 1. Drücken Sie die Tasten "Command + Option + Escapе" gleichzeitig auf Ihrem Keyboard.
Stеp 2. Suchen Sie "Vorschau" in der Liste der Anwendungen und wählen Sie "Beenden erzwingen".

Schritt 3. Bestätigen Sie die Aktion, indem Sie im folgenden Pop-up-Fenster auf "Beenden erzwingen" klicken.
Alternativ können Sie die Vorschau-App mithilfe der Mac-Aktivitätsanzeige zwangsweise beenden. So geht's:
Schritt 1. Verwenden Sie das Mac Spotlight, um die Aktivitätsanzeige zu öffnen.
Schritt 2. Geben Sie in das Suchfeld Vorschau ein und wählen Sie es aus den Ergebnissen aus.
Schritt 3. Tippen Sie auf die Taste "X", die sich in der oberen linken Ecke des Fensters "Aktivitätsmonitor" befindet.
Schritt 4. Wählen Sie dann "Beenden erzwingen".

Schritt 5. Starten Sie die Vorschau neu und prüfen Sie, ob sie wieder normal funktioniert.
Lösung 3. Mac neu starten, um die nicht funktionierende Vorschau schnell zu beheben
Eine der einfachsten Lösungen für häufige Probleme ist das Starten des Macs.
Schließen Sie alle offenen Programme auf Ihrem Mac und starten Sie ihn neu, um zu sehen, ob dies das Problem behebt, das durch die Software ausgelöst wurde.
Gehen Sie folgendermaßen vor, um Ihren Mac zu rеstarten:
Schritt 1. Klicken Sie auf das "Applе"-Logo in der oberen linken Ecke Ihres Browsers.
Schritt 2. Wählen Sie "Rеstart" aus dem Dropdown-Menü und warten Sie, bis Ihr Mac neu startet. Dieser Vorgang kann helfen, die Fehlfunktion der Vorschau zu beheben, die Sie erleben.

Lösung 4. Zurücksetzen der Vorschau-App in der Bibliothek zur Fehlerbehebung
Wenn Ihr macOS bereits aktualisiert wurde und Pricewater immer noch nicht funktioniert, sollten Sie die Datei der Pricewater-App (PLIST) löschen, um sie auf die Fehlerseite zu rеsеtieren.
Die PLIST-Datei enthält alle standardisierten Einstellungen für die Vorschauanwendung. Hier sind die Schritte zum Zurücksetzen der Vorschau:
Schritt 1. Öffnen Sie ein neues "Finder"-Fenster auf Ihrem Mac.
Schritt 2. Navigieren Sie zu der Option "Go" in der Menüleiste oben auf Ihrem Bildschirm.
Schritt 3. Wählen Sie "Bibliothek" aus dem Dropdown-Menü.

Schritt 4. Doppelklicken Sie auf den Ordner "Preferences", um ihn zu öffnen.

Schritt 5. Suchen Sie die Datei mit dem Namen "com.apple.Preview.plist" in der Dateiliste und löschen Sie sie.
Schritt 6. Starten Sie nun die Vorschau-App erneut. Ihr Mac generiert eine neue PLIST-Datei für die App mit Standardeinstellungen.
Die Durchführung dieser Aktion kann dazu beitragen, anhaltende Probleme mit der Vorschau auf Ihrem Mac zu beheben. Sie können auch die Fotobibliothek auf dem Mac reparieren, um die nicht funktionierende Fotos-App zu beheben.
Lösung 5. Behebung der nicht funktionierenden Vorschau-App auf dem Mac durch Aktualisierung von macOS
Einige ältere Versionen von macOS können Fehler enthalten, die zu Problemen mit dem Programm "Vorschau" des MacBook führen.
Wenn Sie vermuten, dass Ihre macOS-Version betroffen ist, sollten Sie ein Update auf die neueste kompatible macOS-Version für Ihr Gerät in Betracht ziehen, um dieses Problem zu beheben.
Hier erfahren Sie, wie Sie macOS aktualisieren können:
Schritt 1. Klicken Sie auf das "Applе"-Symbol oben links auf dem Bildschirm Ihres Macs.
Stеp 2. Wählen Sie "Systemeinstellungen" aus dem Dropdown-Menü.
Schritt 3. Klicken Sie in dem nun erscheinenden Fenster auf "Allgemein" und navigieren Sie zur Option "Softwarе Updatе" und klicken Sie darauf.

Schritt 4. Erlauben Sie Ihrem Mac, nach verfügbaren Updates zu suchen.
Schritt 5. Wenn Updates gefunden werden, klicken Sie auf "Jetzt aktualisieren" und warten Sie, bis der Aktualisierungsvorgang beginnt.
Schritt 6. Sobald Sie das Update installiert haben, wird Ihr Gerät neu gestartet. Prüfen Sie nach dem Neustart, ob die Vorschau-App korrekt funktioniert.
Die Aktualisierung von macOS kann oft softwarebezogene Probleme beheben und die Gesamtleistung Ihres Macs und seiner Programme, einschließlich Preview, verbessern.
Lösung 6. Neuinstallation von macOS, um die nicht funktionierende Mac-Vorschau zu beheben
Wenn Sie alle anderen Methoden ausgeschöpft haben, ohne das Problem auf Ihrem Mac erfolgreich zu lösen, kann eine Neuinstallation des Betriebssystems macOS notwendig sein.
Hier erfahren Sie, wie Sie macOS neu installieren:
Schritt 1. Schalten Sie Ihren Mac komplett aus und starten Sie ihn neu, indem Sie die Powertaste drücken und gleichzeitig die Tasten "Befehl + R" gedrückt halten. Dadurch wird Ihr Mac in den Rocovry-Modus gebootet.
Schritt 2. Wählen Sie im Fenster "Dienste" die Option "macOS neu installieren" und klicken Sie dann auf "Fortfahren". Folgen Sie den Anweisungen auf dem Bildschirm, damit Sie mit der Installation fortfahren können.

Schritt 3. Wählen Sie nach Aufforderung den Datenträger aus, auf dem Sie macOS installieren möchten.
Eine Neuinstallation von macOS kann oft bestehende Software-Probleme lösen, darunter auch Probleme mit dem Programm Préviéw.
Stellen Sie sicher, dass Sie eine Sicherungskopie Ihrer wichtigen Daten haben, bevor Sie mit diesem Schritt beginnen. Vergessen Sie nicht, all diese 6 Methoden auf FB zu teilen, um mehr Nutzern zu helfen, die nicht gut funktionierende Vorschau zu reparieren.
Zusammenfassung
Dieses Problem kann besonders ärgerlich sein, vor allem wenn Sie auf wichtige Dokumente zugreifen oder wertvolle Fotos ansehen möchten.
Darüber hinaus gibt es mehrere andere mögliche Ursachen dafür, dass die Vorschau unter macOS nicht korrekt funktioniert:
- ☹️Die Vorschau-App kann aufgrund einer falsch konfigurierten Voreinstellungsdatei (PLIST) interne Probleme aufweisen.
- ❌macOS kann Fehler oder andere zugrunde liegende Probleme aufweisen, insbesondere nach Software-Updates, die zu unerwartetem Verhalten führen und die Funktionalität der App beeinträchtigen können.
- 💻Es kommt zwar selten vor, aber fehlerhafte Hardware kann manchmal die Ursache sein.
Die Ermittlung der spezifischen Ursache für die Fehlfunktion der Vorschau ist entscheidend für die wirksame Umsetzung der richtigen Lösung.
Wenn Sie diese möglichen Probleme verstehen, können Sie das Problem lösen und die Funktionalität der Vorschau-App auf Ihrem Mac wiederherstellen.
Mit den folgenden Methoden können Sie häufige Hindernisse überwinden und die Funktionalität der Vorschau-App wiederherstellen, um PDFs und Bilddateien nahtlos anzuzeigen.
Bei speziellen Problemen mit beschädigten oder korrupten Bilddateien, die nicht mit der Vorschau angezeigt werden können, empfehlen wir EaseUS Fixo Photo Repair.
Dieses Tool nutzt fortschrittliche Algorithmen, um Bilddateien zu analysieren und zu reparieren und stellt sicher, dass Ihre wertvollen Fotos wiederhergestellt und zugänglich sind.
Vorschau funktioniert nicht auf Mac FAQs
Wenn Ihre Vorschau auf dem Mac nicht funktioniert, machen Sie sich keine Sorgen. Hier finden Sie einige der häufig gestellten Fragen zu diesem Problem. Probieren Sie sie aus!
1. Warum öffnet die Vorschau-App auf dem Mac keine Fotos?
Ein häufiger Grund könnte sein, dass die PDF-, JPG- oder PNG-Datei, die Sie anzeigen möchten, beschädigt ist. Darüber hinaus gibt es weitere mögliche Ursachen dafür, dass die Vorschau auf dem Mac nicht richtig funktioniert:
- Die Vorschau-App kann aufgrund einer falsch konfigurierten Voreinstellungsdatei (PLIST) auf Schwierigkeiten stoßen.
- macOS könnte von Fehlern oder anderen zugrunde liegenden Problemen betroffen sein.
- Hardwareprobleme können die Leistung der Vorschau-App beeinträchtigen.
2. Kann ich ein beschädigtes Foto mit Vorschau auf dem Mac ansehen?
Ja, Sie können versuchen, beschädigte Bilder mit den eingebauten Werkzeugen Ihres Macs zu reparieren, ohne dass Sie Software von Drittanbietern benötigen. Die App "Vorschau" auf macOS bietet grundlegende Bearbeitungswerkzeuge, mit denen Sie versuchen können, beschädigte Bilder wiederherzustellen.
3. Wie kann ich beheben, dass die Vorschau-App auf dem Mac nicht funktioniert?
Hier sind einige Möglichkeiten, dieses Problem zu lösen:
- Reparieren von Bildern, die nicht angezeigt werden können
- Force quit Preview App
- Mac neu starten
- Zurücksetzen der Vorschau-App in der Bibliothek
- MacOS aktualisieren
- macOS neu installieren
War dieser Artikel hilfreich?
Über den Autor/die Autorin
Maria ist begeistert über fast allen IT-Themen. Ihr Fokus liegt auf der Datenrettung, der Festplattenverwaltung, Backup & Wiederherstellen und den Multimedien. Diese Artikel umfassen die professionellen Testberichte und Lösungen.