Zusammenfassung:
Das Drehen von PDF-Dateien ist eine einzigartige Funktion von Microsoft Edge, die für diejenigen, die ständig mit PDF-Dateien arbeiten, von zentraler Bedeutung ist. Wenn Sie wissen möchten, wie Sie eine PDF-Datei in Microsoft Edge drehen können, lesen Sie diesen Artikel!
- Update:
- Kürzlich hat Microsoft eine Änderung seines Microsoft Office-Brandings vorgenommen. Microsoft Office wird in Microsoft 365 umbenannt. Nach der offiziellen Umbenennung wird unser Artikelinhalt entsprechend aktualisiert.
Wenn das Wort "rotieren" im Internet erwähnt wird, woran denken Sie dann zuerst? Die meisten Menschen denken an ein Bild, wenn sie die Welt "drehen" sehen. Wussten Sie aber, dass Sie eine PDF-Datei auch in Microsoft Edge drehen können? Wenn Sie wissen möchten, wie Sie eine PDF-Datei drehen in Microsoft Edge, dann sind Sie hier genau richtig, denn dieser Artikel kann Ihnen helfen.
Microsoft Edge ist die neueste Version des Windows-Browsers, der viele versteckte Vorteile bietet, die vielen Menschen nicht bekannt sind. Einer dieser Vorteile ist das Drehen von PDFs. Auch wenn es albern klingt, ist das Drehen von PDFs keine Albernheit. Schließlich gibt es eine Menge PDFs im Querformat, die im Hochformat veröffentlicht wurden. Außerdem ist ein Hochformat-PDF ziemlich praktisch, wenn man bedenkt, dass man hineinzoomen und nach links und rechts scrollen muss, um das Ganze zu sehen/lesen. Und da Microsoft Edge die Möglichkeit bietet, PDFs zu drehen, ist es am besten, wenn wir wissen, wie man PDFs in Microsoft Edge dreht und speichert.
- Teil 1. So drehen Sie eine PDF-Datei in Microsoft Edge
- Bonus-Tipps: Alternative Methode zum Drehen einer PDF-Datei unter Windows
- FAQs über das Drehen einer PDF-Datei in Microsoft Edge
So drehen Sie eine PDF-Datei in Microsoft Edge
Wie bereits erwähnt, ist Microsoft Edge der Browser von Microsoft Windows. Das bedeutet, dass Sie ihn auf jeden Fall auf Ihrem Computer oder Laptop haben, wenn Sie einen Windows-Computer gekauft haben. Microsoft Edge hat eine Funktion zum Öffnen von Webseiten, aber es gibt noch viele andere Verwendungsmöglichkeiten für Microsoft Edge, wie zum Beispiel:
- Speichern von Text direkt im Browser
- Personalisierte Inhalte
- Leseoption für ein flüssigeres Lesen von Websites
- Erweiterungen (auch die von Chrome)
- Integration mit anderen Windows-Produkten
Und natürlich die Funktion zum Drehen von PDF! Darüber hinaus bietet Microsoft Edge auch Stiftunterstützung, so dass seine Nutzer problemlos auf PDFs schreiben können. Sie können auch die Vorlesefunktion verwenden, damit das Gerät Ihnen die PDF-Datei vorliest. Angesichts der Funktionen und Verbesserungen, die sie für PDF haben, ist es kein Wunder, dass Microsoft Edge von vielen Menschen sehr gelobt wird.
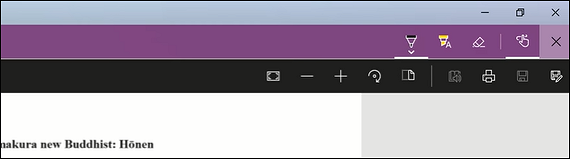
Im Folgenden erfahren Sie, wie Sie eine PDF-Datei in Edge drehen können:
Schritt 1. Öffnen Sie die PDF-Datei mit Microsoft Edge. Sie können die Datei auf Microsoft Edge ziehen und ablegen, wenn der Computer die Datei nicht automatisch in Edge öffnet.
Schritt 2. Suchen Sie eine Symbolleiste am oberen Rand des Browsers und klicken Sie auf das Symbol Drehen. Sie können auch die Tastenkombination CTRL+] verwenden.
Schritt 3. Um das Layout zu ändern, klicken Sie auf das Symbol "Layout ändern" (neben dem Symbol "Drehen"), um die Layouts "Eine Seite" oder "Zwei Seiten" auszuwählen.
Schritt 4. Wenn Sie mit dem Lesen fertig sind, können Sie den Artikel über das Symbol "Teilen" oben rechts auf dem Bildschirm teilen.
2 Methoden | PDF-Datei in Google Drive drehen
Lernen Sie die 2 Methoden zum Drehen einer PDF-Datei in Google Drive im Jahr 2022 kennen!

Bonus-Tipps: Alternative Methode zum Drehen einer PDF-Datei unter Windows
Wenn Sie wissen, wie Sie eine PDF-Datei in Microsoft Edge drehen können, aber Microsoft Edge nicht verwenden möchten, machen Sie sich keine Sorgen, denn es gibt andere Möglichkeiten, PDF-Dateien zu drehen. Einer dieser Wege ist die Verwendung von EaseUS PDF Editor.
Wie der Name schon sagt, ist EaseUS PDF Editor eine Software, die speziell für die Bearbeitung von PDFs verwendet wird, und eine dieser Funktionen ist das Drehen von PDFs. Alles, was Sie brauchen, ist die Option "Drehen" in der Symbolleiste zu finden, und Sie werden in der Lage sein, die PDF entweder im oder gegen den Uhrzeigersinn zu drehen. Und um das Ganze noch besser zu machen, kann die Drehung dauerhaft sein, da Sie sie als brandneue PDF-Datei speichern können!
Neben dem Drehen von PDFs gibt es eine Vielzahl von Funktionen, mit denen Sie Ihre PDFs bearbeiten können. Erstens können Sie Formularelemente in PDFs einfügen. Außerdem können Sie eine Unterschrift und andere Elemente hinzufügen, um das PDF zu bereichern. Und wenn das PDF eine geheime Datei ist, können Sie es jederzeit sperren. Wenn es sich bei der PDF-Datei um ein Bild mit Text handelt, können Sie es scannen (OCR), so dass der Text automatisch in eine neue PDF-Datei eingefügt werden kann.
Die Auflistung der Funktionen von EaseUS PDF Editor wäre endlos, daher hier einige weitere Funktionen, die Ihnen bei der Bearbeitung von PDFs helfen können:
- PDF-Seiten entfernen, hinzufügen und neu anordnen
- PDF in JPG konvertieren unter Windows 10
- Kommentare und Hervorhebungen im PDF hinzufügen
- PDF ohne Ränder drucken
- Wasserzeichen in PDF entfernen oder hinzufügen
Und viele weitere Funktionen. Wenn Sie also wissen, wie man ein PDF in Microsoft Edge dreht und speichert, aber eine andere Option bevorzugen, weil Sie Microsoft Edge nicht verwenden, dann ist EaseUS PDF Editor ein Muss für Sie.
In der folgenden Anleitung erfahren Sie, wie Sie mit dieser PDF-Bearbeitungssoftware eine PDF-Datei drehen können:
Schritt 1. Starten Sie EaseUS PDF Editor und klicken Sie auf "Öffnen", um Ihre PDF-Datei zu importieren.

Schritt 2. Klicken Sie im nächsten Fenster auf "Seite". Sie sehen eine Symbolleiste mit "Drehen", "Löschen", "Extrahieren", "Teilen"... Sie können auch auf "Zuschneiden" klicken, um die Seitengröße anzupassen. Wählen Sie die Funktion, mit der Sie die Seiten bearbeiten möchten.

Schritt 3. Klicken Sie nach der Bearbeitung auf "Datei" > "Speichern unter", um die endgültige Version auf Ihren Computer zu exportieren.

FAQs zum Drehen einer PDF-Datei in Microsoft Edge
Es gibt viele Missverständnisse und unbeantwortete Fragen dazu, wie man eine PDF-Datei in Edge dreht. Hier sind einige der bekannten Fragen, die in diesem Artikel geklärt werden sollen:
1. Wie kann ich eine PDF-Datei in Windows 10 dauerhaft drehen?
Ja, Sie können es drehen, wie Sie wollen, aber das ist die Grenze der Funktion. Diese Funktion und das Wissen darüber, wie man eine PDF-Datei in Microsoft Edge dreht, ist ideal für diejenigen, die nur drehen möchten. Außerdem ist es am besten, die PDF-Datei mit einer Software zu drehen und zu speichern, die eine solche Funktion bietet (z. B. EaseUS PDF Editor).
2. Wie kann ich die PDF-Einstellungen in Edge ändern?
Wenn Sie das Öffnen von PDF-Dateien durch den Browser unterbinden bzw. zulassen möchten, können Sie wie folgt vorgehen
1. Öffnen Sie Edge und suchen Sie die drei Punkte oben rechts im Browser.
2. Öffnen Sie die drei Punkte und klicken Sie auf Einstellungen.
3. Suchen Sie in den Einstellungen die Site-Berechtigungen.
4. Scrollen Sie bei "Site permissions" nach unten und suchen Sie die Einstellung "PDF documents".
5. Aktivieren Sie die Einstellung PDF-Dokumente, wenn Sie möchten, dass der Browser PDF-Dateien öffnet, und umgekehrt, um die Funktion zu deaktivieren.
3. Ist Microsoft Edge PDF dasselbe wie PDF?
Ja, die in Microsoft Edge geöffnete PDF-Datei ist die gleiche wie die heruntergeladene PDF-Datei. In diesem Fall dient Microsoft Edge als Lesegerät, mit dem Sie die PDF-Datei öffnen und lesen können. Keine brandneue PDF, nur die gleiche PDF, die Sie schon immer haben wollten und haben.
Weitere Artikel & Tipps:
-
PDF-Dateien auf Computer und Mobiltelefon vorlesen lassen
![author-Maria]() Maria / 2024-03-20
Maria / 2024-03-20 -
2 Methoden | So extrahieren Sie effizient Text aus einem PDF-Bild
![author-Maria]() Maria / 2024-11-11
Maria / 2024-11-11
-
4 Möglichkeiten | So konvertieren Sie RAR in PDF [kostenlos online]
![author-Maria]() Maria / 2024-11-19
Maria / 2024-11-19 -
2025 | So machen Sie kostenlos eine durchsuchbare PDF-Datei
![author-Maria]() Maria / 2025-01-14
Maria / 2025-01-14

EaseUS PDF Editor
- Den Bildschirm mit Audio aufnehmen
- Die Webcam aufnehmen
- Die PC-Spiele reibungslos aufnehmen
Hot Artikel