Zusammenfassung:
Wenn Sie eine PDF-Datei drucken möchten, kann der weiße Rand viel Platz auf dem Papier einnehmen, so dass Sie manchmal mehr Papier verbrauchen müssen, um eine PDF-Datei zu drucken. Wie kann man dieses Problem lösen? Dieser Beitrag bietet Ihnen drei Lösungen, um PDF-Dateien ohne Ränder auf Windows und Mac zu drucken.
Wenn Sie eine PDF-Datei ausdrucken wollen, können die Ränder sehr lästig sein. Zum einen können die Ränder das Seitenlayout Ihrer PDF-Datei beeinträchtigen, zum anderen kann es zu einer Verschwendung von Druckpapier kommen. Aus diesem Grund suchen viele Menschen nach einer Lösung, um PDF-Dateien ohne Ränder zu drucken.
Die Funktionen der auf dem Markt befindlichen PDF-Dateien sind unterschiedlich. Einige erlauben es Ihnen, eine randlose PDF-Datei direkt auszudrucken, während andere das nicht unterstützen. Was können Sie in diesem Fall tun? Machen Sie sich keine Sorgen. In diesem Beitrag finden Sie eine Anleitung zum Drucken von PDF-Dateien ohne Ränder sowohl unter Windows als auch unter Mac. Lesen Sie weiter, um die einzelnen Arbeitsschritte zu erfahren.
Drucken von randlosen PDF-Dateien mit EaseUS PDF Editor
Um PDF-Dateien unter Windows randlos zu drucken, sind zwei Schritte unerlässlich. Erstens müssen Sie die Seiten der PDF-Datei bearbeiten und die Ränder der PDF-Datei anpassen, bis Sie die weißen Ränder vollständig entfernen. Zweitens müssen Sie die bearbeitete PDF-Datei als randlose PDF-Datei drucken.
Der EaseUS PDF Editor ist ein vielseitiger PDF Editor für Windows der es Ihnen ermöglicht, PDF-Dateien zu verwalten und deren Inhalte mühelos zu bearbeiten. Sie können die PDF-Dateien vielfältig gestalten. Zum Beispiel können Sie einer PDF-Datei eine Kopf- bzw. Fußzeile sowie einen Hintergrund hinzufügen oder entfernen und ein Wasserzeichen für die PDF-Datei festlegen. Diese Software unterstützt auch das einfache Anpassen der Ränder von PDF-Dateien.
Hauptmerkmale:
- Einfügen von Texten und Bildern in PDF-Dateien
- Seitenzahlen zu PDF-Dateien hinzufügen
- PDFs ausdrucken
- Die PDF-Datei komprimieren um Speicherplatz zu sparen
Bevor Sie die PDF-Datei ausdrucken, können Sie viele Einstellungen vornehmen. Wenn Sie Ihre PDF-Dateien perfekt drucken möchten, ist diese Software für Sie bestens geeignet. Klicken Sie auf diese Schaltfläche, um dieses Programm jetzt kostenlos herunterzuladen.
Schritte zum Drucken von randlosen PDF-Dateien mit dem EaseUS PDF Editor:
Schritt 1. Installieren Sie den EaseUS PDF Editor auf Ihrem Windows-PC und starten Sie ihn. Klicken Sie dann auf die Schaltfläche "Dateien öffnen...", um die PDF-Datei zu importieren, die Sie drucken möchten.

Schritt 2. Klicken Sie auf die Schaltfläche "Seiten". Unter dem "Seitengestaltung" finden Sie die Elemente, die Sie der PDF-Datei hinzufügen können. Wählen Sie "Kopf- und Fußzeile" > "Hinzufügen".
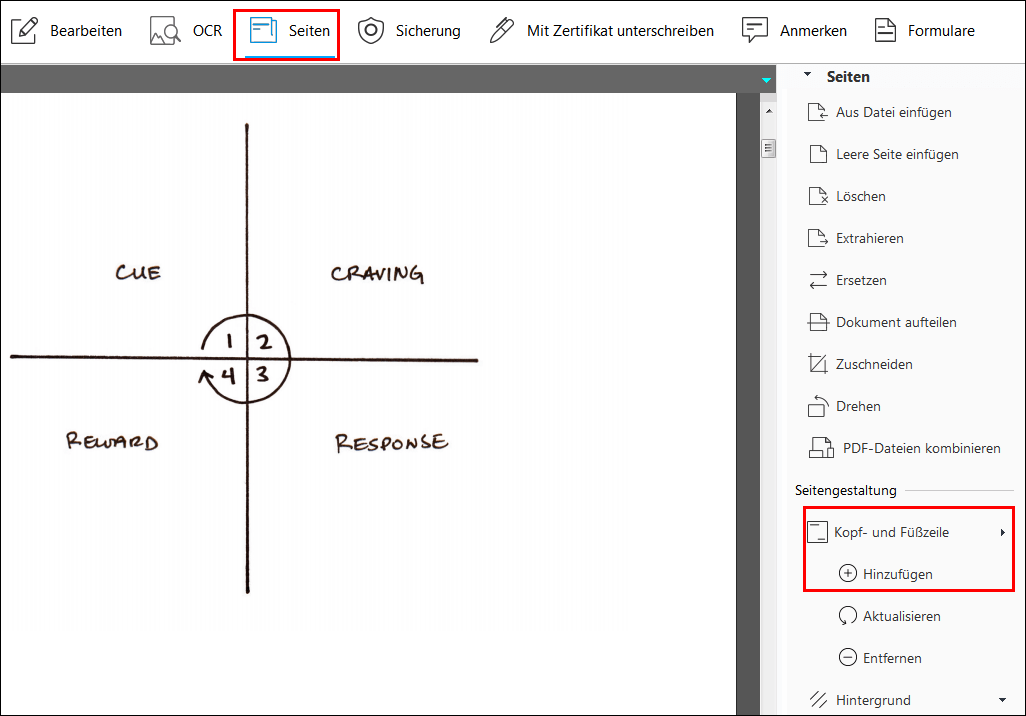
Schritt 3. Wenn sich das Fenster "Kopf- und Fußzeilen hinzufügen" öffnet, sehen Sie vier Eingabefelder, in denen Sie die Ränder frei einstellen können. Sie müssen alle Ränder auf "0" setzen, damit die PDF-Datei randlos wird.
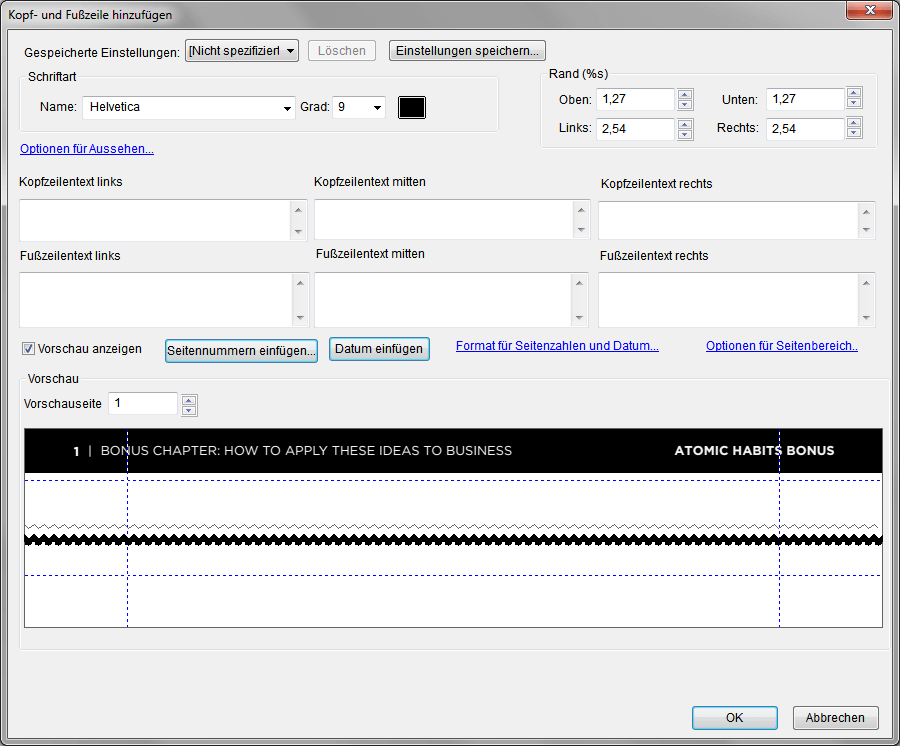
Schritt 4. Nun können Sie auf die Schaltfläche "Datei" klicken und im Dropdown-Menü "Drucken" auswählen. Anschließend können Sie die PDF-Datei ohne Ränder drucken.
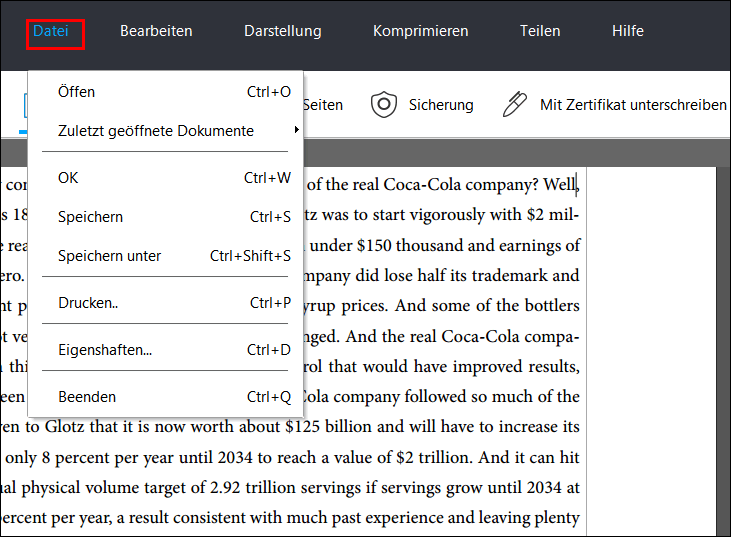
So drucken Sie PDF-Dateien ohne Ränder in Adobe Acrobat DC
Um randlose PDF-Dateien zu drucken, kann eine andere leistungsfähige Software helfen, nämlich Adobe Acrobat DC.
Dies ist ein All-in-One-PDF-Editor, Konverter und Drucker. Da es mehrere Formate unterstützt, können Sie mit diesem Tool auch ein Word- oder Excel-Dokument in das PDF-Format konvertieren und es ausdrucken. Diese Methode stellt sicher, dass das Layout der Quelldatei nicht verändert wird, wogegen sowohl der Inhalt als auch die Formatierung eines Dokuments verzerrt sein können, wenn Sie es direkt drucken.
Außerdem stellt Adobe Ihnen viele Optionen zur Verfügung, um die Druckereinrichtung anzupassen, und Sie finden einige der Auswahlmöglichkeiten unter "Druckproduktion". Es gibt eine Option "Weiße Ränder entfernen", die Sie benötigen, um eine randlose PDF-Datei zu drucken.&
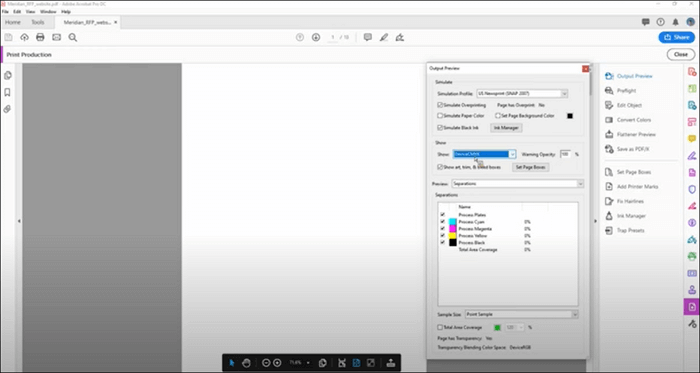
Schritte zum Drucken von PDF-Dateien ohne Ränder mit Adobe Acrobat DC:
Schritt 1. Starten Sie Adobe Acrobat und öffnen Sie die PDF-Datei, die Sie mit dieser Software drucken möchten.
Schritt 2. Klicken Sie auf "Datei" > "Eigenschaften", dann können Sie in der Registerkarte "Erweitert" die Druckoption einstellen. Im Werkzeugmenü unter "Druckproduktion" können Sie wählen, ob die Ränder bei bestimmten PDFs eliminiert werden sollen.
Schritt 3. Navigieren Sie zum Menü "Seitenboxen einstellen". Und Sie können unter "Randsteuerungen" "Weiße Ränder entfernen" wählen.
Schritt 4. Drucken Sie die PDF-Datei aus.
So drucken Sie PDF-Dateien ohne Ränder in Preview
Für Mac-Anwender ist Preview das am einfachsten zu bedienende Programm zur Bearbeitung von PDFs, da es mit dem System mitgeliefert wird. Diese Software hilft Ihnen beim Betrachten und Bearbeiten von Bildern und PDFs mit einfachen Schritten. Da es auch als großartiger PDF-Drucker auf dem Mac funktionieren kann, ist es auch möglich damit eine PDF-Datei ohne Rand mit Preview zu drucken.
Es gibt viele Druckeinstellungen, die Sie in Preview anpassen können. Sie können z. B. die Anzahl der Kopien, den Bereich der zu druckenden Seiten, die Seitengröße usw. auswählen. Wenn Sie die PDF-Ausrichtung ändern möchten, müssen Sie nur eine geeignete Ausrichtung auswählen, und die Software dreht die PDF-Datei und druckt sie entsprechend Ihren Anforderungen.

Schritte zum Drucken von randlosen PDF-Dateien mit Preview auf dem Mac:
Schritt 1. Öffnen Sie die PDF-Datei mit Preview auf Ihrem Mac.
Schritt 2. Klicken Sie auf "Datei" > "Drucken", dann müssen Sie "Details anzeigen" wählen.
Schritt 3. Wenn das Druckfenster erscheint, müssen Sie "xxx (randlos)" aus dem Menü "Papierformat" auswählen. Zudem müssen Sie "Randloser Druck" aus dem Einblendmenü im "Druckdialog" wählen.
Schritt 4. Sie können einige andere Einstellungen anpassen und den Schieberegler für den "Ausdehnungsgrad" nach rechts verschieben. Klicken Sie anschließend auf die Schaltfläche "Drucken", um den Druckvorgang zu starten.
Fazit
Wenn Sie eine PDF-Datei ohne Ränder drucken möchten, können Sie verschiedene Werkzeuge und Methoden verwenden. Alle 3 Möglichkeiten, die wir in diesem Beitrag erwähnt haben, sind zur Auswahl und Sie können eine geeignete für das von Ihnen verwendete Betriebssystem wählen.
Wir empfehlen EaseUS PDF Editor als das beste Programm für Benutzer, die Windows-Geräte verwenden und mit dem Drucken von PDF-Dateien nicht vertraut sind. Diese intuitive und benutzerfreundliche Software kann Ihnen helfen, die PDF-Datei so zu drucken, wie Sie es möchten.
Weitere Artikel & Tipps:
-
Einfache, funktionierende Lösungen zum kostenlosen Hinzufügen von Seiten zu PDF
![author-Maria]() Maria / 2024-11-07
Maria / 2024-11-07 -
Zusammenführen von PDF-Dateien mit Adobe Reader 2025
![author-Maria]() Maria / 2025-01-21
Maria / 2025-01-21
-
So schützen Sie Excel mit einem Passwort [Einfaches Tutorial]
![author-Maria]() Maria / 2024-11-19
Maria / 2024-11-19 -
Bester PDF-Audio-Reader: PDF-Text laut lesen
![author-Maria]() Maria / 2024-03-20
Maria / 2024-03-20

EaseUS PDF Editor
- Den Bildschirm mit Audio aufnehmen
- Die Webcam aufnehmen
- Die PC-Spiele reibungslos aufnehmen
Hot Artikel