Zusammenfassung:
Wenn Sie ein PDF in JPG umwandeln möchten, gibt es mehrere Möglichkeiten, dies unter Windows 10 zu tun. In dieser Anleitung finden Sie einige dieser Methoden, mit denen Sie Ihr PDF ohne großen Aufwand in JPG konvertieren können.
PDF ist ein weit verbreitetes Dateiformat für Dokumente. Wahrscheinlich haben Sie die meisten, wenn nicht sogar alle, Ihrer Dokumente in diesem Format gespeichert. Die Sache mit diesem Format ist, dass Sie einen PDF-Reader benötigen, um eine PDF-Datei zu öffnen. Wenn Sie eine PDF-Datei an jemanden schicken und dieser keinen PDF-Reader hat, ist es eine gute Idee, Ihre PDF-Datei in ein gängigeres Format wie JPG zu konvertieren.
JPG ist ein Bildformat, das auf so gut wie jeder Plattform zugänglich ist. Wenn Sie Ihre PDF-Datei in JPG konvertieren und an jemanden senden, muss der Empfänger in der Regel keine Software herunterladen, um Ihre Datei zu öffnen. Er sollte in der Lage sein, Ihr PDF-Dokument im JPG-Format in einer der Bilder-Apps auf seinen Geräten anzuschauen.
Es gibt mehrere Möglichkeiten, PDF in JPG zu konvertieren. Hier stellen wir einige dieser Möglichkeiten für Sie vor.
Wie konvertiert man PDF in JPG unter Windows 10 offline?
Windows 10 bringt eine Menge an Funktionen mit, die Ihnen die Arbeit mit Ihren Dateien erleichtern. Um PDF in JPG zu konvertieren, stehen Ihnen mehrere Tools zur Verfügung, die Ihnen bei dieser Aufgabe helfen. Im Folgenden finden Sie einige der Möglichkeiten, wie Sie Ihre PDF-Dokumente in JPG-Bilder umwandeln können.
1. EaseUS PDF Converter
Wenn Sie auf der Suche nach dem besten PDF-Konverter für Windows 10 sind, ist EaseUS PDF Converter eine gute Wahl für Sie. Diese Software unterstützt verschiedene Eingabe- und Ausgabeformate wie docx, bmp, pptx und so weiter, sodass Sie ein PDF aus 10+ Dateien einfach konvertieren oder erstellen können. Wenn es um die Konvertierung von Dateien geht, müssen Sie sich keine Sorgen um die Qualität machen. Diese Freeware kann Ihnen dabei helfen, dieses Problem zu vermeiden, da sie die Qualität im Gegensatz zu vielen anderen Anbietern nicht beeinträchtigt. Wenn Sie die JPG-Bilder zu PDF-Dateien konvertieren wollen, kann diese Software Ihnen auch helfen.
Holen Sie sich einfach den kostenlosen PDF-Konverter auf Ihren PC und starten Sie die Konvertierung jetzt.
Schritt 1. Starten Sie EaseUS PDF Converter, dann klicken Sie auf "Datei" > "Öffnen", um das PDF-Dokument auszuwählen. Oder Sie können direkt auf "Öffnen..." klicken, um das PDF zu importieren, das Sie konvertieren möchten. Sie können hierbei auch mehrere gleichzeitig konvertieren.

Schritt 2. Sobald die PDF-Datei erfolgreich importiert wurde, klicken Sie auf die Schaltfläche "Konvertieren" am oberen Rand der Benutzeroberfläche und wählen Sie, was Sie speichern möchten.
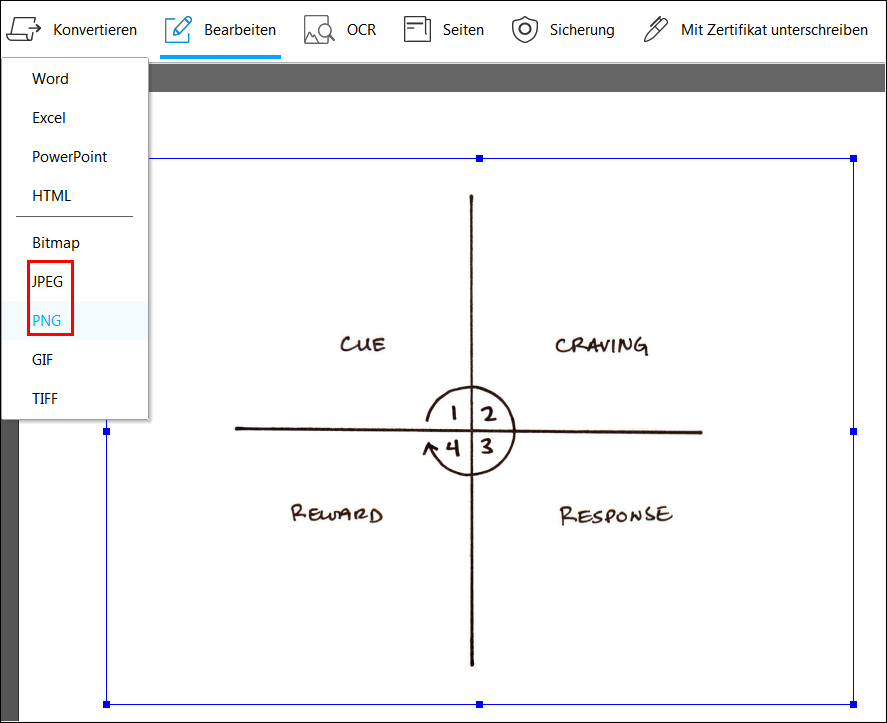
Schritt 3. Danach wählen Sie die Seiten, die Sie konvertieren möchten, flexibel nach Ihren Bedürfnissen aus.
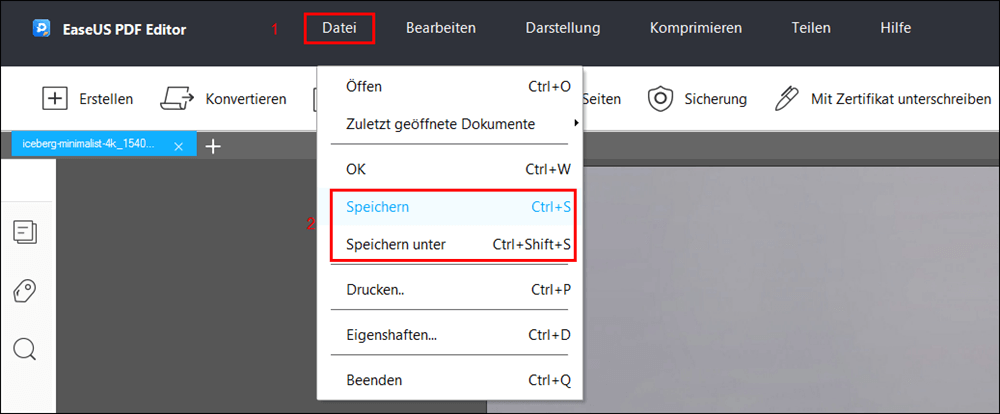
Wenn der Konvertierungsprozess abgeschlossen ist, können Sie den Dateinamen und den Dateipfad zum Speichern anpassen.
2. Adobe Acrobat DC
Wenn Sie häufig mit PDF-Dateien arbeiten, haben Sie wahrscheinlich Adobe Acrobat DC auf Ihrem Windows-PC installiert. Mit diesem Tool können Sie nicht nur Ihre PDF-Dateien anzeigen, sondern auch in das JPG-Format exportieren. Damit können Sie jede Ihrer PDF-Dateien, auch solche, die mehrere Seiten enthalten, in das weit verbreitete JPG-Format speichern.
Natürlich ist das Tool nicht kostenlos und Sie werden irgendwann dafür bezahlen müssen. Sie können jedoch die kostenlose Testversion nutzen und alle Ihre PDFs auf einmal in JPG konvertieren lassen.

Schritt 1. Suchen Sie Ihr PDF auf Ihrem Computer, klicken Sie mit der rechten Maustaste auf Ihr PDF und wählen Sie "Öffnen mit" und anschließend "Adobe Acrobat Reader DC".
Schritt 2. Klicken Sie auf "Ansicht > Werkzeuge > PDF exportieren > Öffnen" in der oberen Menüleiste. Wählen Sie dann "Bild" aus dem Dropdown-Menü "Konvertieren in", wählen Sie die Option "JPEG" und wählen Sie die Qualität für Ihre Ausgabedatei.
Schritt 3. Wenn Sie die Konvertierungsoptionen festgelegt haben, klicken Sie auf "In JPEG exportieren", um die Konvertierung Ihrer PDF-Datei in JPG zu starten. Anschließend wird ein Dialogfeld angezeigt, in dem Sie die konvertierte Datei an einem von Ihnen gewählten Ort speichern können.
Schritt 4. Verwenden Sie den Datei-Explorer, um zu dem Ordner zu navigieren, in dem Sie Ihre exportierte Datei gespeichert haben. Sie können auf diese Datei doppelklicken, um auf Ihr PDF im JPG-Format zuzugreifen.
3. Adobe Photoshop
Diejenigen von Ihnen, die Adobe Photoshop zum Bearbeiten von Bildern verwenden, können dieses Programm tatsächlich auch zum Konvertieren von PDF in JPG verwenden. Photoshop unterstützt mehrere Dateiformate, darunter sowohl PDF als auch JPG. Sie müssen einfach Ihre Quelldatei in das Programm laden und dann die Datei in das von Ihnen gewählte Bildformat exportieren. Sie können Ihre Quelldatei sogar bearbeiten, bevor sie in das gewählte Dateiformat exportiert wird.

Schritt 1. Öffnen Sie Ihre PDF-Datei mit Photoshop. Klicken Sie mit der rechten Maustaste auf Ihre PDF-Datei im Datei-Explorer, klicken Sie auf "Öffnen mit" und wählen Sie "Adobe Photoshop".
Schritt 2. Sobald Ihr PDF in der App angezeigt wird, klicken Sie auf "Datei" > "Speichern unter". So können Sie Ihre Datei in verschiedenen Dateiformaten speichern, einschließlich JPG.
Schritt 3. Auf dem folgenden Bildschirm wählen Sie "JPEG" aus dem Dropdown-Menü "Format", kreuzen alle anderen Optionen an, die Sie für geeignet halten, wählen den Ordner, in dem Ihre Datei gespeichert werden soll, und klicken unten auf "Speichern".
Schritt 4. Zugriff auf die konvertierte Datei
Sobald Ihre Datei konvertiert ist, öffnen Sie den Ausgabeordner und doppelklicken auf die neu erstellte JPG-Datei. Dies ist die exakte Kopie Ihrer ursprünglichen PDF-Datei.
4. Icecream PDF Konverter
Wenn Sie auf der Suche nach einem funktionsreichen Programm sind, das Ihnen bei der Konvertierung Ihrer PDF-Dateien hilft, ist Icecream PDF Converter eine gute Wahl. Mit diesem Tool können Sie nicht nur PDF in JPG konvertieren, sondern auch andere Dateien in PDF umwandeln. Das Tool verfügt über viele nützliche Optionen, mit denen Sie mehr aus Ihren vorhandenen PDF-Dokumenten machen können.
Während es in der kostenlosen Version nur begrenzte Möglichkeiten gibt, sollte die Option zum Konvertieren von PDF in JPG gut funktionieren, und Sie können damit alle Ihre Dokumente in ein Fotoformat konvertieren lassen.
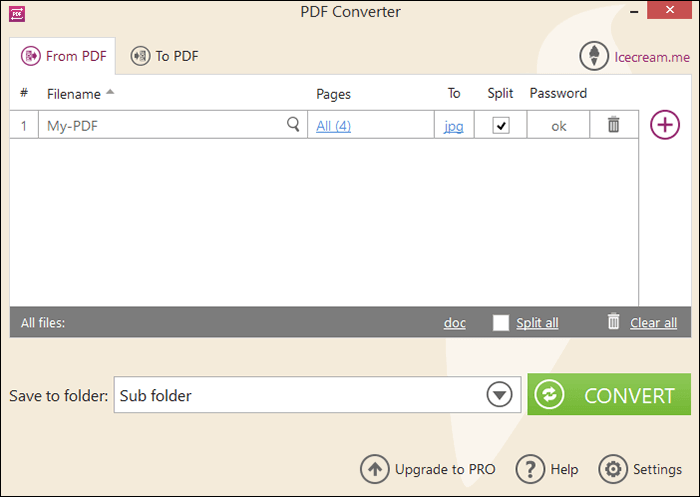
Schritt 1. Öffnen Sie die App und klicken Sie auf "Aus PDF". Klicken Sie dann auf die Option "PDF-Datei hinzufügen", um Ihre PDF-Datei der App zur Konvertierung hinzuzufügen. Sie können Ihre Datei auch per Drag & Drop auf die App-Oberfläche ziehen, um sie in die App zu importieren.
Schritt 2. Klicken Sie auf die Option unter "in" und wählen Sie "jpg". Damit stellen Sie sicher, dass Ihre PDF-Datei in das JPG-Format und nicht in ein anderes Format konvertiert wird.
Schritt 3. Klicken Sie abschließend auf "Konvertieren", um mit der Konvertierung Ihrer PDF-Datei in JPG zu beginnen. Dies sollte nicht allzu lange dauern und Ihre resultierende Datei sollte im Ausgabeverzeichnis verfügbar sein.
So konvertieren Sie PDF in JPG online unter Windows 10.
Wenn Sie nur eine oder eine Handvoll PDF-Dateien in JPG konvertieren möchten, wollen Sie wahrscheinlich keine Software dafür installieren. Glücklicherweise gibt es Online-Tools, mit denen Sie Ihre Konvertierung durchführen können. Smallpdf ist eine der webbasierten Optionen, mit der Sie Ihre PDF-Dokumente in verschiedene Formate konvertieren können, einschließlich JPG.
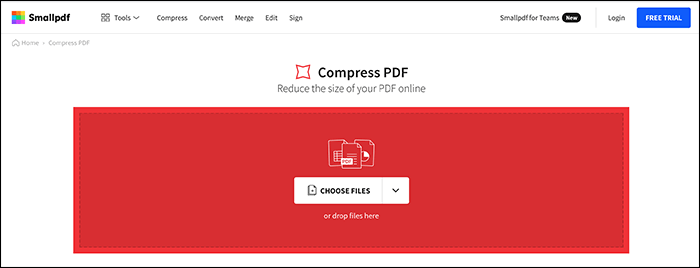
Schritt 1. Verwenden Sie einen modernen Browser auf Ihrem Computer, um die Smallpdf-Website aufzurufen. Klicken Sie dann auf die Option "Datei auswählen" und laden Sie die PDF-Datei, die Sie in JPG konvertieren möchten, von Ihrem Computer hoch.
Schritt 2. Sobald Ihr PDF hochgeladen ist, wählen Sie die Option "Ganze Seiten konvertieren" und klicken auf "Option wählen". Wenn Sie die andere Option wählen, müssen Sie ein Pro-Konto auf der Website haben.
Schritt 3. Warten Sie, während die Website Ihr PDF in JPG konvertiert. Wenn sie fertig ist, klicken Sie auf "Download", um die konvertierte Datei auf Ihrem Computer zu speichern. Sie können diese Datei auch in Ihrem Cloud-Speicher speichern, einschließlich Dropbox und Google Drive.
Fazit
Es gibt viele Gründe, warum Sie Ihre PDF-Dateien in JPG konvertieren möchten. Solange Sie einen Windows 10-basierten Computer verwenden, gibt es verschiedene Möglichkeiten für Sie, diese Konvertierung auf Ihrem Computer durchzuführen. Sie können entweder installierbare Apps oder webbasierte Tools verwenden, um Ihre PDF-Dokumente in JPG-Fotos zu konvertieren.
Weitere Artikel & Tipps:
-
JPEG vs. PDF | Welches Format ist besser für Sie?
![author-Maria]() Maria / 2024-03-20
Maria / 2024-03-20 -
So fügen Sie Bilder in PDF ein [Für Sie geeignete Tools]
![author-Maria]() Maria / 2024-11-14
Maria / 2024-11-14
-
Top 9 kostenlose PDF-Editor für Windows [2025]
![author-Mako]() Mako / 2024-12-31
Mako / 2024-12-31 -
Top 6 der besten kostenlosen PDF-Annotator-Software im Jahr 2022
![author-Maria]() Maria / 2024-03-20
Maria / 2024-03-20

EaseUS PDF Editor
- Den Bildschirm mit Audio aufnehmen
- Die Webcam aufnehmen
- Die PC-Spiele reibungslos aufnehmen
Hot Artikel